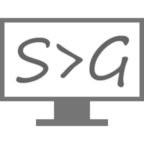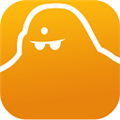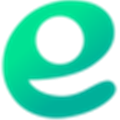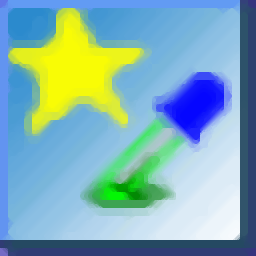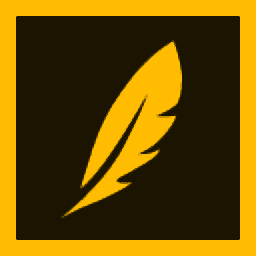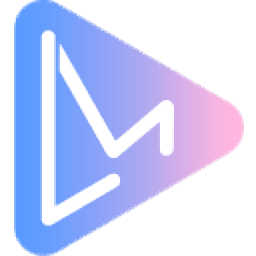Express Animate是一款非常好用的快速动画制作工具。制作动画你一定不能错过Express Animate。它提供了各种功能,例如使用关键帧更改对象属性和动画,时间编辑器,自定义纵横比,自定义帧速率,颜色选择器以及导出到HTML5。用户可以加载各种媒体文件(图像,声音,视频),创建作品以及在时间轴上进行编辑。该软件的剪贴画和声音库中有大量的预装媒体,例如形状和音乐。用户还可以使用自己的动画形状,文本和图像以及其他媒体来创建他们想要的任何主题的视频,值得一提的是该程序是完全免费的,您可以免费使用。需要它的用户可以在此站点上快速下载并体验它!
安装方式:
1.下载并解压缩该软件,双击安装程序以进入以下许可协议界面,选中[我接受...]选项,然后单击[下一步]进入下一步。
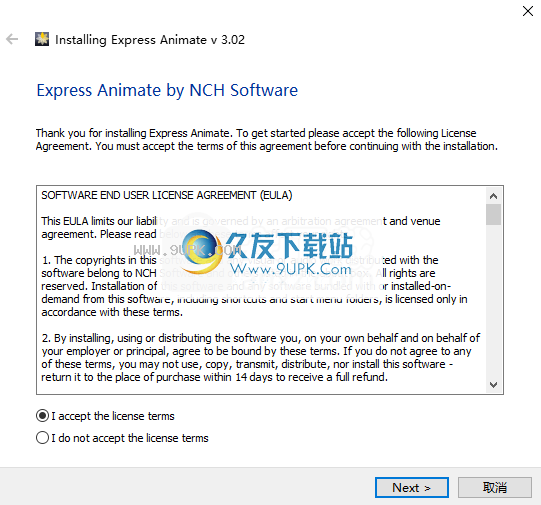
2.选择安装项目,然后用户可以根据需要选择其他选项。
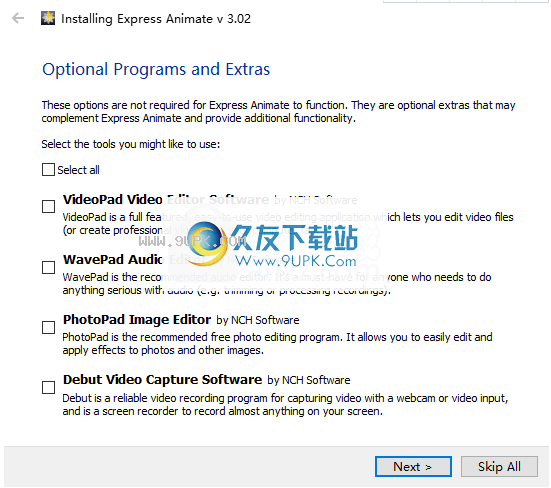
3.正在安装Express Animate,并且用户正在等待安装完成。
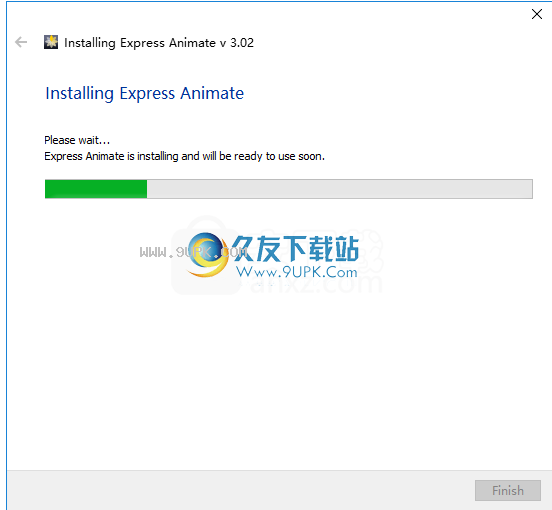
4.安装完成后,进入Express Animate主界面以使用它。

软件特色:
使用此直观的应用程序可以轻松创建动画,从而可以添加各种效果并将作品导出为多种视频格式。
具有各种用于设计创意动画的基本工具的可访问界面
该应用程序主要针对新手用户或更喜欢简单方法的用户,它们提供了具有简洁设计的有吸引力的界面。借助众多易于使用的工具,它们可以插入首选的媒体类型(图像,声音,视频)并创建复合材料,从而呈现直观的处理效果。
一个人将能够使用不同的预定义效果自定义视频组成,添加自定义文本字符串并创建复杂的对象。您可以有选择地编辑所有已加载的对象和媒体,并在动画的时间轴中为其指定首选持续时间。
使用此实用程序来创建精美的动画,使您可以将它们导出到各个目的地
定义完所有内容和视频特征后,用户可以将其动画保存到多个输出目标位置。导出到本地驱动器时,可以选择一些最常见的视频格式:3GP,ASF,AVI,FLV,MOV,MP4,MPG等。视频也可以直接导出到CD / DVD或上传到多个媒体共享服务。
为了提高用户友好性,Express Animate也将为人们提供直接将文件保存到数字设备(例如iPhone,iPad,PSP或其他移动设备)的选项。但是,尽管加载的内容不太复杂,并且添加的对象是基本的,但在我们的测试中,应用程序需要花费很多时间来导出30秒的剪辑。
友好的软件解决方案,适合刚进入动画设计领域的用户
Express Animate提供了一种易于解决的解决方案,其中包括一组用于创建各种动画的简单工具,对于新手用户而言,这可能是一个不错的选择。它将允许他们创建自定义合成,添加各种媒体类型以及预定义的效果和对象。为多种视频格式提供简单的导出功能,以确保用户保存其作品时不会出现问题。
使用说明:
编辑动画
为了创建动画,必须在时间轴上为特定属性设置关键帧(关键帧),并为每个关键帧设置该属性的值。您可以通过以下方式之一添加密钥:
单击属性名称左侧的菱形。
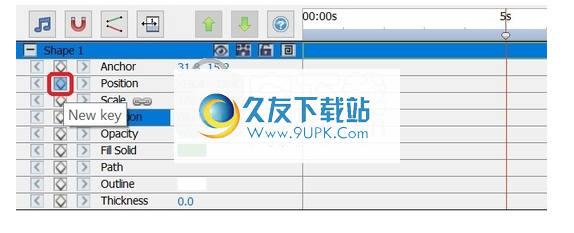
使用时间轴上的右键菜单。
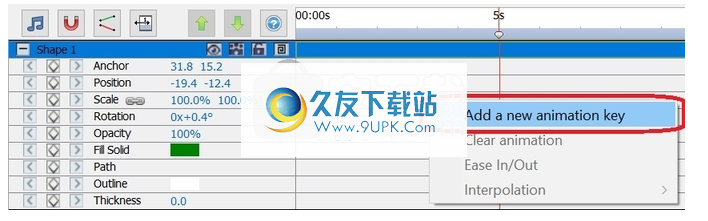
为了查看对象的动画或视觉变换,您需要向属性添加两个或多个具有不同值和时间线上不同点的关键点。
使用以下方法将光标移动到时间轴上的新位置:
在新位置的时间轴上单击鼠标。

输入新时间
在时间轴位置编辑框中。
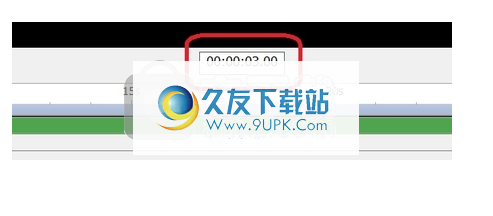
要在此之后添加第二个键和后续键,可以在移动光标后使用以下方法之一:
单击属性名称左侧的菱形。
使用时间轴上的右键菜单。
在属性面板中更改属性的值。

编辑画布上的对象。例如,要设置position属性的动画,请在画布上单击并拖动该对象
书签
您可以在时间线中添加书签,以将时间线分为几个部分。时间线光标和对象将捕捉到这些书签。
添加书签
要添加书签,请右键单击要在其中添加书签的时间轴,然后选择“设置书签”。
将打开“编辑书签”对话框。输入书签的名称,然后单击色标以选择所需的书签,然后单击“确定”。
编辑书签
要更改书签的名称或颜色,请右键单击它,然后选择“编辑书签...”。将打开“编辑书签”对话框。
删除书签
要删除书签,请右键单击它,然后选择“删除书签”。
影片效果
每个对象可以应用一个或多个效果。
黑白-应后,图像将以黑白显示。也称为灰度。对于部分去饱和的颜色,请使用饱和度效果。
棕褐色用棕褐色调图像。
负片-每种底色都用底片色代替,就像胶片底片一样。
噪波在图像顶部绘制随机像素。强度越高,添加的噪点越多,原始图像的可见性越差。
亮度-将亮度,对比度和/或伽玛值应用于图像。
对于亮度:负值会产生较暗的图像。正值可以提供更明亮的图像。
对比度:负值会降低对比度,导致黑暗区域看起来更亮,明亮区域看起来更暗。正值会产生更高的对比度,从而使暗区显得更暗,而亮区则显得更亮。
对于伽玛:此值指定非线性伽玛校正。小于1的值将产生较暗的图像。大于1的值可以提供更明亮的图像。
边缘检测-查找并突出显示框架中对象的边缘。
后海报化-减少图像中明显颜色的数量,将渐变变成平坦的颜色区域。
粗糙度值越高,用于渲染图像的块的尺寸越大,分辨率越低。
模糊/锐化-负值会导致图像边缘变得更清晰。正值将使图像平滑。也称为模糊或软化。
饱和度-负值会使颜色饱和,最小值将产生黑白图像。正值会导致色彩过饱和。
色相将图像中每种颜色的色相移动指定的百分比,从而产生不自然的颜色。
温度-用于校正以不正确的白平衡拍摄的视频或图像中的颜色。负值会使图像变冷。正值会使图像变暖。
色相使用RGBA(红色/绿色/蓝色/ alpha)颜色值调整图像。 “强度”滑块可以更改Alpha。
最亮的像素的二分之一颜色转换为一种颜色,其余所有像素均转换为另一种颜色。
拼贴-使图像看起来像是由矩形拼贴组成。您可以更改拼贴的数量和拼贴之间的间距。
声音特效
放大-增加所选对象的响度(或音量)。输入一个百分比的音量(100表示没有变化,50表示软-6dB,200表示+ 6dB)。
合唱-通过演奏具有可变延迟和轻微音调变化的原件,使一种声音或一种乐器听起来像3种声音或乐器。
-动态范围压缩器限制了录音的音量,以使其保持在一定的响度范围内。
使用它的一个示例是电视广播,它可以确保广告的音量级别被认为比电视节目本身更大(实际的广播音量不会改变)。
“阈值”设置通过检测记录音量何时超过定义的分贝水平来起作用。然后,它会逐渐将声音衰减至dB级以下,并以使听众无法察觉衰减的方式进行衰减。
“比率”设置限制可以随时增加记录音量的量。例如,如果您希望录音的音量仅增加其音量的1/4
通常会加4:1的比例。因此,如果录音音量增加8dB,则您只能听到2dB的音量增加。
“限制”设置定义允许录音上升的最大分贝级别。因此,例如,如果将“限制”设置为0dB,您将永远不会听到大于0dB的录音音量。极限设置类似于阈值设置,但是主要区别在于阈值确实允许声音超过定义的分贝级别(短时间)。
您会发现可以设置的最小限制音量与最大阈值相同。从根本上讲,这意味着在任何情况下,声音都将在阈值级别开始衰减,但永远不会听到比限制大的声音。
失真-为声音添加失真。失真度以百分比测量。顶线级别确定失真开始的级别。
在指定的短时间后回声重复声音。
Flanger与移相器类似,不同之处在于延迟随时间缓慢调节。您可以指定启动延迟时间,调制频率,调制深度和干湿增益(湿100%,干0%)。
高通-高通滤波器(有时称为低切滤波器)可消除低于指定Hz的所有低频。如果您想使录音声音“更清晰”或更不“杂乱”,这很有用。所有录音中均使用约300 Hz的高通滤波器,以提高清晰度。
混响-混响是在一定时间后发出的声音的许多小反射。通常当某人在房间或大厅里等待讲话时才会发生。更多的混响称为“湿”,没有混响称为“干”。
在左右声道之间平移音频。
对象填充
此对话框用于选择所选形状对象的填充颜色或渐变。
选择填充样式:
单击“实心”或“渐变”单选按钮以选择填充样式。
固体
形状将填充为纯色。当前颜色将显示在单选选项旁边的颜色框中。
单击颜色框以更改颜色。
梯度
形状将填充渐变。
在下拉列表中选择“线性”或“径向”以设置渐变类型。
“方向”(Direction)框允许您更改线性渐变的方向,起点和终点。可以通过移动方形点和/或箭头来更改方向。
使用“停止”列控制渐变的停止点。
单击一个停止点(条形图右侧的小三角形)以选择停止点。
拖动停止点以移动它。
右键单击停止点以将其删除,或按X按钮删除所选的停止点。
单击“停止点”颜色框,以更改所选停止点的颜色。
预览网格
网格用于在画布上更准确地放置和对齐对象。
您可以在“选项”对话框中更改网格单元的大小。增加较大的网格单元的“单元大小”值,并减小较小的网格单元的“单元大小”值。
要打开/关闭网格视图,请单击预览下方的网格图标。

预览网格捕捉
启用预览网格对齐时,靠近网格线的对象将在移动或调整大小时与它们对齐。
要打开/关闭捕获,请单击预览下方的预览网格捕获图标

NCH剪贴画库
NCH资料库是数百个免费图像的集合,可以将其添加到您的项目中。
要打开库,请从主菜单中选择“对象”,或单击工具栏上的“新建对象”按钮,然后选择“从NCH剪贴画库添加图像”或“剪贴画图像”。
使用左面板选择剪贴画类别。选择类别后,剪贴画图像列表将显示在对话框的中央。单击列表中的任何图像,以在对话框的右侧查看预览。
找到所需的剪贴画图像后,单击“下载”按钮。加载图像后,剪贴画图像将添加到您的项目中。

HTML5导出
从“文件”菜单中选择“保存HTML5 ...”,将活动组合另存为可在Web浏览器中打开的网页。
请注意,为了使所有功能正常工作,该网页必须托管在Web服务器上,并且不能作为本地文件打开。
基本设置
输出文件夹-用于保存网页和相关文件的输出文件夹。
分辨率-渲染的画布HTML元素的目标分辨率。
循环合成次数-动画将在指定的循环次数后停止
只要。设置为0可循环播放动画,直到关闭网页。
高级设置
编解码器设置-在导出期间为每种媒体类型选择压缩设置。
保存视频对象-选择此选项以允许输出视频对象。 HTML5不支持的动画效果和功能也必须另存为视频对象,否则将被丢弃。
请注意,视频对象可能无法在移动浏览器中正常工作。
将不安全的字体另存为位图-选择此选项可以使用所有平台可能都不支持的字体将所有文本对象保存为图像或视频对象。使用此选项可能会增加输出文件的大小,但请确保每个人的文本看起来都一样。
使用视频或声音对象时,显示“按播放”提示-选择此选项以确保仅在用户按下画布后才开始播放。
请注意,如果要在移动浏览器中使用视频和声音播放,则必须启用此选项。
软件功能:
视频和图像文件已添加到电影画布。
可以移动,调整大小,旋转和其他对象。
诸如亮度,对比度,负数等的数字效果可以应用于对象。
关键帧可以应用于每个对象和参数。
将文本添加到视频项目。
创建动画文本和文本气泡。
添加音轨或录制音频。
将效果应用到音轨。
对对象进行分组以便于编辑。
向对象添加遮罩。
导出为视频,Flash,html5或动画GIF。
是免费的,易于使用。