PhotoFlow是一款功能强大的无损照片修图工具。与别的照片处理软件不一样PhotoFlow保证不会伤害到图片!提供一个完整的RAW图像编辑工作流程,类似于Darktable或RawTherapee,并集成了大量GMIC滤镜;该软件仍处于功能不断更新的阶段,允许用户使用无损调整层打开图像并应用基本的编辑过滤器。通过将编辑组织为层,层组和蒙版,程序界面具有与GIMP或Photoshop;该工具具有足够的基本工具来完成最多的编辑工作,并且正在迅速增加支持的功能列表的数量;使用此工具,用户可以始终无损地编辑图像,这意味着每次编辑图像时,都会在新图层中进行编辑,就像拍摄时一样,无论图层的基本图层如何,照片都不会被修改。您完成了多少笨拙的保存或大胆的编辑,它将完全保留您的基本图像,这对于不想冒险丢失基本照片的人来说非常有用;无论您是数字编辑的新手,还是想确保这些文件的安全,或者您从事的敏感项目(例如婚礼或千载难逢的婚礼),都需要确保这些文件不会迷路了。该工具是最佳选择之一。需要它的用户可以下载体验。
软件功能:
支持原始,JPEG,TIFF以及EXIF数据和ICC配置文件
基于ICC配置文件的色彩空间转换(部分实现)
实时预览,即时转换色彩空间
浮点支持中的颜色管理处理
颜色校正选项:黑白转换,对比度/亮度调整,通道反转
支持自定义色调曲线,色相/饱和度调整,通道反转,水平/垂直/径向渐变。
缩放,旋转和剪切,高斯模糊,增强的支持,徒手画图
G'MIC滤波器集成,即将推出新功能
通过实时预览最终图像支持完全无损的基于图层的照片编辑工作流程
可以在运行时和每个映像的基础上选择8位和16位支持,包括32位和64位浮点精度
基于插件的体系结构:将快速的新工具实现为独立模块,并在运行时加载
软件特色:
借助基于底层渲染引擎的vip库,可以加载和编辑任何大小的图像
支持色彩管理工作流程:用户定义的输入,工作和输出配置文件,软打样等。
支持图层分组和图层蒙版,通过拖放对现有图层进行重新排序,完全支持混合模式
标准的照片编辑工具,支持锐化,裁切,大小调整,曲线,模糊,级别,色彩空间转换,亮度和对比度控制等。
友好用户界面,开发新工具和图像过滤器作为外部插件。
该软件仍处于早期访问阶段,但是在此设计阶段它的功能给我留下了深刻的印象。
Photoflow有足够的基本工具来完成大多数编辑工作,并且它正在迅速增加受支持功能的列表。
使用教程:
用户可以直接从该网站下载相应的安装软件包,然后将其解压缩,然后双击该程序以将其打开。
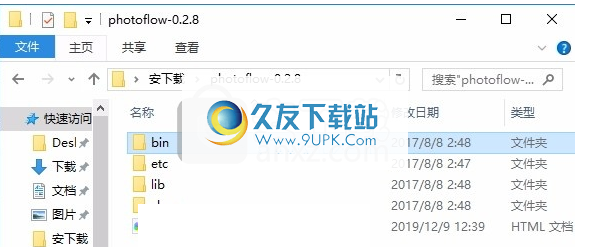
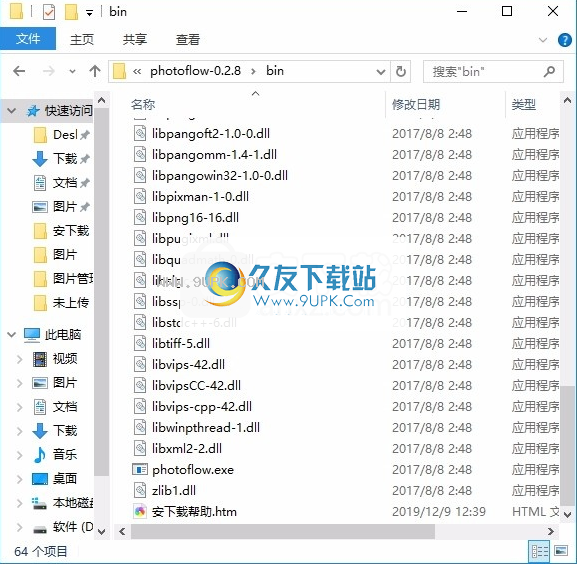
双击后,弹出相应的用户界面,整个用户界面功能模块的分布非常清晰
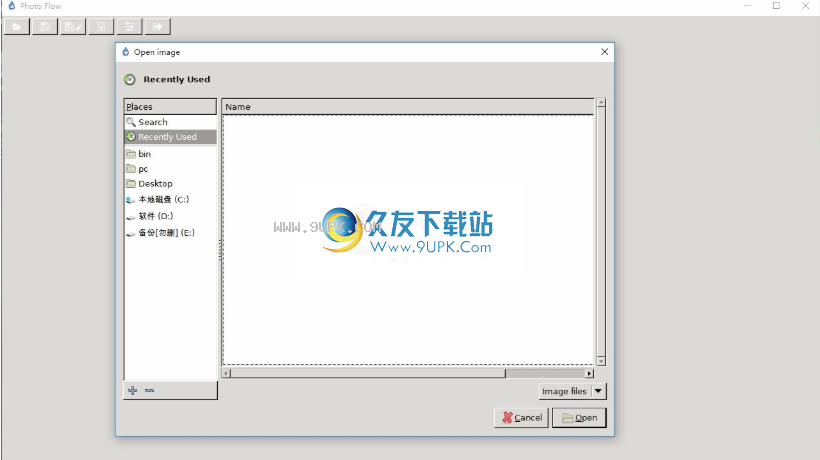
步骤1:打开图片
首先,您需要打开适当的图像。本教程中使用的一个在此处可用,称为landscape1.tif。
假设您已按照说明从源代码构建光流(否则请参见此处),并且已在主目录中解压缩了testimages.zip文件,则可以在photoflow中打开landscape1.tif图像,如下所示:
$ ./src/photoflow $ HOME / TestImages / landscape1.tif
打开图像后,我们要做的第一件事就是更改底层的名称:双击图像右侧列表中的图层名称(在本例中为“背景”),然后更改名称改为“ landscape”,如下图所示1”,然后按“ OK”按钮关闭对话框。
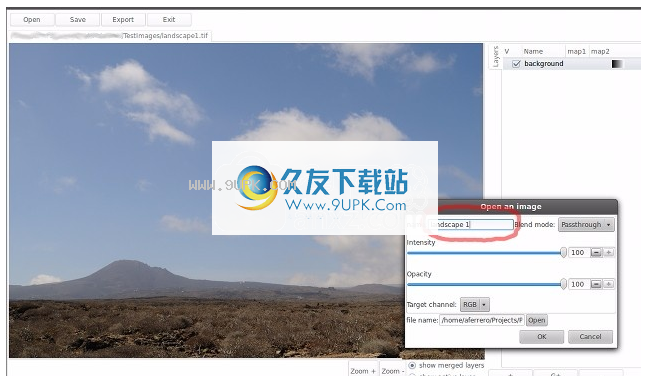
第2步:克隆底层
在下一步中,我们将创建一个“缓冲”层,我们将其称为“背景”。这种类型的层不执行任何处理,仅用于在编辑工作流程中的给定点定义“标签”,以便我们以后可以引用它。
要添加新图层,必须单击图层列表底部的“ +”按钮,然后在弹出对话框中选择所需的图层类型。您应该在下图中得到类似的图像。请点击
单击确定以确认并关闭对话框。
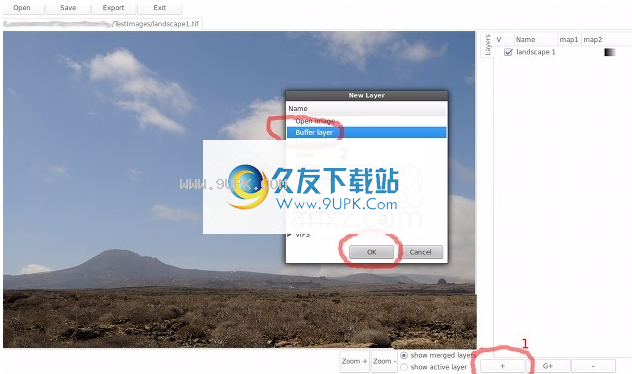
创建新图层后,将立即打开一个配置对话框以设置各种参数的初始值。在这种情况下,由于缓冲层不执行任何处理,因此几乎没有要配置的参数。现在,我们将图层的名称设置为“ background”,并确保将目标通道设置为“ RGB”,并将混合模式设置为“ Passthrough”,如下面的屏幕快照所示。按下“确定”按钮以确认更改并关闭对话框。
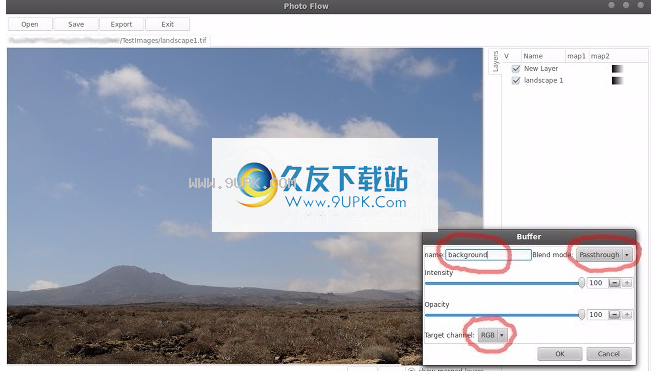
步骤3:使用“曲线”工具使图像变暗
此时,我们将添加“曲线”调整以选择性地使图像中的天空变暗。
再次添加一个新层,这一次在工具选择对话框中选择“曲线”工具(请参见下面的屏幕截图)。
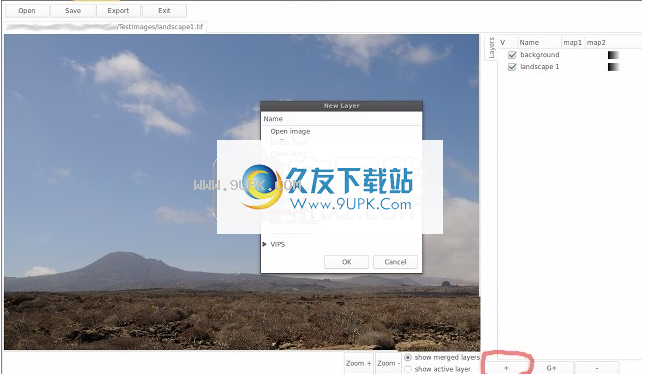
在“曲线”配置对话框中,单击“ RGB”曲线的对角线以创建一个新的控制点,然后将其向下拖动,如下面的屏幕快照所示。您还可以通过将X和Y坐标放置在图形下方的数字字段中来精确设置控制点的位置。
图片可能太暗。无需再次向上移动控制点直到找到最佳结果,而是使用对话框顶部的相应滑块来调整总体调整强度。您也可以直接在滑块附近的数字字段中设置所需的强度值。
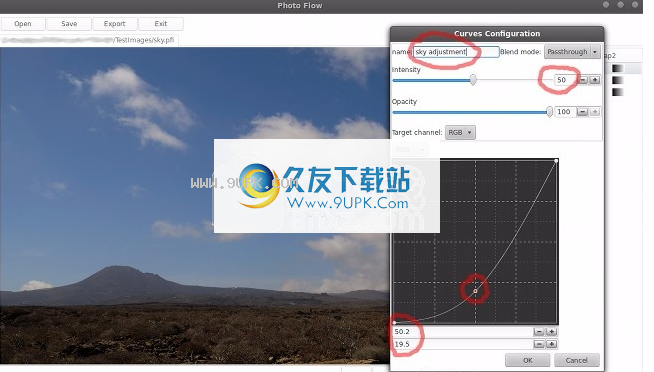
此时,天空看起来像我们想要的,但是其余图像也变暗了,这不是我们想要的。目的是选择性地使图像的主要是蓝色部分变暗,而其余部分保持不变。
步骤#4:将“强度图”添加到现有图层
Photofow中的大多数图像调整工具都有一个“强度”参数,可以更改该参数以调整结果的“强度”,就像我们用来编辑天空的“曲线”工具一样。 “强度”参数通常以特定于工具的方式直接影响加工步骤。对于“曲线”工具,强度为50%将使每个控制点位于图形中设置的位置和对角线之间的中间位置。因此,将强度设置为零将有效地使所有控制点沿对角线移动,因此输出将与输入相同(即无效)。
另外,还可以通过将灰度``强度图''与给定层相关联来逐像素定义强度值。在这种情况下,只要地图中的灰度值为白色,强度将最大,地图中的灰度为零。根据地图中的灰度值计算中间强度值。最大强度对应于工具配置对话框中定义的值(天空变暗时为50%)。
在这种特殊情况下,我们要隔离图像的主要是蓝色部分,因此我们需要创建一个灰度图像,无论图像是蓝色还是蓝色,在大多数情况下它都是白色,而在其他地方,它大多是黑色的。此外,我们将尝试产生平滑的过渡效果,以使黑暗的天空与云层和景观完美融合。
每当需要在图像中隔离给定的颜色时,Lab色彩空间的“ a”和“ b”通道都是一个很好的起点。例如,“ b”通道中的像素值在图像包含蓝色成分的任何位置均低于50%,而在存在黄色成分的任何位置均高于50%;与50%的偏差越大,图像的色彩饱和度越高。
因此,创建天空强度贴图的步骤如下:
克隆“背景”层的“ b”通道
应用“曲线”调整,将“ b”通道的所有像素设置为大于50%时为黑色,小于40%时为白色,并在两个像素之间进行平滑过渡
双击图层列表中“天空调整”标签右侧的小图标,开始编辑与“天空调整”图层关联的强度图(如下面的屏幕快照所示)。

这将创建一个新的图层列表,称为“强度(天空调整)”,并将其与“天空调整”层的强度图关联。现在,让我们在强度图上添加一个“克隆”层,如下所示:
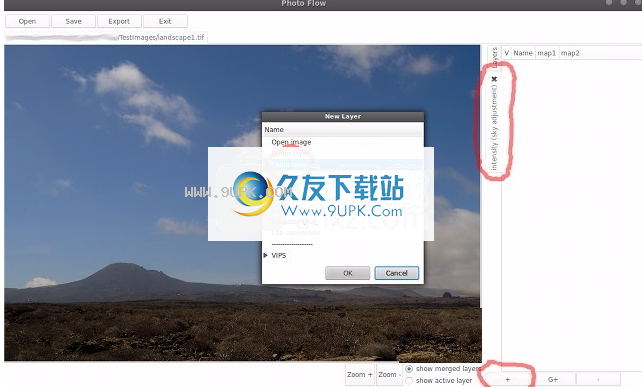
在弹出配置对话框中,需要选择“背景”层和“ b”通道作为源通道。还将图层名称设置为“ b通道”,以便于识别。
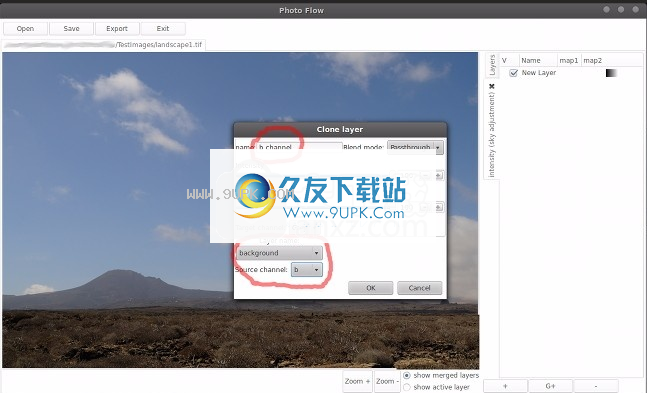
现在,我们必须添加“曲线”调整,以将图像的蓝色部分设置为白色,其余部分设置为黑色。首先,我们需要在“ b通道”上方创建一个新的“曲线”层,如下所示
下面:
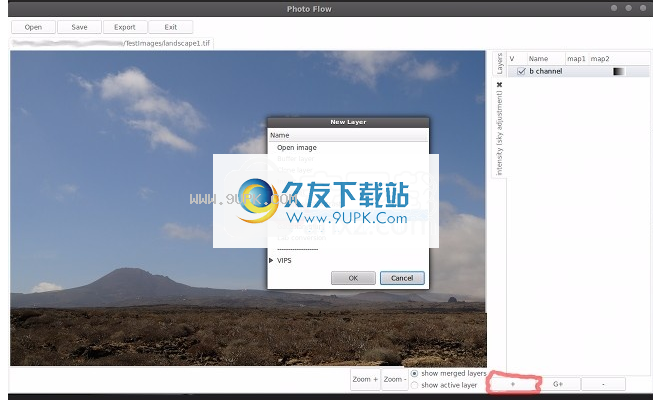
现在,您必须如下图所示拖动两个极限控制点,以在(40.0,100.0)和(50.0,0.0)之间创建线性过渡。使用数字字段精确设置值。最高点的最佳值可能因图像而异,因此请以第一个猜测为准。
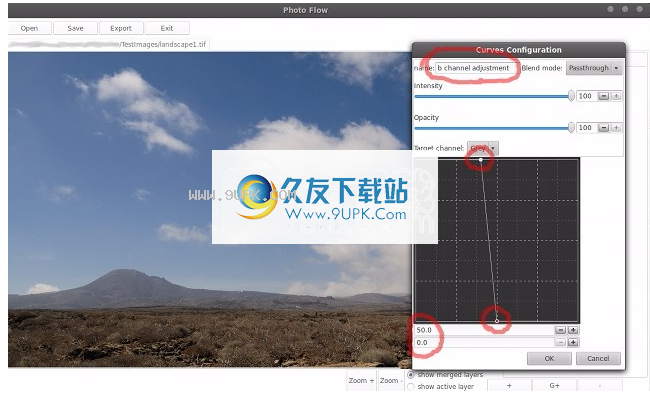
现在,您可以通过打开和关闭“天空调整”图层的可见性来检查天空调整的结果(使用图层名称左侧的检查按钮)。您还可以在“曲线”配置对话框仍然打开时进行平移和缩放,甚至可以同时打开多个配置对话框(尽管有时您的桌面可能会变得有些拥挤...)。
步骤5:保存您的工作
图像中的天空现在应该看起来明显更暗,而云和景观应该基本上保持不变。由于我们应用的所有调整都是非破坏性的,因此您可以随意调整结果而无需修改原始图像。
现在,您可以将工作以本机光学流格式(扩展名“ .pfi”)或系统上VIPS支持的任何光栅图像格式(例如Jpeg,TIFF,PNG ...)保存到磁盘。保存到“ .pfi”文件的优点是,该图层结构以XML格式存储到磁盘,因此您可以继续精确地编辑停下来的位置,例如,进一步调整某些设置。重要的是要注意,“。pfi”文件没有保存任何图像数据,因此还需要原始图像文件才能正确重新打开图像。另一方面,“。pfi”文件的大小很小,几乎可以立即保存,因此您经常可以在编辑图像时保存工作的中间步骤,以及具有不同设置的多个版本,

底线
最后但并非最不重要的一点是,我们已应用的所有调整均不涉及任何复制和粘贴操作:例如,在处理图像数据时,图层克隆操作会动态应用于图像数据。这意味着如果您现在更改输入图像,结果将立即自动更新(例如,“ b通道”层将从新图像中复制数据)。
要更改输入图像,只需双击底部“ landscape 1”层的名称以弹出相应的配置对话框,然后选择另一幅图像,如下所示:
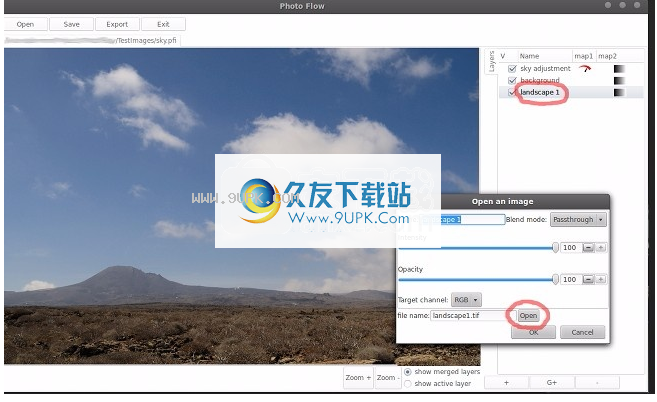
您选择的图像不必与旧图像具有相同的格式或大小:所有内容都会相应更新。但是,为了获得最佳效果,建议您选择每通道至少16位的图像,否则由于此处使用的调光技术,您可能会在天空区域中出现一些条纹。
尽管您可以在大多数其他照片编辑程序中完成类似的任务,但是Photoflow率先将其设置为默认设置。
在使用Photoflow之后,我将在每个照片编辑器中寻找一个资源,以便该资源在工作流中具有稳定且未经修改的照片备份。
代码摄影的最佳部分之一是能够编辑图像而不破坏图像。
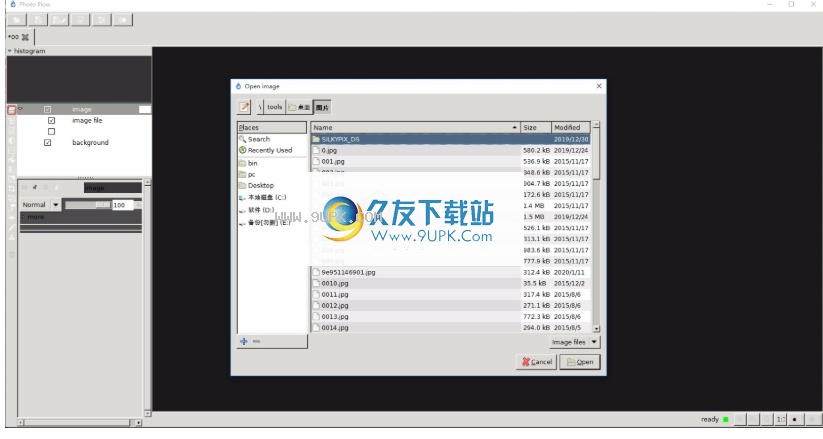
我什么意思在真实电影中,如果进行编辑,将很难或无法恢复。
这就是所谓的“破坏性”编辑,因为它会随着电影的进行“破坏”电影的先前状态。
数字电影使我们超越了这个极限,但并非总是如此。
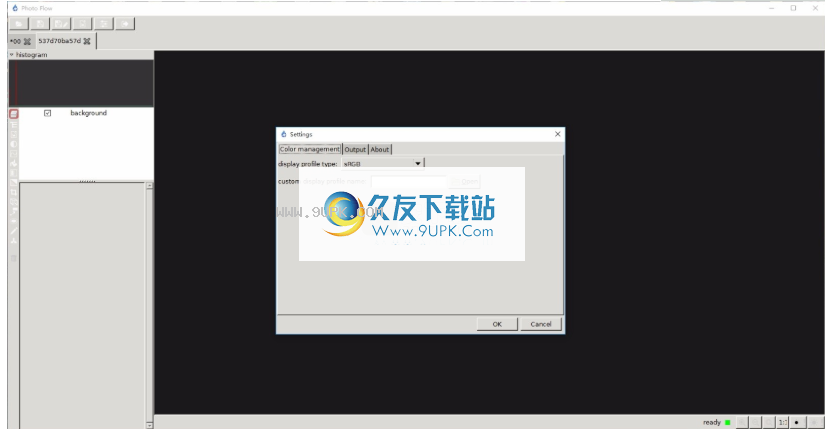
如果像我一样从事数码摄影一段时间,您可能会经历过可怕的恐怖,也就是说,您意识到编辑后无法保存并单击“保存”。
也许您忘记为编辑器创建一个新副本,或者您进行了太多编辑以致撤消功能无法跟上;
这就是Photoflow在数码照片编辑领域开始做出令人激动的动作的地方。
Photoflow始终是无损的照片编辑程序。这意味着每次编辑图像时,都会在新图层中执行该编辑。
就像您拍摄照片一样,您的基本图层仍然是未修改的照片。
无论您进行了多少笨拙的保存或大胆的编辑,Photoflow都将完全保留您的基本图像,这对于不想冒险丢失基本照片的人来说非常有用。
无论您是数字编辑的新手,还是想确保这些文件的安全性,还是从事敏感项目(例如婚礼或千载难逢的婚礼),都需要确保这些文件不会丢失。
尽管您可以在大多数其他照片编辑程序中完成类似的任务,但是Photoflo
w首先将其设置为默认设定。
在使用Photoflow之后,我将在每个照片编辑器中寻找一个资源,以便该资源在工作流中具有稳定且未经修改的照片备份。
具有这些功能的非破坏性编辑是一项令人印象深刻的成就。
在不更改基础文件的情况下更改色彩空间的功能是非常必要的功能。
Photoflow背后的团队刚刚添加了“数字填充闪光”滤镜效果,使您可以“照亮”后期制作场景。
平调整和修剪的基础相比,已大大改善。很高兴看到开源程序何时获得定期更新和社区支持。
Photoflow可用于Linux,Windows和Mac OS,并且在项目网站上提供了每种安装说明。
Photoflow可能仍处于早期访问中,但其背后的团队非常敬业,并定期发布软件更新。
除了上面提到的新过滤器外,该团队最近还在其图像编辑器中添加了急需的Exif数据读取器,甚至还更新了UI图形,以使程序拥有应有的现代外观。

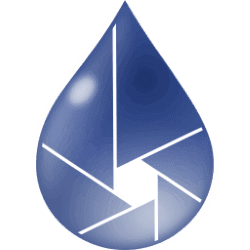





















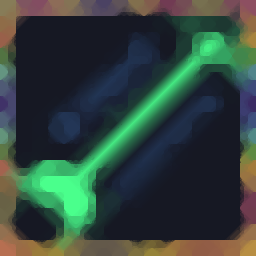
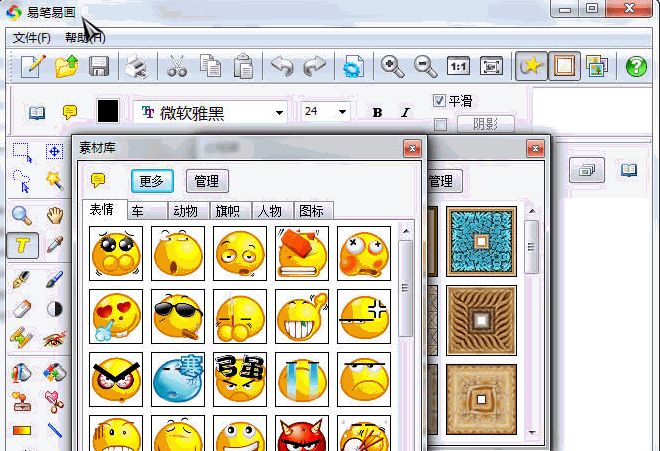


![Quick HDR 1.0汉化最新版[HDR特效图像处理软件]](http://pic.9upk.com/soft/UploadPic/2014-6/20146289411627301.gif)
![美图秀秀2010下载V2.5.6.1000绿色官网版[图片处理软件]](http://pic.9upk.com/soft/UploadPic/2010-11/20101113531417217.gif)