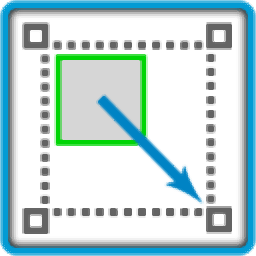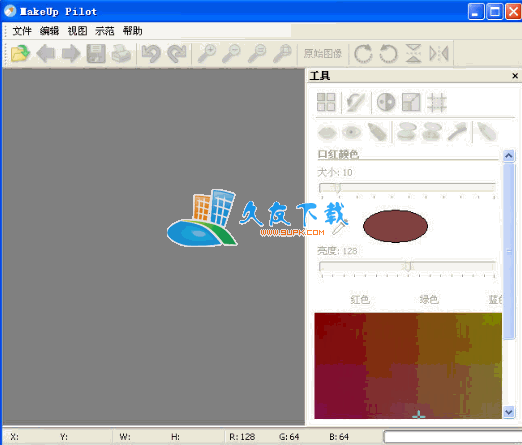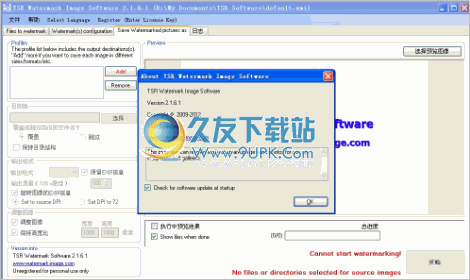SmartCropper智剪(乐谱剪辑工具)是一款非常好用的图像裁剪软件。你还在担心花很多时间剪乐谱图片吗?这个软件可以帮你一键搞定,可以轻松帮助用户自动识别图像内容并完成图像分割,自动选择块大小。使用方法也很简单,有需要的用户可以下载。
SmartCropper智剪介绍
出于对自动批量分割的好奇和兴趣,我们可以在网上找到这个软件,可以实现自动切割和分割。该软件原本是乐谱剪切软件,以传统做法,你需要在PDF乐谱(或输出图片)上手动选择选区、裁剪,然后按顺序编号(如:01、02、03……)保存成小图,忙活了半个小时,方才可以把图放到视频软件中剪辑。特别是对篇幅较长的乐谱,就裁剪这道工序,都够你“忙到大天亮”的了。然而有了 SmartCropper 智剪 ,弹指之间便可完成,解放双手。而且!不只适用于乐谱,只要有“边缘分页裁剪”需求的图像,包括书籍、杂志、表格、名片等,都可以使用 SmartCropper 智剪 轻松应对!经过测试,可以用来剪切和剪切很多图片,平时也可以用来加工图片,它可以自动识别和切割多个图片拼图,自动识别并把截图中的图片分割成单个图片,可以批量处理。分享给大家。
SmartCropper智剪使用
下载,打开SmartCropper.exe,运行即可。默认为英文界面:
键入命令-l(回车) 可切换为中文界面。
使用教程
例如,从乐谱 PDF 转出的这张图片(pdf.png),需要裁出每行乐谱并按顺序命名保存:
使用SmartCropper智剪只需 3 步即可完成:
◆ 第1步:载入图片用load命令(短命令:-i)。
smc>load pdf.png (或:-i pdf.png)
* 程序支持相对路径和绝对路径。建议把程序放在与图片相同的目录下,就可以省去前面路径了。
◆ 第2步:等待程序自动划分选区这个过程大概需要几秒钟,检测完毕后会显示出选区列表。
◆ 第3步:保存文件用save命令(短命令:-s)。
smc>save (或:-s)
执行命令后,输出的文件就会保存到指定的文件夹(默认:程序相同路径下的crops文件夹)。
提示成功后打开crops文件夹,就可以看到裁好的图片了。
◆ 一次性载入多张图片(同一路径下)合并为大图裁剪,可用loadall命令(短命令:-u)。
smc>loadall pdf (或:-u pdf) (其中pdf为文件夹名,可用相对/绝对路径)
◎ 高级使用方法
◆ 指定输出文件名:用name命令(短命令:-n)。
输出文件名的默认格式是“原始文件名-序号”。如原始文件名为score,则输出文件名将为
“score-1、score-2、score-3……”。然而也可通过name命令(短命令:-n)手动设置。
文件名可用的通配符有:
%f:原始文件名
%s:选区序号
%0s、%00s等:在序号前自动补零(s前有多少个0就补多少个零)。
例如,希望文件名输出为“001、002、003……”,则可键入命令:
smc>name %00s (或:-n %00s)
如遇需要在其它输出文件之后继续裁剪,序号顺延,则可以用通配符%s+n表示。如前面已裁
剪出五张,文件名分别是score-1、score-2……score-5,现在希望新输出的文件从score-6
开始,则可键入命令:
smc>name %f-%s+5 (或:-n %f-%s+5)。
◆ 指定输出文件路径:用path命令(短命令:-p)。默认路径为与程序相同路径下的crops文
件夹;可填入Desktop(大小写均可),指定路径为 Windows 桌面。
smc>path C:\output\ (或:-p C:\output\)
smc>path Desktop (或:-p Desktop)
◆ 指定输出文件格式:用format命令(短命令:-f)。支持 PNG 和 JPG 格式。
smc>format JPG (或:-f JPG) (大小写字母均可。)
◆ 区块和选区:要使用高级功能,我们需要理解“区块”和“选区”的概念。可图解如下:
红色为“区块”(blocks):程序根据横向/纵向的整行(列)空白像素判断出的“物理分区”。
蓝色为“选区”(selectedareas):最后,一个选区对应的就是一张小图。为了实现乐谱的自动
划分,不是“物理分区”而是“仿人工分区”,程序内置了如果任意两个“区块”中有一个的高度≤
h(像素),且两个区块之间的纵坐标间隔 ≤s(像素) ,程序会把这些区块自动合并为同一个选区。
默认:h= 80,s= 30;h与s 的值可以使用setmerge命令(短命令:-b)调整。
选区2由区块2-4组成。
(所用示例为SmartCropper智剪自带的示例图片example.png)
◆ 预览选区:在程序自动检测划分好选区列表后,可以用preview命令(短命令:-v)预览选区。
smc>preview 2 (或:-v 2)
则该文件的选区 #2(如下图)会以系统选择的图片工具打开预览:
预览图片保存于程序同路径下的preview文件夹。
◆ 合并选区:用merge命令(短命令:-r)。
smc>merge 1 3 (或:-r 1 3) 把选区 #1~#3 合并为同一个选区。
◆ 删除选区:用delete命令(短命令:-d)。
smc>delete 2 (或:-d 2) 删除选区 #2。
◆ 分离选区:用separate命令(短命令:-e)。
smc>separate 3 4 (或:-e 1)
从序号为 #3 的选区中分离出序号为 #4 的区块。该区块会被并入前一个选区。
◆ 解决选区粘连和分离:
在乐谱排版不好的情况下,自动探测的选区可能会“粘连”或者“分离”,如下图的情况:
这当中,前两行谱因为距离太近,在横向和纵向上缺少整行空白像素,被错认为同一选区;而最后一
行谱的和弦标记与音符谱隔开了空白像素,也被错认为分开的选区。正确的划分应该是这样的:
遇到这种问题,解决办法有两种:一是编辑修改大图,使程序能正确识别选区;二是在SmartCropper
智剪程序内部运用以下两个技巧,更简便快捷:
◆ 调整自动合并块高与跨度:用setmerge命令(短命令:-b)。
为了实现乐谱的自动划分,不是“物理分区”而是“仿人工分区”,程序内置了如果任意两个“区
块”中有一个的高度≤h(像素),且两个区块之间的纵坐标间隔 ≤s(像素) ,程序会把这些区块
自动合并为同一个选区。程序默认设置为:h= 80,s= 30;然而对于这些特殊情况,对这两个
值保持默认可能导致选区错位。因此我们可以把这两个值设大些:
smc>setmerge 100 50 (或:-b 100 50)
这可以解决大多数选区错位(分离、粘连)问题。
◆ 调整容差值:每次载入图片后,程序都会自动计算一次容差值(为提高速度,只计算了对角线上
的像素,取其 RGB 最小值)。如果容差值t设(范围为 0~255)值较高,则有色像素更容易被视为
背景。我们可以用tolerance命令(短命令:-t)手动调整容差值,如设置为 0:
smc>tolerance 0 (或:-t 0)
⚠初次修改参数可能效果差强人意,可以尝试用以上命令调整反复找准参数,这样遇上排版不好的
乐谱,也能像平常使用那样流畅地完成裁剪。
◆ 查看当前程序设置:用settings命令(短命令:-x)查看当前程序设置,包括语言、状态和
各种参数等。
smc>settings (或:-x)
输出示例:
英文参数显示 中文参数显示
Language = English 显示语言:中文
Name of current file: example.png 当前文件名:example.png
Format of current file: PNG 当前图片格式:PNG
Path of current file: ./ 当前图片路径(相对):./
Name of output file(s): %f-%s 输出文件名(含通配符):%f-%s
Path of output file(s): crops/ 输出路径(相对):crops/
Number of blocks: 6 区块数量(个):6
Number of selected areas: 4 选区数量(个):4
Tolerance value: 21 容差值(RGB):21
Auto-merge height threshold: 80 自动合并块高阈值(像素):80
Auto-merge span threshold: 30 自动合并跨度阈值(像素):30


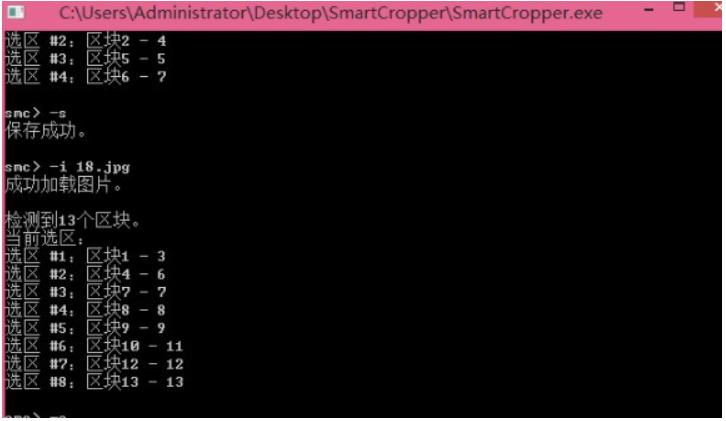
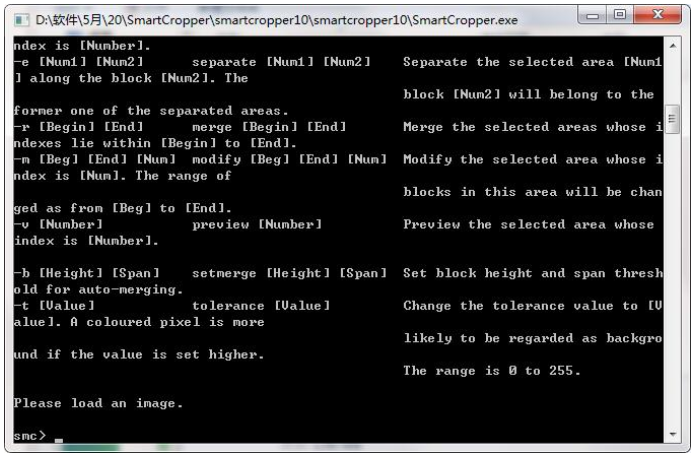
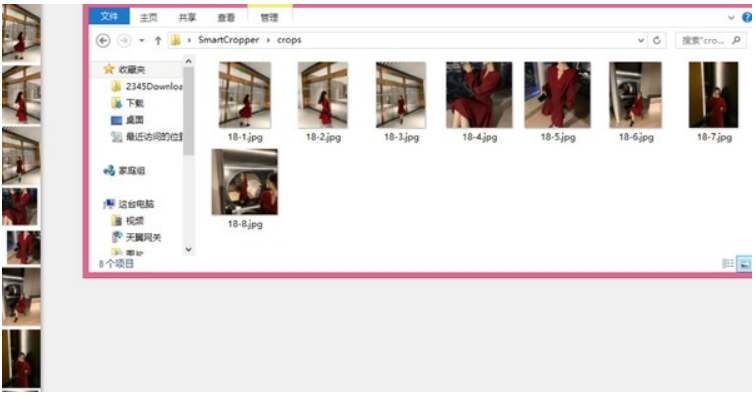


















![ColorPilot Red Eye Pilot下载1.40汉化免安装版[消除红眼软件]](http://pic.9upk.com/soft/UploadPic/2012-4/20124911414636607.gif)