Spriter Pro是一款非常好用的2d动画制作软件。制作2d动画久友下载站小编为你推荐Spriter Pro。软件支持模块化动画设计。该功能模块由许多小的可重用图像组成,可以通过重复使用帧来实现。这种模块化动画制作方法为游戏开发和最终产品提供了许多好处。 ;设计师习惯于重复使用少量的模块化图像来创建角色或效果的所有帧,因此将大大减少调整和修饰所花费的时间。此功能还可以解决设计人员需要进行的任何调整。在开发程序时,设计人员可以节省大量文件和堆空间。 Spriter还提供了一种奇妙的自然视觉方式来编辑实际游戏的关键方面。用户可以在动画中触发多个声音样本,这些声音样本可以进行陷害。放置并命名无限数量的动作点,非常适合告诉游戏在哪里生成子弹或锚定其他精灵;功能强大且实用,需要它的用户可以下载体验。
安装步骤:
1.有需要的用户可以单击本网站提供的下载路径,下载相应的程序安装包,找到主程序,然后双击主程序进行安装
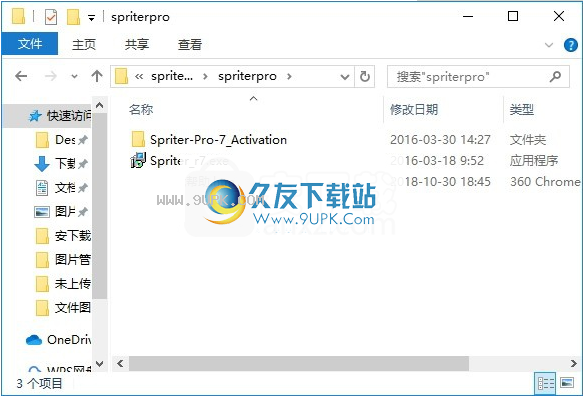
2.您需要完全同意上述协议的所有条款,然后才能继续安装该应用程序。如果没有异议,请点击“同意”按钮
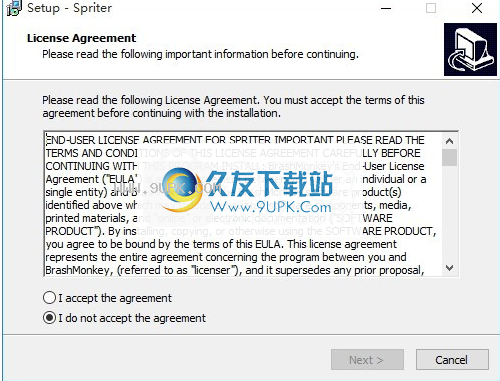
3.用户可以根据需要单击浏览按钮更改应用程序的安装路径
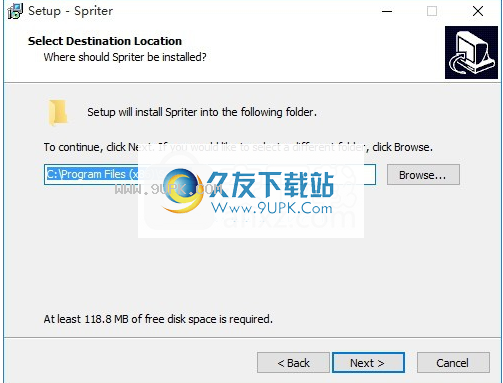
4.快捷键选择可以根据需要选择,也可以选择不创建
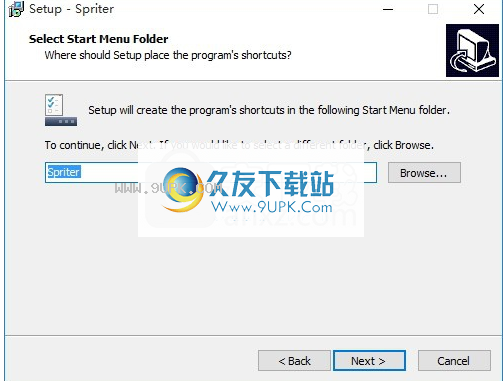
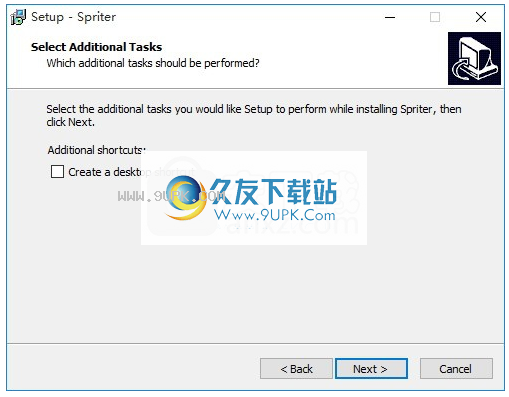
5.现在可以安装主程序了。单击“安装”按钮开始安装,或单击“上一步”按钮重新输入安装信息
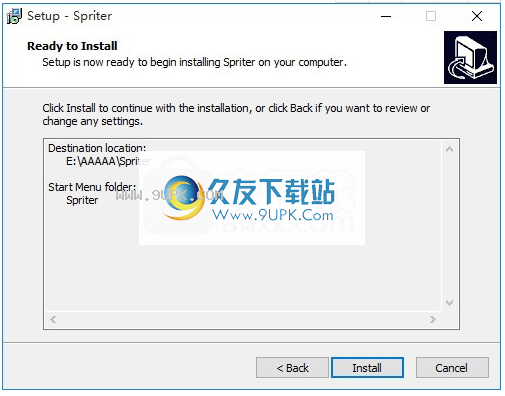
6.等待应用程序安装进度栏完成加载,需要等待一段时间
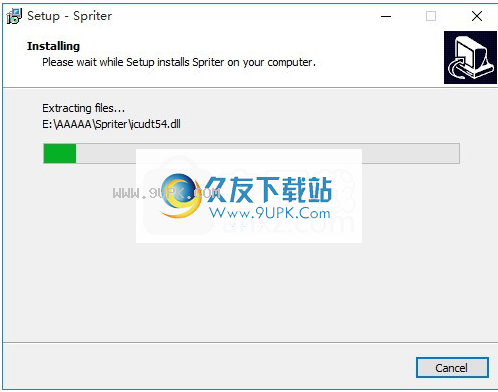
7.按照提示单击“安装”,弹出程序安装完成界面,单击“完成”按钮

软件功能:
自动导入序列图像动画向导
每帧创建一个命名冲突矩形
为每个框架创建命名的动作点并设置其角度
在画布上创水平和垂直方向
锁定或隐藏单个对象以保护或隐藏由于您的工作而引起的事物
在时间轴上的任何地方为角色设置“动画”变量
创建“触发器”以在游戏时间轴上的任何地方开始动作
在时间轴的任何部分设置“标签”以指定“状态更改”
合并到单个使用项目中(伟大的团队制作游戏)
强大的自定义调色板交换功能索引色彩模式图像
使用关键帧,您可以快速更改大帧。然后将自动创建帧之间的关键帧。然后,您可以根据需要编辑各个帧,以使动画真正发光。
软件特色:
可以将动画导出为Spritesheets,GIF动画文件,序列图像等。
重用以前的动画并将其合并到新动画中。创建完美,平滑的过渡和变化,以节省创建动画的时间。
时间:由于美术师将重复使用少量的模块化图像来创建所有帧特征或效果,因此将花费更少的时间进行调整和修饰。
迭代:例如,有必要进行更改,否则将完成角色的头部设计。相反,在全帧动画的每一帧中重新绘制或编辑头部都是一项艰巨的任务。艺术家只需要更改所有帧中使用的极少量头部图像,即可将巨大的任务变成快速
优化:由于可以自由地左右触摸或旋转模块化图像(身体部位),因此非艺术家可以更轻松地进行调整,这可能是游戏所必需的,并且艺术家可以轻松地重新处理任何优化。设计师需要做的。
角色更改:此方法不仅可以根据另一个角色的数据超快速,轻松地创建替代角色,还可以创建可以在整个游戏中更改的角色的所有变体(例如内存有效方式,例如,作为收集的道具和新设备)。
官方教程:
开始之前,请整理项目文件夹和图像。
启动Spriter,Spriter不用于从头开始绘制图像,它用于顺序地组合,移动,旋转和拉伸创建的图像。
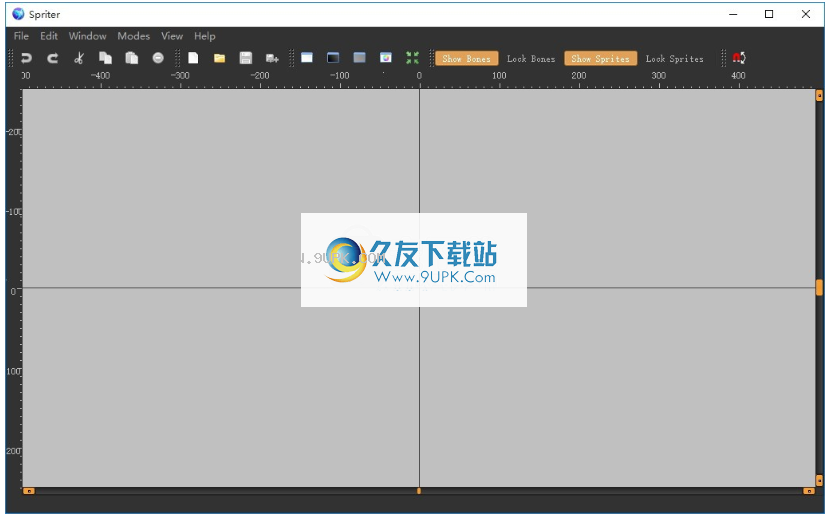
处理骨骼以更轻松地为复杂的对象或角色设置动画
尽管不需要使用骨骼为Spriter制作动画,但实际上,对于许多类型的动画,骨骼只是一种不便。如果要对复杂的对象或角色进行动画处理,则最初需要一两分钟才能使用骨骼。”装配角色的最初投资将使工作更加轻松自然,节省大量时间,甚至可以节省很多时间。最终动画。
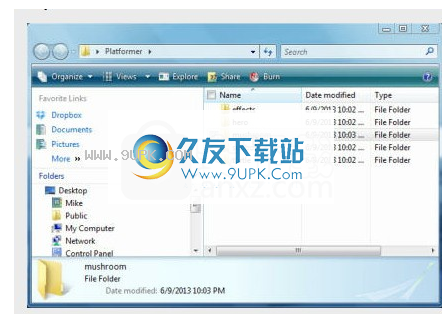
要创建骨骼,只需按住Alt键并单击鼠标左键,然后将其从想要骨骼开始的点拖到想要骨骼结束的点即可。骨骼的起点(粗端)用作骨骼的枢轴点。

松开鼠标左键时,骨骼的创建已完成,并且会自动选择骨骼...如果在仍然选择上一个骨骼的同时创建新骨骼,则新骨骼将自动成为所选骨骼的子代。
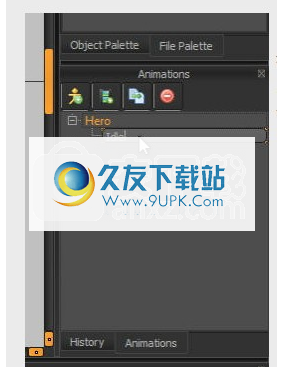
您可以继续按住Alt键并创建完整角色所需的所有骨骼。只需确保在创建新骨骼时已选择要成为下一个骨骼的父骨骼的骨骼即可。在此过程中的任何时候,您都可以释放Alt键,选择,移动,旋转和缩放任何骨骼,以完善其相对于要分配给它们的精灵的位置。
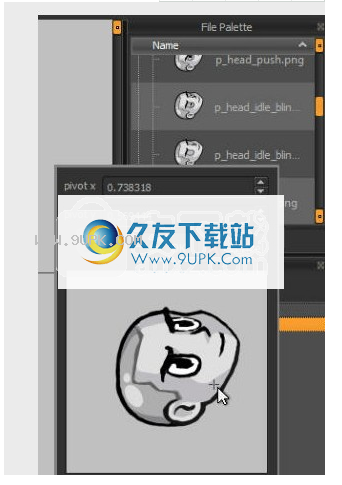
将组装好的按键对准框架,使其与画布十字准线对齐。现在,您的第一个关键帧已正确组装,您可能需要确保以最有用的方式组装整个帧(所有子画面在一起),以适应游戏引擎。)与“画布十字准线”对齐。垂直线和水平线将画布分为两点的点表示框架的坐标0,0。
如果告诉游戏引擎使用给定的坐标在屏幕上绘制框架,它将基于该0,0点作为其枢轴点或“热点”放置动画。在此示例中,对于平台角色,您可能希望0,0坐标(画布十字准线)位于角色专长附近。
要一次移动所有子画面,可以按Cntrl + A立即选择画布上的所有对象,或者单击鼠标左键并拖动选择矩形以选择所有对象。然后,您可以使用箭头键或单击并拖动任何选定的对象来一次移动所有内容以正确对齐框架。
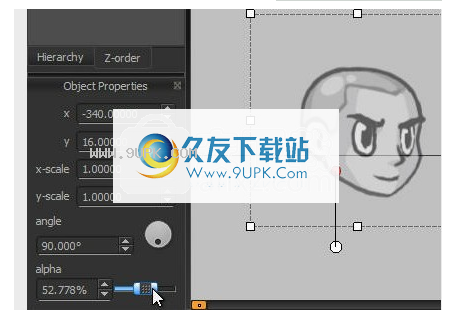
调整精灵的Z轴顺序
组装和调整初始关键帧时,可能需要调整Sprite的z顺序。
它们在屏幕上的绘制顺序。换句话说,它们在前面和后面
通过单击并拖动屏幕左上角的z顺序调色板中的精灵,或在画布上选择一个精灵,然后按住Cntrl并按向上或向下箭头,可以完成此操作。您也可以按住Cntrl并按向左或向右箭头,将选定的精灵分别发送到z轴的绝对顶部或底部。
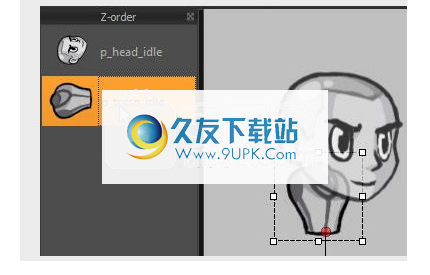
将Sprite添加到画布并对其进行操作
现在,当您准备使用图像时,只需要将其从文件选项板拖动到屏幕中央的“画布”,即可开始组装第一个关键帧。进入画布后,您可以通过单击鼠标左键选择任何Sprite(放置的图像),然后使用Sprite周围显示的变换控件根据需要旋转或拉伸它。
您还可以使用屏幕左下方的“对象属性”对话框来跟踪或仔细编辑当前选定的精灵属性。该调色板还可以用于调整当前所选精灵的不透明度。

设置精灵的默认枢轴点
在屏幕的右上角(在动画面板上方),您应该看到文件面板。使用此选板浏览第一步中创建的图像文件夹,以查找将用于组装初始关键帧的图像。在开始使用图像之前,您可能需要花一些时间为每个图像提供自定义枢轴点。 (图像默认为左上角的枢轴点,这通常更方便,并且根据相关图像的实际情况设置枢轴点会产生更好的最终结果。例如,上臂将围绕肩膀的中心缩放。枢轴旋转更自然)。
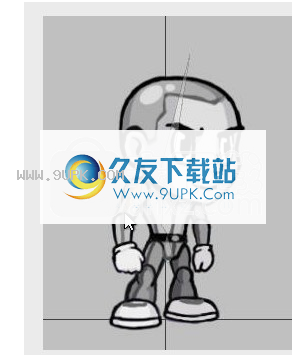
要设置图像的默认枢轴点,请在文件选项板中双击图像,然后会出现一个对话框,您可以设置该枢轴点。设置枢轴点后
t,单击“确定”。步骤3)移动到屏幕的右下角,您将在“ Animation Palette”中看到,您将看到Spriter用其第一个实体(字符)和角色的第一个动画开始了一个新的项目文件。
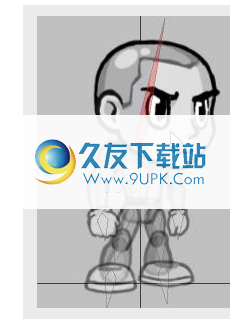
您可以双击其中一个的名称,将其重命名为更具描述性的名称。例如,您可以将实体重命名为“ hero”,将动画重命名为“ idle”。步骤2)(启动Spriter并创建您的项目文件),启动Spriter,然后从主菜单中选择:“文件/新建项目”或按Cntrl +N。系统将提示您选择项目的根文件夹。单击确定,然后使用文件对话框将Spriter定向到您创建的主项目文件夹。
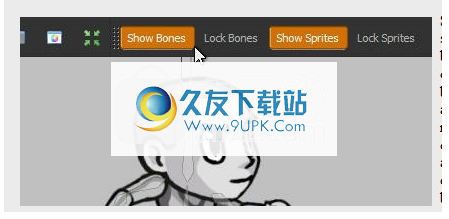
在四个示例中,这将是名为“ Platformer”的文件夹。然后将显示Spriter的工作界面,您可以开始创建第一个关键帧。启动Spriter项目后,实际的Spriter文件(.scml)应该始终保存在您创建的主项目文件夹中。
您可以将.scml备份文件保存在任何位置,但是如果加载它们,它们将不知道在哪里可以找到所需的映像,因为Spriter仅从与.scml文件本身相同的根目录中查找该映像。创建初始关键帧。
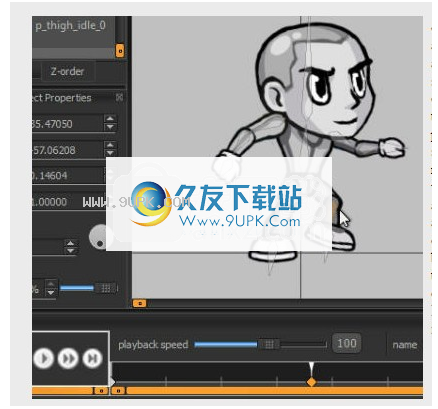
将精灵指定为骨骼的子代
现在,您已经为整个角色设置了骨骼,并使它们与精灵保持正确对齐,只需为每个角色分配(子代)适当的精灵(子代)即可。
为此,只需单击鼠标左键选择一个骨骼,然后按住B键...您将看到所有精灵变得更加半透明。现在,如果在按住B键的同时单击任何Sprite,则该Sprite将成为所选骨骼的子代。您会看到它现在已被分配,因为精灵现在更加不透明了。
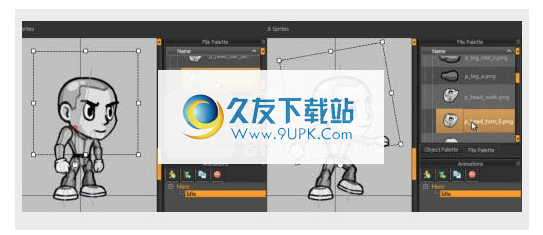
如果在按住B的同时再次单击相同的精灵,它将使精灵与选定骨骼分离。您可以为每个骨骼选择所需数量的精灵。他的精灵不必触摸骨头,甚至不必靠近骨头。
将所有精灵分配到各自的骨骼后,建议您快速摆弄角色,以便四肢与身体的肢体和其他肢体重叠,并摆出极端姿势,以便您可以再次检查所有精灵是否以z顺序排列。这样,在设置动画之后,您不必在多个关键帧上停止并手动固定精灵的z顺序。

使用骨骼和精灵进行动画制作
如果已将精灵指定给骨骼,则会看到如果旋转,移动或缩放骨骼,则指定的精灵将对它们生效。如果将所有精灵指定给骨骼,则可能不需要直接选择或编辑这些精灵。

在这种情况下,您可以通过单击画布右上方的显示或锁定按钮来锁定和/或隐藏所有子图片,以避免意外选择或编辑子图片。如果只需要编辑精灵,则可以在骨骼上执行相同的操作。

要开始动画,请首先通过选择和移动,旋转,拉伸或更改任何子画面或骨骼的alpha(半透明)来编辑起始帧。然后沿时间轴单击另一个点,并根据需要调整精灵或骨骼,以创建下一个关键帧。在时间轴上的新点编辑任何子画面或骨骼时,将自动创建关键帧。
您也可以随时通过单击画布右下角附近的“全部设置”按钮来创建关键帧,或者在选择一个或多个对象(精灵或骨骼)时单击选定的关键按钮。
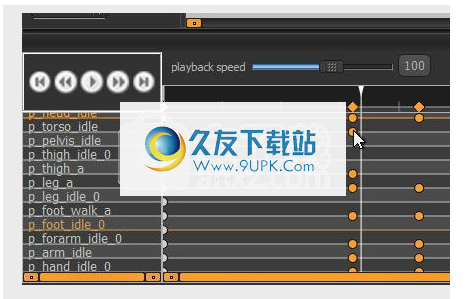
随时交换精灵图片
您可能需要某些动画才能在某个时刻将一个图像换成另一个。只需在动画中滚动到要更改图像的位置,通过在画布上单击鼠标左键,然后在文件选项板中的任何图像上单击鼠标右键,即可选择精灵。另一种更快的方法是通过左键单击选择画布中的图像,然后单击并按住鼠标右键,这将在与初始图像相同的文件夹中的所有其他图像上弹出水平的缩略图行。

只需将鼠标悬停在选定的新图像上,然后释放鼠标按钮即可进行更改。当您播放动画或在时间轴上滚动时,您会看到该精灵现在从其原始图像变为您在动画中该确切时刻选择的新图像。

准备好的图像
创建一个项目文件夹,该文件夹将被使用
为您的Spriter项目。 然后添加子文件夹,您应在其中组织要用于创建动画的PNG图像。 例如:如果您要创建平台游戏
设置动画后,您可以首先创建一个项目文件夹并将其命名为“ Platformer”,然后在该文件夹中创建另一个名为“英雄”,“蘑菇”,“乌龟”,“特效”等的文件夹,然后将 用于在每个文件夹中创建和制作动画








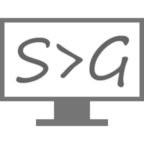
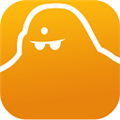



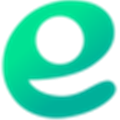






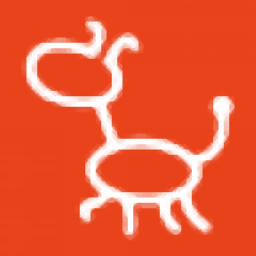
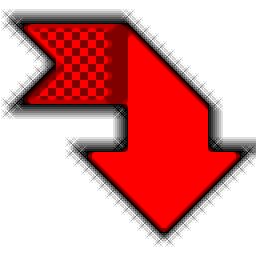



![CG漫画绘制软件下载v1.0.1中文免安装版[cg绘画工具]](http://pic.9upk.com/soft/UploadPic/2012-4/201242815204897783.gif)


