Apsaly是一款专业的电脑编程软件。非常好用的编程软件Apsaly。该工具不仅适用于编辑通用文本文件,还适用于编辑各种编程语言和文件,例如HTML。该软件的设计首先要轻量级,因此它是轻量级的,但是功能强大并且可以高速运行;支持项目管理,可以任意配置和管理树结构,支持剪切/复制和粘贴节点,拖放节点,可以引用,执行和编辑任何文件,还可以用作轮廓处理器,节点文本保持彩色,并且应用环境中,从URL节点启动Internet浏览器,保存并恢复多个项目的状态,可以使用脚本进行任意操作;支持在项目中搜索文件县和节点文本县。该工具支持标题类别的即时分类和显示。使用正则表达式指定标题模式,还可以按行号/行内容对标题行列表进行排序,支持列出包含当前搜索字符串的行,为标题着色,并在标题部分设置临时标签;需要它的用户可以下载体验。
使用教程:
用户可以直接从该网站下载相应的安装包,然后将其解压缩,双击该程序以将其打开。
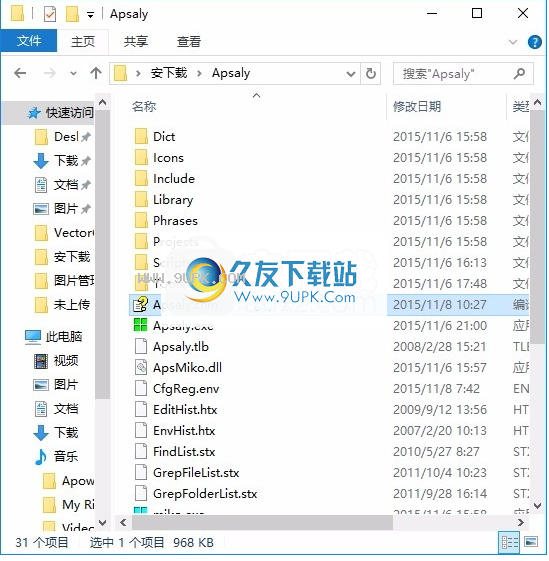
双击后,将弹出相应的用户界面。整个用户界面的功能模块分布非常清晰
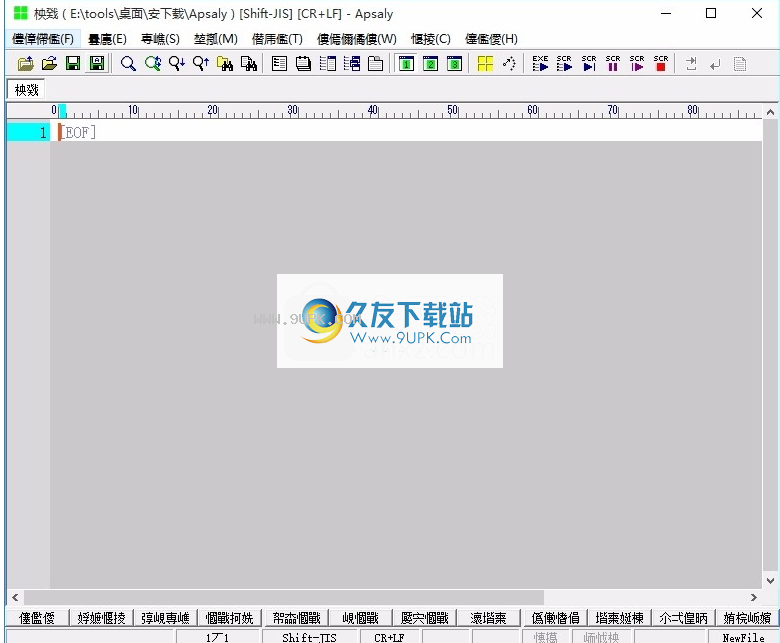
在这里,以下各节说明了如何重新启动编辑器,以及在编辑器已经运行时如何打开由外部操作指定的文件。
不指定编辑文件
开头的e
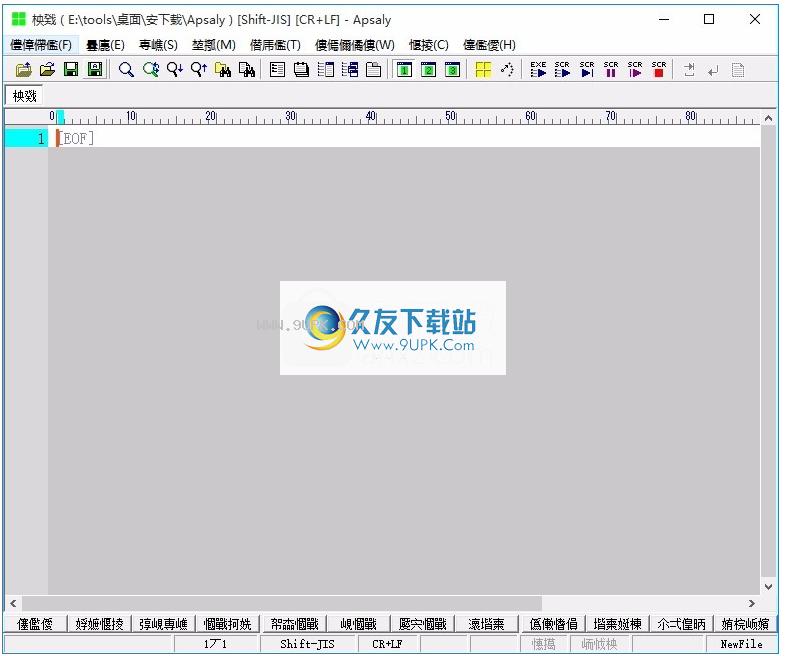
打开双击的文件
打开拖放文件
打开“发送”发送的文件
不要在开始时指定编辑文件
使用Windows资源管理器在安装编辑器的文件夹中显示文件列表,然后双击编辑器的可执行文件(Apsaly.exe)以启动编辑器。
通过在Windows桌面上注册编辑器的快捷方式,可以双击该图标以启动编辑器。
通过在Windows“开始”菜单的程序中注册编辑器的快捷方式,可以从此处启动编辑器。
在这两种启动方法中,未指定要编辑的文件,因此将打开“无标题”文件编辑窗口。此“无标题”文件在“新建”命令中描述。
注册此编辑器快捷方式的方法有很多,但是在此环境设置中,也可以从“外部接口”→“快捷方式注册”进行操作。
打开双击文件
通过将此编辑器与文件扩展名相关联,您可以通过双击Windows资源管理器等中显示的扩展名的文件名来打开文件的编辑窗口。可以使用资源管理器等完成此关联,但是可以在此环境设置中通过“外部接口”->“扩展关联”完成。
打开拖放文件
选择在Windows资源管理器等中显示的文件,然后将其拖放到此编辑器的窗口中以打开文件的编辑窗口。可以对多个文件执行此拖放操作。此操作不需要任何特殊设置或注册。
打开“发送”发送的文件
选择Windows资源管理器等中显示的文件,然后右键单击该文件以显示上下文菜单。有一个“发送到”项,但是当您将突出显示移到它时,将显示其子菜单项。如果在此编辑器中注册并选择了文件,则所选文件将发送到编辑器,并打开其编辑窗口。对于多个文件,此“发送”操作也是可能的。要执行此操作,必须在浏览器的“发送”中注册编辑器的快捷方式。
在此编辑器显示的编辑窗口中,
标题栏,菜单栏,工具栏,标签栏,文本显示区域
・数字仪表,行号栏,文本显示,垂直/水平滚动条
功能键栏,状态栏
它包括:除了选项卡栏之外,还可以在环境设置的“窗口基本配置”中为每个环境分别设置这些基本设置。另外,您可以通过“切换窗口中的显示...”来临时执行此操作。另一方面,选项卡栏有其自己的菜单。
接下来,我将解释每个部分。
标题
-编辑窗口的标题栏可以按任何顺序或以任何格式显示以下任何项目。
当前编辑文件的名称
当前编辑文件的完整路径
更新文字状态
字符编码
换行代码类型
文件只读状态
没有文字重写
此外,当编辑窗口处于活动状态或非活动状态时,可以更改显示内容。可以针对每种环境分别设置这些设置。有关详细信息,请参见环境设置中的“状态显示”->“标题栏”。
菜单栏
您可以根据需要自定义编辑窗口的菜单栏。初始环境中的配置只是一个标准示例,也可以用作演示。
可以将任何命令的功能分配给菜单栏中的菜单项。您还可以分配习惯用语输入,外部程序执行等。
菜单栏的配置对于每种环境可以是通用的,但是也可以针对每种环境分别进行设置。有关详细信息,请参阅环境设置中的“功能设置”→“主菜单”。
工具栏
您可以根据需要在编辑窗口的工具栏中自定义按钮,分隔线和工具提示。但是,在当前版本中,工具栏本身只有一个水平行,并且不能浮动。同样,按钮图像无法更改。
任何命令功能按钮都可以放置在工具栏中。您还可以排列用于成语输入,外部程序执行,用户菜单等的按钮。
工具栏的配置对于每个环境可以是通用的,但是也可以针对每个环境分别设置。有关详细信息,请参阅环境设置中的“功能设置”->“工具栏”。
标签栏
标签栏显示在文本显示区域的上方或下方。标签栏具有一个或多个水平排列的“标签”。属于选项卡组的每个编辑窗口的编辑文件名显示在每个选项卡上。在当前版本中,选项卡的形状是按钮类型。
左键单击“选项卡按钮”,将活动窗口切换到与该选项卡相对应的编辑窗口。同样,当您单击鼠标右键时
,将显示与选项卡相关的“上下文菜单”。
如果标签栏中的标签数量增加,并且每个标签无法以正常显示宽度显示在当前窗口的宽度内,请根据原始宽度的比例(而不是两行)调整每个标签的宽度。将减少。但是,有一个最低限制,因此它不能短于该限制。在这种情况下,某些选项卡将超出当前窗口的右边缘并变为不可见。如果选项卡栏中的选项卡太多并且很难看到它们,请划分选项卡组或使用“编辑窗口列表”。
选项卡的功能在“制表符切换方法”中有详细说明。
文字显示区
在编辑窗口的文本显示区域中,
数字秤
行号列
文字显示区
垂直/水平滚动条
有。文本显示区域也可以水平或垂直分割。在这种情况下,每个子区域都有这些部分。现在,让我们看一下每个部。
数字秤
∙数字刻度是一个“标尺”,每个数字都有一个刻度。通常每10位数字给出此大小的数字,但也可以每8位数字给出该数字。对于每10位数字,最低位始终为0,因此您可以省略0并显示它。数字通常从1开始,但可以从0开始。您还可以隐藏刻度数字。
在数字刻度上,当前光标位置的数字突出显示(初始环境中为浅蓝色)。此突出显示的宽度与当前光标位置处字符的显示度相同。但是,在行尾或行尾将是一位数字。同样,在TAB代码的位置,它变为空格宽度。
-可以通过环境设置中的“状态显示”→“数字刻度”为每个单独的环境设置数字刻度的设置方法和每个零件的显示颜色。
行号列
在行号列中,显示所显示文本的每一行的行号。行号可以逻辑行单位或显示行单位显示。无论哪种情况,行号都从1开始。
对于逻辑电路单元,将一系列序列号分配给每个逻辑电路,并在“行号”(Line Number)列中显示。在这种情况下,新行的行号字段显示为相对行号,而不是空白。结果显示为+ 1,+ 2,+ 3...。这将显示该逻辑行中有多少个换行符。
对于显示行单元,将一系列序列号分配给每个显示行,并显示在行号列中。在这种情况下,它是否为换行并不重要。
-带有光标的行的行号列突出显示(在初始环境中为浅蓝色)。另外,其文本内容已更改的行的行号以特殊颜色显示(在初始环境中为橙色)。另外,该行是否是新行也由行号颜色指示。
当鼠标指针在“行号”列中时,其形状将是与法线箭头对称的箭头。此时,您可以通过单击或拖动来选择行范围。有关“选择行范围”部分的更多信息。
可以在环境设置的“状态显示”→“行号列”中为每个单独的环境设置在行号列中分配行号的方法和每个部件的显示颜色。
行号显示在行号列的左端。
右键单击行号列以显示“上下文菜单”。有用于处理折痕,行号,行标记等的命令。
文字显示
已编辑文本的内容显示在此处。在环境设置的“文本显示”中设置了确定显示格式的以下各种条件。
字形
文字颜色,背景颜色,选择颜色
折位数
制表符间距
行间距,字符间距
突出显示光标线
垂直网格
显示特殊符号,例如空白/换行符
突出显示相应的括号
法高亮
当鼠标指针位于文本显示内时,其形状将更改为IBeam类型。但是,当它处于选定范围内时,它将变为普通箭头类型。将分别详细说明文本显示部分中的操作。
左边距
文本显示区域的左边缘有一个空白。此处显示指示折叠状态(折叠)的线和指示折叠线的[+]标记。隐藏行号列时,将显示行标记。
当鼠标指针位于左边缘时,该形状将为普通箭头形状。左键单击此处以打开或关闭折痕。不涉及时,可以通过拖动选择行范围。右键单击此处显示
上下文菜单。
垂直/水平滚动条
滚动这些滚动条遵循Windows标准规范。 可以在“带滚动条的滚动屏幕”中找到有关此关联的描述。
功能键栏
在此处显示并可在当前状态下执行
每个功能键(F1至F12)的功能名称。显示根据组合键的按下状态(Shift,Ctrl,Alt)而变化。此外,您可以在等待功能键输入时反复按该键进行切换。
就像每个工具栏按钮一样,显示每个功能名称的矩形是一个按钮,可以通过单击鼠标和显示工具提示来执行。此外,按下功能键时将显示此按钮。
任何命令功能都可以分配给功能键。还分配了成语输入,外部程序执行和用户菜单等功能。另外,您可以任意设置功能键栏上显示的功能名称和工具提示文本。但是,目前,功能键的数量限制为12。
可以使功能键的功能设置对每种环境通用,但是也可以针对每种环境分别进行设置。有关详细信息,请参见环境设置中的“功能设置”→“功能键”。
状态栏
在状态栏的第一个字段中,菜单栏上突出显示的项目的描述,重复键的接受状态,外部程序执行完成的等待状态等。
从第二个字段开始,可以按任何顺序显示以下任意项。
光标位置的“行,列”
字符编码
换行代码类型
文件只读状态
没有文字重写
覆盖/插入模式
更新文字状态
文字选择表
应用程序环境的参考名称
可以在环境设置的“状态显示”→“状态栏”中为每个环境分别设置此设置。
在以下情况下,该项目的字符将显示为灰色。
插入模式下的“覆盖/插入模式”
临时申请中的“申请环境的参考名称”
可以在环境设置的“基本窗口配置”中为每个环境指定状态栏的显示/不显示以及窗口的布局。
软件功能:
项目管理功能(均具有轮廓处理器)
脚本(MikoScript,JScript,VBScript等)
各种实用脚本(许多示例)
您可以使用MikoScript来实现缩写转换,单词补全,打印,文件比较等。
选项卡开关(分组或不带选项卡)
语法颜色突出显示(允许使用正则表达式)
逐字输入(常规,C ++,HTML,电子邮件,表情符号等)
折叠式
标题列表(标题行,功能,注释,HTML标记等)
跳转到任意范围的着色和着色
强大的正则表达式(NFA引擎)
并行替换,日语模糊搜索
从文件搜索/替换
搜索游戏的颜色
线标记(最多约1000点)
无限次撤消/重做,任何里程碑都可以恢复一次
编辑CSV和TSV文件
加密支持
软件特色:
自动缩进,非标准编号,英语自动换行
大/中/小,TAB / SP,全角/半角转换等)
拖放以移动/复制选择(矩形)
选择信息(字符数,行数,字符数等)
编辑选择和剪贴板
保存/恢复编辑窗口状态,水平/垂直分割,列表管理
文件的字符代码为Shift-JIS,EUC,JIS,UTF16,UTF8,UTF7等。
即使使用非等宽字体,也可以选择矩形
分配按键功能(也可以分配多个按键)
菜单栏/上下文菜单等配置
标题栏/状态栏显示项目/顺序可选
与外部程序的各种合作(标准输入/输出通信等)
在线搜索(常规,字典,百科全书等)
搜索各种内部词典(日语-英语,英语-日语等)
使用IME ON / OFF进行光标颜色更改,重新编码和前向搜索转换
各种输入列表(搜索/替换字符串,命令输入等)
可以将多条线插入具有自动压痕的矩形中
插入惯用法后指定光标位置
在行选择和矩形选择的每个部分的开始/结尾处插入多个短语
格式日期,控制代码,当前文件路径名等输入
与C ++语言有关,HTML标记,象形图,邮件文本等是标准配置
通过将功能分配给按键等,可以立即输入经常使用的习惯用语。
语法颜色突出显示
用正则表达式指定每个词汇元素的模式
使用正则表达式指定上下文的开始/结束/内部元素
正则表达式非常快,因为它是DFA引擎专门搜索的
脚本功能
使用MikoScript也可以进行面向对象的编程
您还可以使用ActiveX脚本(例如JScript和VBScript)
脚本可以重新执行,连续执行,挂起,恢复并强制终止
您可以在专用于脚本的控制台窗口中进行调试和打印
配备了各种实用的脚本
使用MikoScript实现以下有用功能

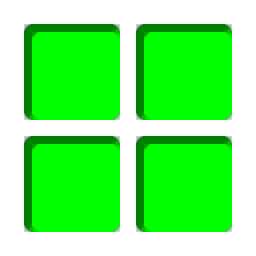

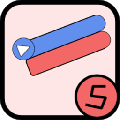

















![看海快手源代码搜索工具 1.3.0.2中文免安装版[快手源代码搜索程序]](http://pic.9upk.com/soft/UploadPic/2013-11/2013111111221476282.jpg)
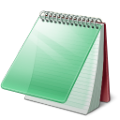


![Crimson Editor 3.7.2免安装汉化版[资源编辑器]](http://pic.9upk.com/soft/UploadPic/2013-5/201352216404295183.gif)

![信天翁注册机生成器V1.0中文绿色版[软件注册机生成工具]](http://pic.9upk.com/soft/UploadPic/2011-3/2011361144638847.gif)
