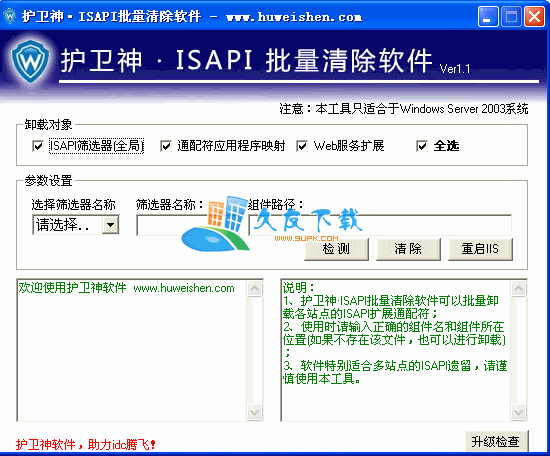Actual Multiple Monitors是一款功能强大的多显示器管理工具。哪款多显示器管理软件比较好用?久友下载站小编推荐Actual Multiple Monitors。它可以帮助用户同时监视多个监视器。现在,它改进了Windows PC用户界面,并且可以在每个连接的监视器上获取基本任务,例如任务栏,开始菜单,系统任务栏和任务切换器。控制,通过以下方法快速(手动或自动)在监视器之间分配窗口,并改善桌面的外观。多显示器桌面墙纸和屏幕保护程序,只需单击一下桌面配置文件,即可在内部显示器和外部显示器之间切换。在一台显示器上玩自己喜欢的游戏,同时在另一台显示器上聊天,浏览Internet,流式传输在线视频等,而不必担心将游戏最小化;您可以经历这些细微但并非必要的事情。只需进行少量增强,您的生产率就可以提高数倍;功能齐全的任务栏在每个监视器上带有开始菜单和系统托盘;在监视器之间快速移动的窗口;以及在每个监视器上的设置。您自己的墙纸和屏幕保护程序!
使用说明:
变更Windows设定
窗口设置可以分为两个主要组:
系统范围的设置将全局影响系统中的每个窗口
影响只显示某些属性的窗口的特定窗口设置
此外,由于某些兼容性问题,还有一组单独的排除项,其中列出了具有某些属性的窗口,这些窗口将不受实际工具的影响。
系统范围的设置
要调整系统范围的设置,请运行配置模块并选择默认设置。此选项使您可以向任何窗口的标题栏添加新的标题按钮,配置最小化选项,调整透明度等。
请注意,当特定窗口需要特殊处理时,您只能通过特定窗口的特定设置访问其他窗口选项。
特定的窗口设置
尽管某些类型的窗口可以共享某些相同的属性,但是系统上的每个窗口都有一组独特的属性,这些属性可以将其与其他窗口区分开。
使用“ Real Tools”程序,可以定义特定的窗口设置,这些设置将仅应用于显示特定属性的窗口。
建立此类设置的最快,最简单的方法是右键单击特定窗口的标题栏,然后选择“实际多个监视器”选项,然后在弹出窗口中单击“创建新的特定设置”项。出现的向上菜单:
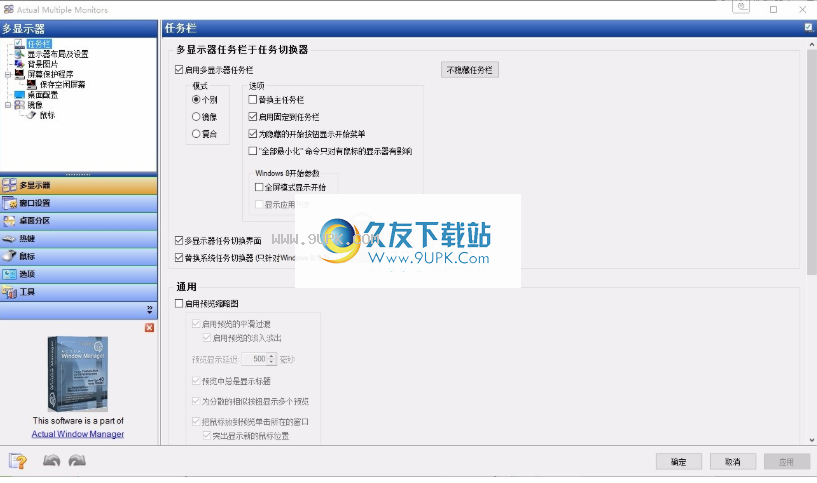
通过扩展的窗口菜单创建特定的窗口规则
这将启动(或激活,如果已经启动的话)配置模块,在“特定设置”列表中添加适当的项目,并使其有针对性地提供对“实际工具”程序选项整个范围的即时访问。在这里,您还可以访问其他选项,例如自动窗口定位和启动时调整大小。
排除项目
由于特定窗口的特殊性,实际的工具程序无法以常规方式处理某些类型的窗口。为了避免任何冲突和不良影响,应完全排除此类窗口;您可以按照创建特定设置的相同方式进行操作:
右键单击特定窗口的标题栏
选择实际的多个监视器选项
在出现的弹出菜单中,单击“排除此窗口项”
注意:不要忘记保存配置以将更改注册到操作系统。
怎么做(窗口操作)
实际的工具程序提供了各种功能,可以对系统上的每个窗口执行高级控制。这些包括:
添加/删除标准小部件
-微调窗口的外观和行为。
Aero Snap模拟Windows 7的XP / Vista和其他早期系统的快速窗口分配工具。
现在,Alignment-Now,您可以精确地控制窗口在桌面上的位置,自动或手动将窗口准确地放置在所需的位置。
居中指向中心将窗口居中到桌面上的指定点。
更改标题-如果您不喜欢默认的标题栏标题或想使其更清晰,可以将其更改为您喜欢的任何内容。
更改图标-在某些情况下,将默认窗口图标替换为更合适的图标会有所帮助。
更改程序相关性-现在您可以微调和平衡多处理器系统中的CPU负载。
更改程序优先级-现在您可以调整系统以最有效地利用硬件资源。
更改操作模式-为您的日常应用选择最方便的窗口外观。
关闭自动释放不必要/不需要的窗口。
组合-一次运行其他几个动作,以在单个调用中获得组合效果。
幽灵-“幽灵”窗口意味着它将保持可见,但是所有鼠标单击都将通过该窗口而没有任何影响。
隐藏鼠标指针-如果您不需要看到鼠标指针悬停在特定窗口(例如Tablet PC输入面板)上,则可以轻松地将其关闭。
忽略停用-在某些特殊情况下,您可能想欺骗当前活动的窗口以“相信”它仍然处于活动状态,即使您切换到另一个窗口也是如此。
锁定鼠标-有时您可能要强制鼠标指针停留在特定窗口的边界内。
设置为透明可使窗口半透明,这是一个了不起的效果,在某些情况下非常有用。
管理窗口设置-一种快速方便的方法来修改应用程序的设置,创建新设置或从处理中排除窗口。
出于与“关闭”操作相同的原因将其最小化,但这仅是为了从桌面隐藏窗口并使它们在后台运行。
选择最小化(AltMin™)-现在,您不仅可以最小化任务栏上的窗口,还可以最小化窗口的其他位置,例如系统托盘和屏幕上的特定位置。
镜像动态创建和控制任何窗口的镜像。
移至监视器-在多监视器配置中,您可以将所需的窗口发送到任何已连接的监视器。
移至虚拟桌面-使用虚拟桌面工具时,可以将所需的窗口放置在任何现有的虚拟桌面上或使其在所有桌面上可见。
固定到桌面-固定到桌面后,无法以任何方式最小化窗口。
删除任务栏条目-删除不必要的按钮。
调整大小-除了自动对齐窗口外,您还可以为特定窗口定义最佳大小。
限制放置-将您的桌面划分为定义明确的区域,以放置用于不同目的的窗口,并保持工作空间整齐有序。
向上滚动-另一种释放桌面上当前不活动窗口的方法。向上滚动功能隐藏其内容,同时仅使窗口的标题栏可见。
运行键盘宏-如果您需要在每次窗口出现时都按下相同的组合键,则可以将该击键序列另存为键盘宏,然后自动将其发送到窗口中,从而大大节省了时间。
发送到底部-如果目前不需要窗口,但仍希望将其保留在桌面上,则可以使用此功能立即将其放置在窗口堆栈的底部。
捕获-用鼠标拖动或调整窗口大小时,该窗口的边框会自动粘贴到监视器/桌面边框和其他窗口。
启动程序-在打开窗口时允许启动帮助工具或打开附件。
始终保持在最前面,现在您可以精确控制此非常有用的窗口状态,以便所需的窗口在其他窗口上方可见。
拉伸-对齐和调整大小的有用组合,它将选定窗口的边框/角移到相应的桌面边缘/角。
安装步骤:
1.用户可以单击本网站提供的下载路径下载相应的程序安装包
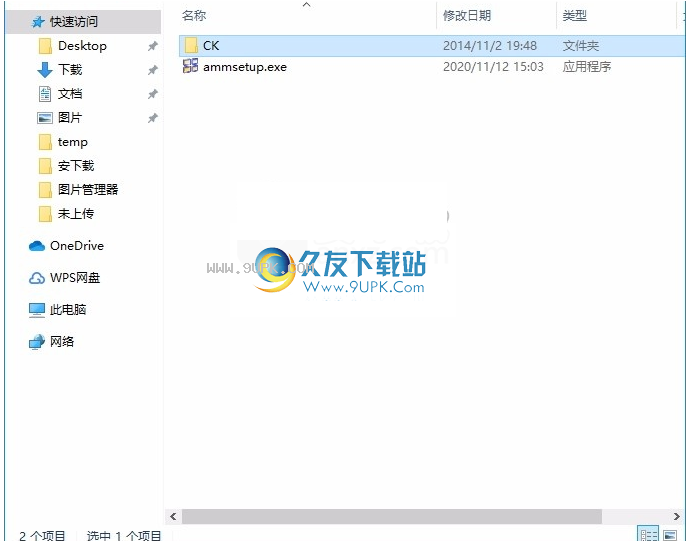
2.只需使用解压功能打开压缩包,双击主程序进行安装,弹出程序安装界面
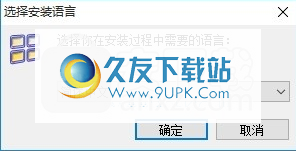
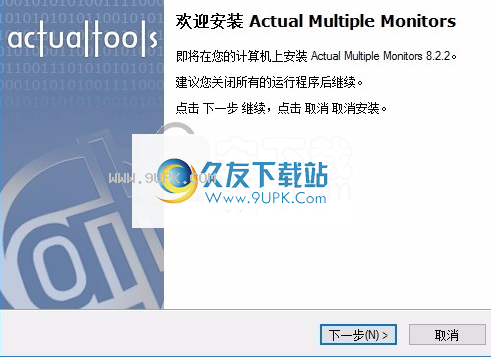
3.同意协议的条款,然后继续安装应用程序,单击“同意”按钮
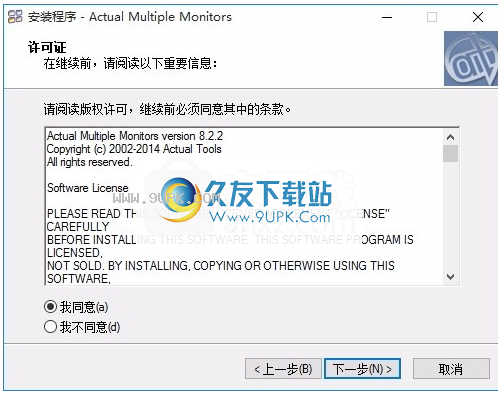
4.可以单击浏览按钮根据需要更改应用程序的安装路径
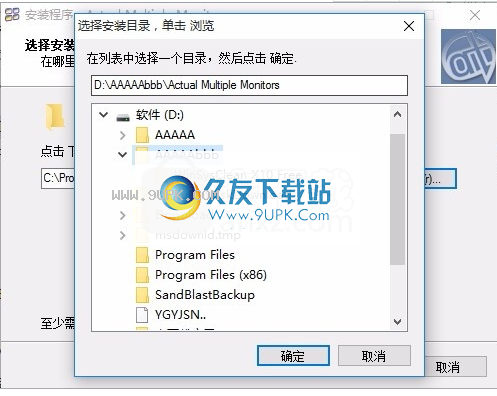
5.弹出以下界面,用户可以直接使用鼠标单击下一步按钮
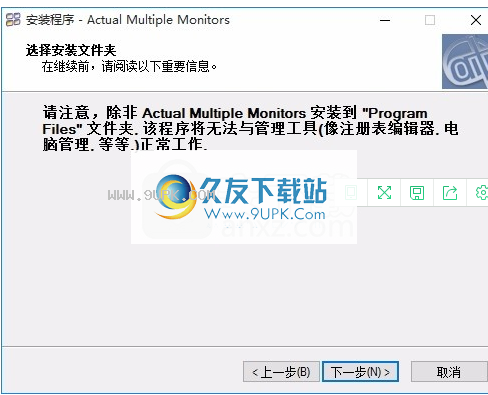
6,桌面快捷键的创建是否可以根据用户的需要
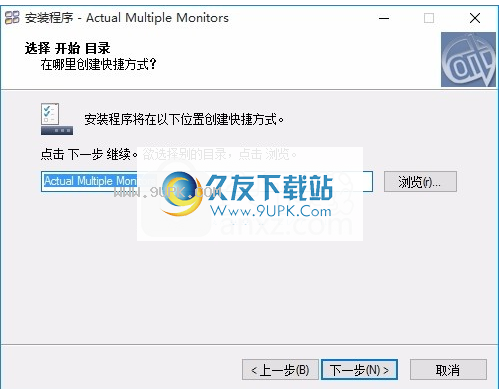
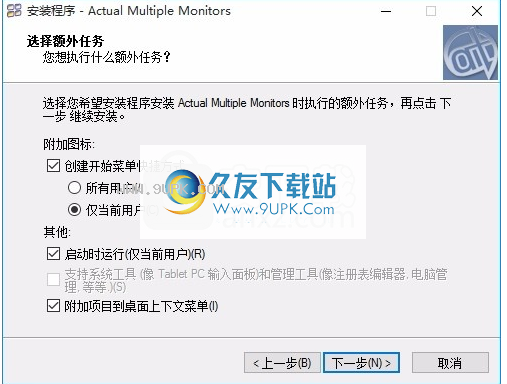
7.现在就可以安装主程序了,单击安装按钮开始安装。
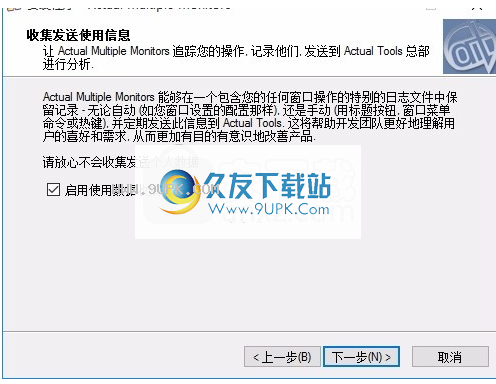
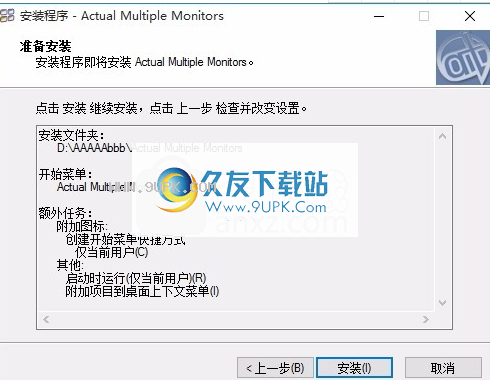
8.弹出应用程序安装进度栏的加载界面,等待加载完成
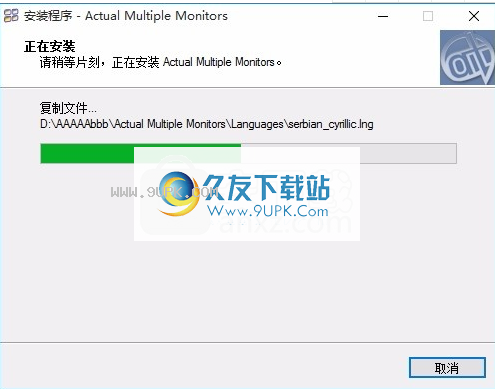
软件功能:
实际的多显示器提供以下特殊设计的工具,以在使用多显示器设置时最大程度地提高速度和舒适度
多监视器任务栏-使窗口在辅助监视器上快速便捷地导航
多显示器任务切换器-每次切换任务时,都无需将注意力转移到主显示屏上
多显示器背景墙纸-提供其他功能以自定义桌面背景
多显示器屏幕保护程序-允许任何屏幕保护程序在多显示器模式下运行
桌面分隔线-允许您将整个大型桌面或每个显示器划分为几个不相交的区域(平铺)。
桌面管理工具-提供各种工具来有效管理多监视器桌面:桌面配置文件,桌面图标管理器等。
桌面镜像工具-提供各种类型的桌面镜像以改善工作流程
先进的多显示器窗口管理功能-加速扩展桌面中窗口的分发
多显示器鼠标-提供在多显示器系统工作和游戏中使用鼠标的其他功能
软件特色:
Windows®桌面可以通过扩展的窗口操作功能进行管理,这使您的计算机使用起来更加方便舒适。
与您在同一窗口上浪费时间和精力进行不必要的手动操作相比
您的工作效率直接取决于您可以有效操作和控制的窗户数量
Actual Tools产品提供了这些工具,通过它们,您可以大大提高快速轻松地自动操作窗口的能力
避免浪费能量,并且可以使用新的控制功能并自动执行许多常规操作。
扩展窗口控制
Microsoft®Windows®操作系统提供了许多有用的窗口控制功能,但是不幸的是,大多数功能都由软件开发人员使用
并且只能由程序员访问。
实际的工具产品不仅使最终用户易于使用这些控制功能,而且可以将其应用于几乎所有应用程序
尽管特定的应用程序不为其提供本机支持。
此外,实际的工具程序还提供了其他专门为其开发的便捷功能。
自动窗口处理
用户可以自己执行许多例行的窗口操作,
例如,将窗口移动到桌面上的特定位置,将其调整为更方便的大小,或将其最小化为任务栏按钮。
尽管经验丰富的用户似乎几乎是在不知不觉中执行这些操作
但是他花在执行这些操作上的累积时间实际上是相当可观的。
实际输入数字并将显示器的注意力从显示器转移到音符,并将数字分配给短期记忆所花费的时间
与最后一次从键盘输入数字相比,将注意力转移到显示器然后转移到显示器的整个过程非常短。
现在想象一下,简单地能够从内存中键入数字而不必引用注释会是什么样子!
实际的工具程序为繁忙的用户提供了此功能。
通过自动执行这些常规操作,实际的工具程序将帮助您避免那些麻烦的麻烦
这些担心将阻碍您的工作,并使您获得最高的生产率。
根据需要连接任意数量的监视器(最多支持64个监视器)。
如果您是至少两台显示器的幸运所有者,那么您一定会注意到
甚至Windows®的现代版本都为多监视器环境提供了非常基本的支持。
扩展的屏幕区域需要一些特殊的工具才能从中获得真正的好处
否则,您可能会冒更多时间花在例行的窗口歌剧上
而不是实际工作。
破解方法:
1.安装程序后,请勿先运行程序,再打开安装包,然后将文件夹中的破解文件复制到粘贴板
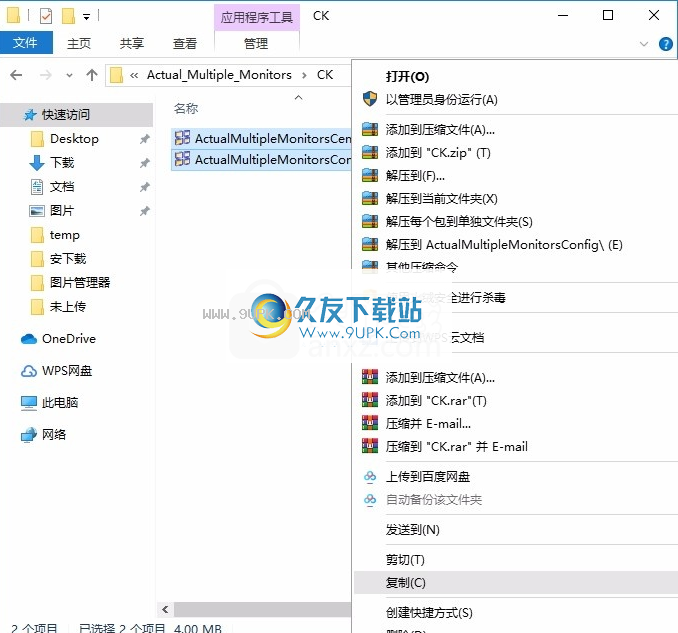
2.然后打开程序安装路径,并将复制的破解文件粘贴到相应的程序文件夹中以替换源文件
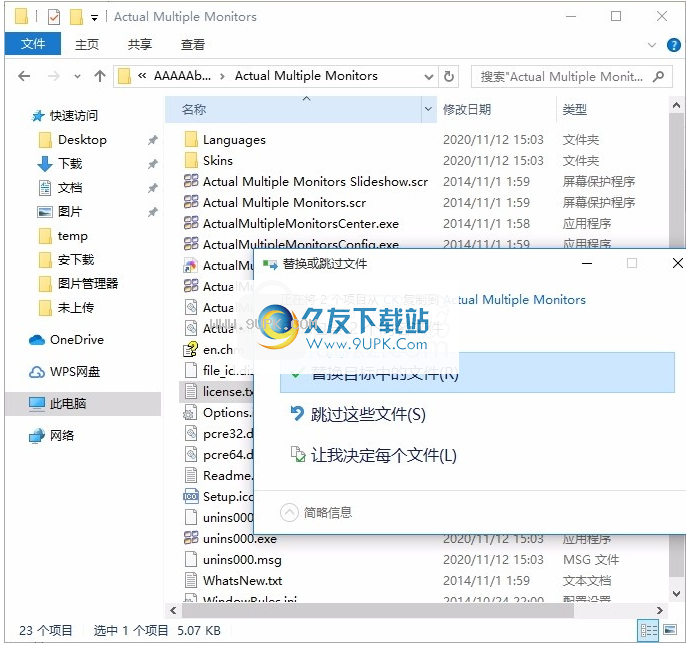
3.完成上述步骤后,可以双击应用程序以将其打开,然后可以获得相应的破解程序
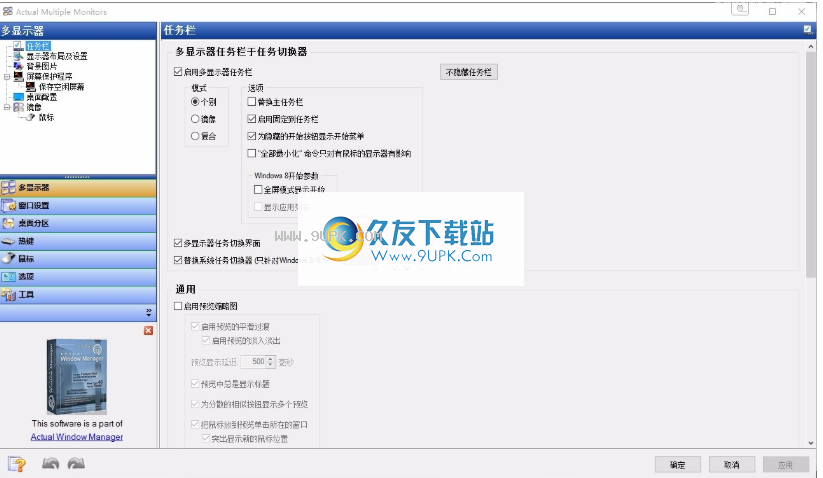

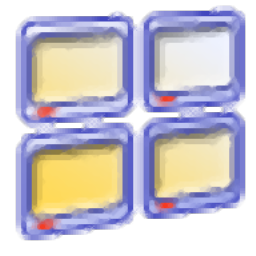



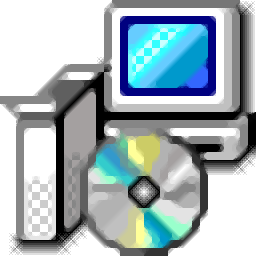
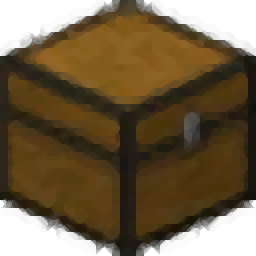
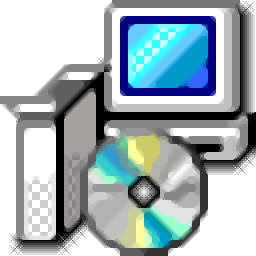

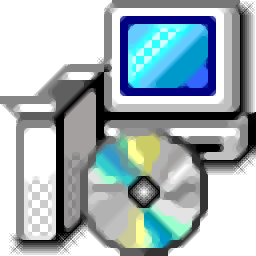





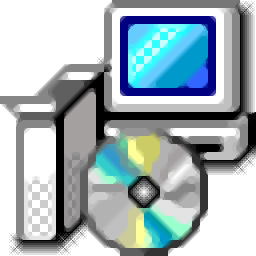
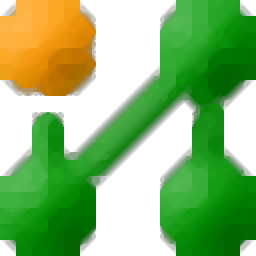


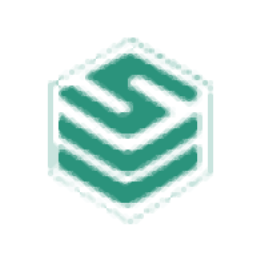




![easypanel下载2.0.0中文版[虚拟主机控制面板]](http://pic.9upk.com/soft/UploadPic/2012-4/201241015291090271.gif)