Advanced GIF Animator是一款专业的gif动画制作软件。制作gif动画久友下载站小编为你推荐Advanced GIF Animator。软件用于创建动画GIF图像,横幅,按钮甚至电影的工具;使用这个出色的软件,用户可以创建图片,横幅,按钮甚至电影;您可以使用内置的图像编辑器或任何独立的图形编辑器来创建将被组装为GIF动画的图像文件;复制/合并/裁剪/调整大小/旋转和翻转框架;使用BMP,JPEG,ICO和Windows图元文件集创建动画GIF文件;调色板支持;导出和导入avi和.ani文件-仅是Advanced GIF Animator中可用功能的一小部分;创建第一个动画,您可以在没有向导的情况下创建动画,并在3分钟内创建动画横幅。当您真正考虑它时,动画是一系列顺序显示的静止图像,例如翻书中的图片。图形设计师通过创建一种图形格式来接受这种具有100年历史的想法,该格式允许浏览器在屏幕上快速浏览单个GIF图像文件(框架)。这种动画称为动画GIF,大多数Web浏览器会将这些文件识别为另一个GIF图像,并且可以毫无问题地显示所需的图像!
软件特色:
高级GIF动画制作器(GIF在线制作)是一种易于操作的GIF动画制作工具。
该软件可以为用户提供动态图片,横幅,按钮等。
内置图片编辑器,可自定义动画
还可以从常用图片工具photoshop导入图片
每个GIF图像文件都包含一个调色板
调色板定义图像中包含的颜色数量以及每个索引代表的颜色。
一帧最多可以使用256种颜色。
有两种调色板:全局和局部。
GIF中所有没有与之关联的本地调色板的帧都使用全局调色板。
全局调色板的范围是整个GIF,而局部调色板则限于单个帧。
本地调色板替换了全局调色板,并且两种类型的调色板都是可选的
这样GIF可以包含许多没有调色板的帧。
安装步骤:
1.用户可以单击本网站提供的下载路径下载相应的程序安装包
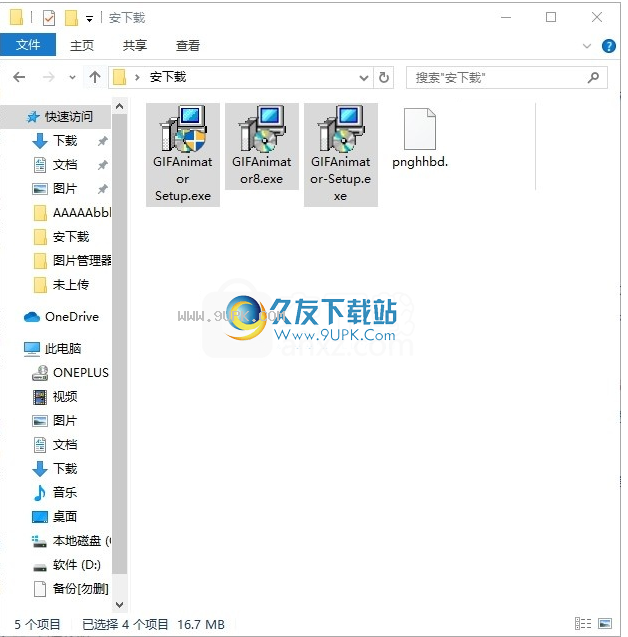
2.只需使用解压功能打开压缩包,双击主程序进行安装,弹出程序安装界面
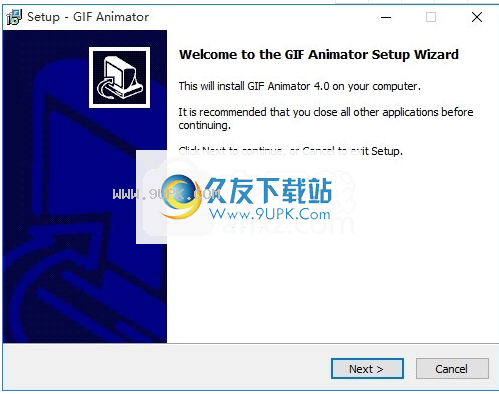
3.同意协议的条款,然后继续安装应用程序,单击“同意”按钮
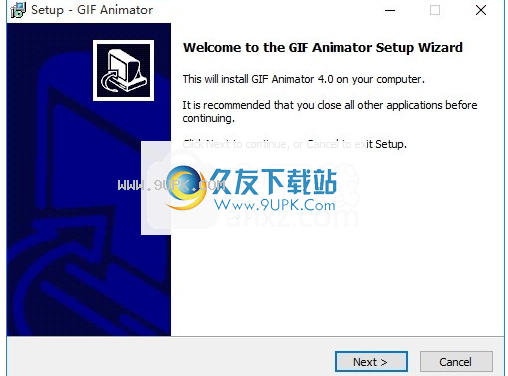
4.可以单击浏览按钮根据需要更改应用程序的安装路径
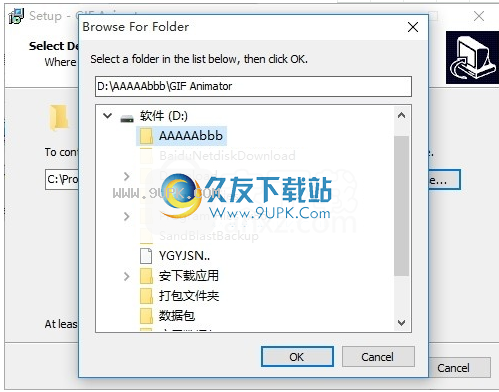
5.弹出以下界面,用户可以直接使用鼠标单击下一步按钮
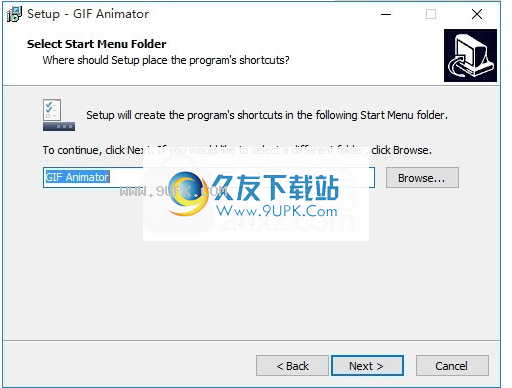
6.桌面快捷键的创建是否可以根据用户的需要
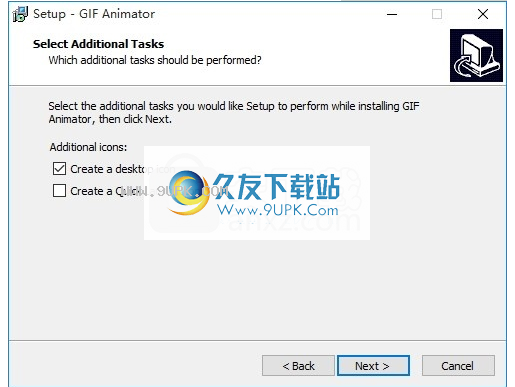
7.现在就可以安装主程序了,单击安装按钮开始安装。
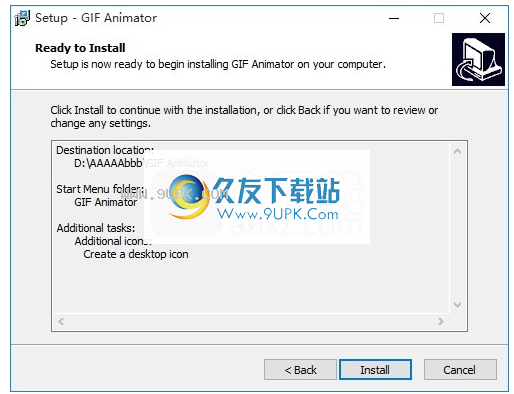
8.根据提示单击“安装”,弹出程序安装完成界面,单击“完成”按钮。
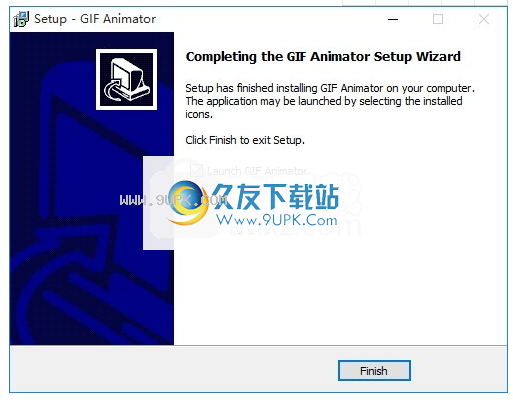
使用教程:
在创建两个或多个后续框架或将它们放置在其他位置之后,是时候将它们放在一起了。
步骤1.启动动画向导。
选择File-> Wizard ...菜单项到st
美化动画向导。将出现“动画向导”对话框。
步骤2.添加图像。
单击“添加图像...”按钮开始将图像添加到动画中。出现打开的对话框。
导航到“我的文档” \“ GIF动画” \“示例” \“时钟”文件夹。
选择图像clock1.gif,clock2.gif,...,clock12.gif,然后单击“打开”。
如有必要,重复上一个操作以添加更多图像。
如有必要,使用和按钮以正确的顺序重新排列图像。
点击下一步>
步骤3.设置动画参数。
选择框架选项的左上角,然后单击下一步>。
帧延迟值设置为50,循环计数设置为“无限播放动画”。点击完成
动画向导将为您创建动画帧并将其加载到GIF Animator中。
步骤4.预览动画。
要预览动画,请单击“动画”工具栏按钮,或单击“动画”->“动画”菜单项。
要停止动画,请单击“停止”工具栏按钮,或选择“动画”->“停止”菜单项。
想要时钟速度更快吗?
单击“帧延迟”工具栏按钮,或选择“动画”->“延迟...”菜单项。
将出现“帧延迟”对话框。
将延迟值设置为25
选择“应用于所有框架”选项,然后单击“确定”。
步骤5.保存动画。
要保存动画,请单击工具栏上的“保存”按钮,或选择“文件”->“保存”菜单项。
不使用向即可创建动画
本教程将帮助您学习如何从单个图片(帧)创建GIF动画。要了解GIF动画的基础知识,请单击此处以获取其他教程。
在创建两个或多个后续框架或将它们放置在其他位置之后,是时候将它们放在一起了。
步骤1.开始一个新的动画
选择“文件”->“新建”菜单项以开始新的动画。
步骤2.添加图像。
要将帧插入动画,请单击“从图像插入”工具栏按钮,或单击“帧”->“从图像插入”菜单项。
导航到“我的文档” \“ GIF动画” \“示例” \“时钟”文件夹。
选择图像clock1.gif,clock2.gif,...,clock12.gif,然后单击“打开”。
如有必要,重复上一个操作以添加更多图像。
如有必要,使用和按钮以正确的顺序重新排列框架。
步骤3.设置动画参数。
要执行循环计数,请单击“循环计数”工具栏按钮,或选择“动画”->“循环计数...”菜单项。
将出现“循环计数”对话框。
要设置帧延迟,请单击“帧延迟”工具栏按钮,或选择“动画”->“延迟...”菜单项。
将出现“帧延迟”对话框。必须以1/100秒的增量指定时间(50 = 0.5秒,100 = 1秒,依此类推)。
帧延迟值设置为50,循环计数设置为“无限播放动画”。
步骤4.预览动画。
要预览动画,请单击“动画”工具栏按钮,或单击“动画”->“动画”菜单项。
要停止动画,请单击“停止”工具栏按钮,或选择“动画”->“停止”菜单项。
单击“帧延迟”工具栏按钮,或选择“动画”->“延迟...”菜单项。
将出现“帧延迟”对话框。
将延迟值设置为25
选择“应用于所有框架”选项,然后单击“确定”。
步骤5.保存动画。
要保存动画,请单击工具栏上的“保存”按钮,或选择“文件”->“保存”菜单项。
步骤1.启动横幅向导
选择文件->横幅向导菜单项以启动横幅向导。出现横幅向导对话框。点击下一步>
步骤2,横幅尺寸。
选择标准选项和468x60横幅尺寸
点击下一步>
步骤3.横幅背景。
选择“渐变”选项和“垂直反射”渐变样式。
点击下一步>
步骤4.标语文字。
输入一些文字。 (在我们的示例中为“ GIF Animator”)
将字体大小设置为16,字体样式设置为粗体
选中“淡入”和“淡出”复选框
点击添加文本按钮
输入其他文字。 (在我们的示例“ www.gif-animator.com”中)
将字体大小设置为16,字体样式设置为下划线,字体颜色设置为蓝色
将“外观效果”设置为“无”
消失效果设置为否
选中“淡入”和“淡出”复选框
点击下一步>
您的横幅已经准备好!点击完成
步骤5.保存横幅。
要保存动画,请单击工具栏上的“保存”按钮,或选择“文件”->“保存”菜单项。
软件功能:
每个GIF图像文件都包含一个调色板,该调色板定义了图像中包含的颜色数量以及每个索引代表的颜色。
相框中最多可以使用256种颜色。
但是,您可以将超过256种颜色的图像添加到动画中。
当添加具有256种以上颜色的图像时,GIF Animator会自动将所得GIF帧中的颜色数量减少到256种或更少。
Advanced GIF Animator是强大的GIF动画创建工具
可用于生成图片,横幅,按钮,甚至动画短裤。
内置的图片编辑器可以自己制作动画
然,您也可以从Windows Paint,PaintShop Pro或Adobe Photoshop等常用工具导入图片。
GIF Animator的高级功能包括:生成GIF 89a格式的图像;
管理GIF帧,定义有限和无限的动画循环播放;设置/修改框架透明度;
转换GIF和Windows位图文件(* .bmp)等。








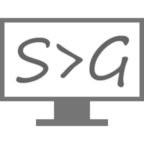
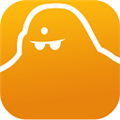



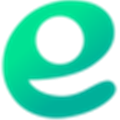








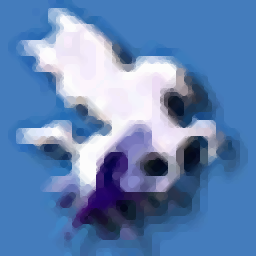
![MediBang Paint Pro[免费漫画绘画软件] 7.4 官方最新版](http://pic.9upk.com/soft/softico/2016-4/20164118311925979.png)




