Falco GIF Animator是一款非常好用的动画设计软件。对于动画设计与制作久友下载站小编为你推荐Falco GIF Animator。软件允许专业和图形艺术家创建和编辑Animated GIF。该程序是用于创建,编辑和导出动画GIF的图形工具。它可以轻松创建具有专业外观的GIF动画;该程序为用户提供了非常强大的工作空间。允许用户在很短的时间内构建动画设计。 Falco工作区由主菜单,图标窗口,颜色系统面板和工具栏组成。图标窗口分为两个框架:左侧的绘图框架和右侧的预览框架。该工具为专业设计师和图形制作者提供了一个全面的环境,可以为软件产品,应用程序,游戏以及任何您想要的东西创建独特的动画图标!
软件功能:
从DLL / EXE,BMP,GIF(动画),PNG,JPG,ICO,CUR,ANI,TARGA,PSD(Photoshop)
PCD(Kodak),TIFF,ICL文件加载。
以JPG,GIF(动画),PNG,BMP,ICO,CUR,ANI,TARGA,TIFF和ICL格式保存。
无限的UNDO / REDO,在多个Windows中复制/粘贴。
从其他图像编辑器粘贴,例如MS Paint等。
铅笔,线,文本,喷雾,矩形,椭圆,实心矩形,实心椭圆,填充工具,选择工具,颜色选择工具
套索选择工具,椭圆选择工具,色相选择工具,智能剪刀选择,模糊。
使用各种颜色深度添加/删除图标。
效果:旋转,翻转,移位,对比度,亮度,反转颜色,模糊,灰度,HLS调整,锐化,浮雕
轮廓,对比度滤镜,高对比度滤镜,Prewitt,Sobel,Laplace。面具和边界。
任何尺寸的最大尺寸为2048x2048,并且托盘已被编辑。
PNG和BMP 32位支持透明性,GIF标语指南。
安装步骤:
1.用户可以单击本网站提供的下载路径下载相应的程序安装包
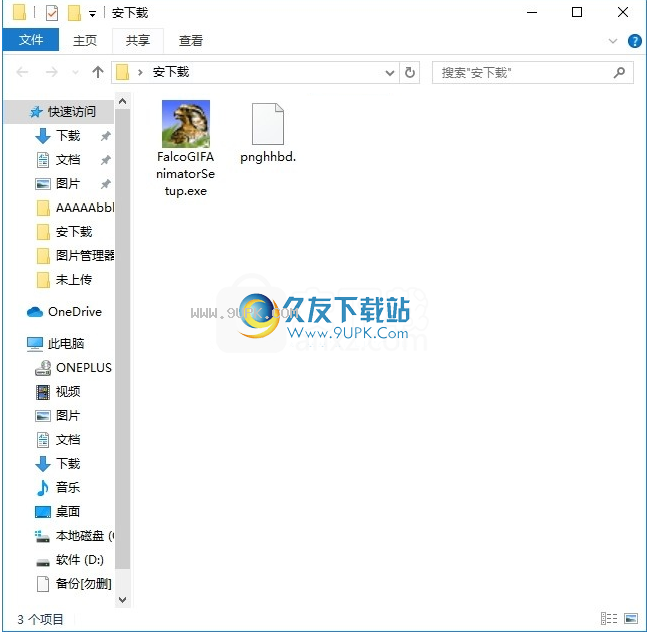
2.只需使用解压功能打开压缩包,双击主程序进行安装,弹出程序安装界面
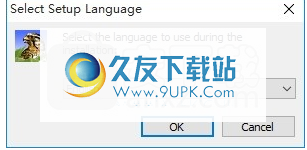
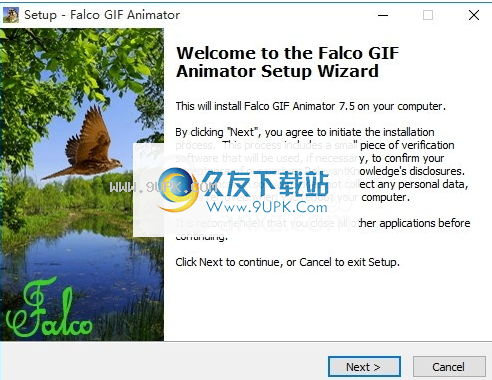
3.同意协议的条款,然后继续安装应用程序,单击“同意”按钮
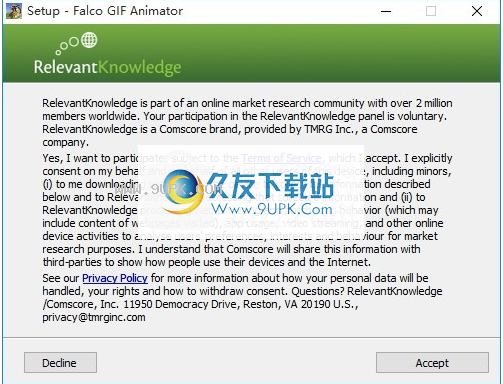
4,可以单击浏览按钮根据需要更改应用程序的安装路径
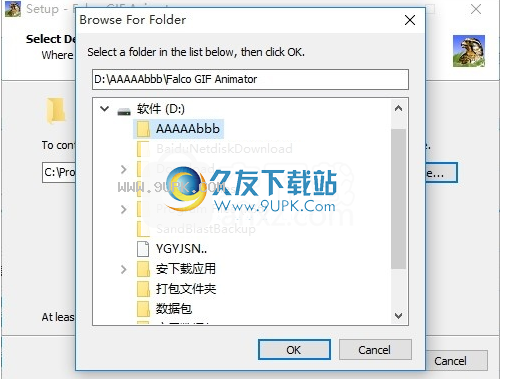
5.弹出以下界面,用户可以直接使用鼠标单击下一步按钮
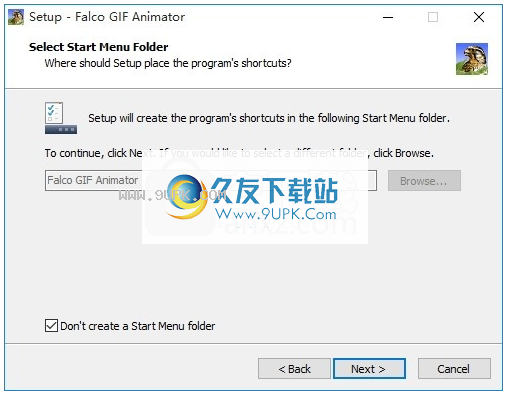
6,桌面快捷键的创建是否可以根据用户的需要
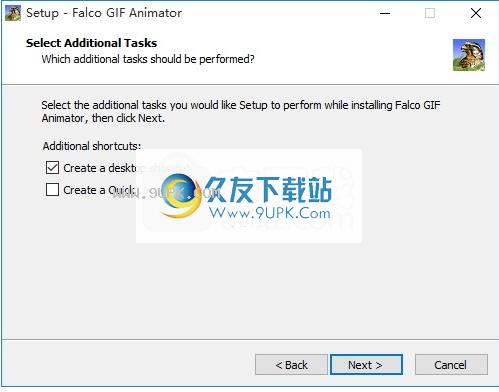
7.现在就可以安装主程序了,单击安装按钮开始安装。
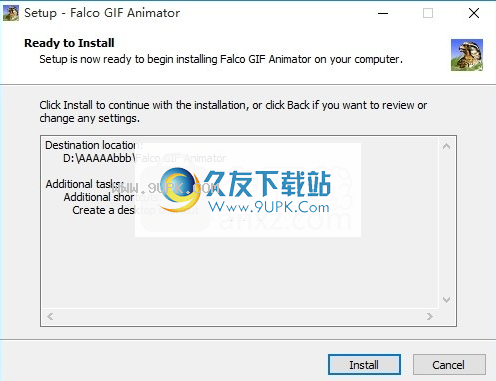
8.弹出应用程序安装进度栏的加载界面,等待加载完成
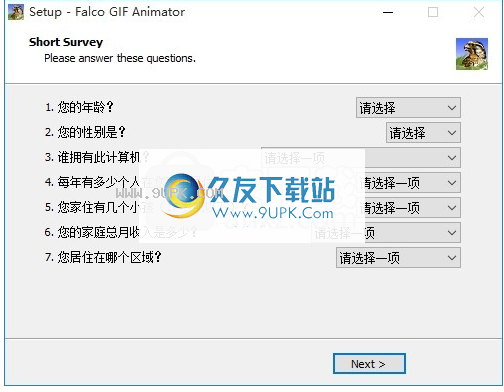
9.根据提示单击“安装”,弹出程序安装完成界面,单击“完成”按钮
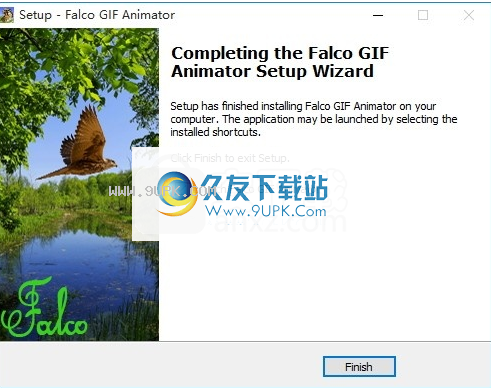
软件特色:
Vista支持,多个文件打开,扫描仪和WEB相机支持。
文件预览,Photoshop选择,文件信息。
高级打印,正在加载/保存Vista PNG图标。
降噪功能,提供ICL(图标库)的加载和保存。导入到多个ICL文件。
Falco GIF Animator具有新的用户界面,可以简化工作流程并更好地组织工作区。
图形界面使Falco GIF Animator更易于学习。
现在,该面板可以方便地停靠在应用程序窗口的右边缘。
您可以移动,分隔或组合这些可自定义的面板组。
Falco GIF Animator的许多新功能使其成为创建动画图标的更强大工具。
使用教程
使用“新”命令创建一个空白图标文件。
要创建一个新图标:
要将图标的大小和分辨率基于工作空间,请选择“文件”>“新建”。如果工作区不包含图标数据,则图标的大小和分辨率将基于您创建的最后一个图标。要创建新的动画图像,请打开“动画文件(ani,gif)”复选框。
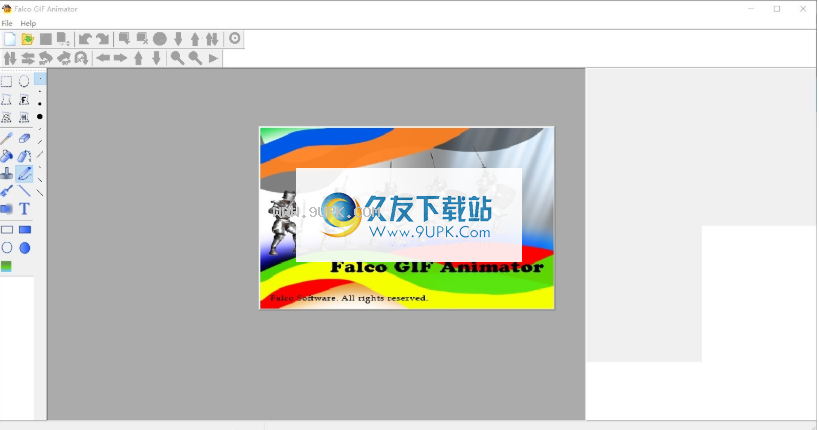
该命令的热键是CTRL +N。
此命令将启动“打开”对话框,以打开(查看)现有的图标文件(* .ico)或从EXE打开
和DLL。在FIS中,您可以一次打开一些图标文件。
要使用“打开”命令打开文件:
选择“文件”>“打开”。
选择您要打开的文件名。如果文件未出现,请从“文件类型”弹出菜单中选择显示所有文件的选项。
单击打开。
此外,您可以使用热键CTRL + O打开文件。
您可以使用其他文件名,位置,格式和选项保存文件。
要使用其他名称和位置保存文件:
选择“文件”>“另存为”。
键入文件名,然后选择文件的位置。
单击保存。
要将文件保存为其他文件格式:
选择“文件”>“另存为”。
从“格式”弹出菜单中选择一种格式。
指定文件名和位置。
单击保存。
另存为命令以不同格式将当前图标保存到磁盘-GIF,ANI,CUR,ICL,ICO,JPG,PNG,BMP等
使用“撤消”命令,可以撤消该操作,具体取决于系统中可用的内存。保存文件后可以撤消操作,但是关闭并重新打开文件后不能撤消操作。
您还可以通过恢复到文件的最后保存版本来撤消任何数量的操作。
撤消上一个操作:
选择“编辑”>“撤消”。
如果无法撤消操作,则该命令将显示为灰色,然后更改为“无法撤消”。
该命令的热键是CTRL +Z。
“重做”与“撤消”相反。它将重新应用您对正在处理的文件所做的最后更改。但是,在大多数情况下,它似乎不是可用的选项。您会发现它大部分时间都是灰色的,并不是特别有用的功能。
要重做上一个操作:
选择“编辑”>“重做”。
热键是CTRL +Y。
“复制”命令复制所选区域。
复制的工作方式与剪切类似,因为它会将图标的选定部分放置在复制缓冲区中,但不会删除图标最初显示位置的选择。
复制选择:
选择要复制的区域。
选择“编辑”>“复制”。
在图标之间进行复制时,将所选内容从活动图标窗口拖动到目标图标窗口。如果未选择任何内容,则将复制整个活动区域。当您将选择内容拖到另一个图标窗口上时,如果您可以将选择内容拖放到窗口中,框架将突出显示该窗口。
该命令的热键是CTRL +C。
工具栏“菜单选项打开工具栏,其结论如下:
新文件(创建一个新文件),
打开文件(从磁盘打开图像),
保存文件(以不同格式保存图像),
关闭文件(关闭打开文件),
撤消(撤消上一个动作并将动作返回上一步),
重做(重复上一个动作),
添加图标(添加新图标),
删除图标(删除打开的图标),
设置一般速率(设置所有帧的时间速率),
图标向下移动(图标在列表中向下移动),
图标向上移动(图标在列表中向上移动),
复制图像(复制图像),
Gif优化(优化GIF图像,减小GIF大小)。
“效果栏”菜单选项可打开效果栏(效果面板:垂直翻转,向右旋转,放大,缩小等)。
您可以使用运动效果来提供舒适快捷的工作。
可能具有以下效果:
垂直翻转
Vf使用此按钮,您可以垂直翻转所需的动画
水平翻转
Vf此按钮可帮助您水平翻转确定的对象
向左旋转
Vf此按钮允许您将必要的对象向左旋转
右手
Vf使用此按钮旋转所需的动画
角度旋转
在效果菜单中,选择“旋转角度”选项,即可输入旋转角度
向左移动
Vf此按钮可帮助您将确定的选择向左移动任何像素
右移
Vf使用此按钮将必要的对象向右移动任何像素
升档
Vf此工具可让您移动到要添加一些像素的位置
降档
Vf使用此工具向下移动选定的像素
放大
Vf此缩放工具可以放大图像
小
Vf此缩放工具使您有机会缩小图像
每次单击此按钮,都将为您提供存档最佳结果的方法。
要使用此效果,只需选择对象。

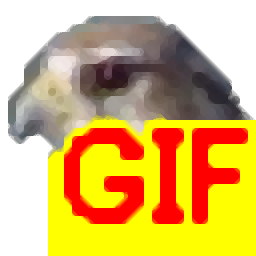






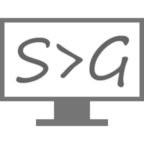
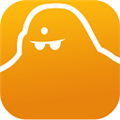



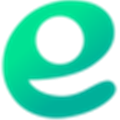







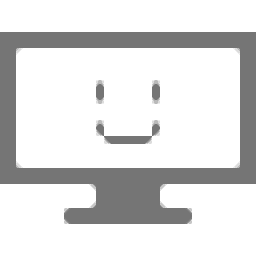
![MagicSwf2Gif 1.35中文免安装版[swf转GIF工具]](http://pic.9upk.com/soft/UploadPic/2013-4/20134310412758697.jpg)





