pdfshrink是一款专业的pdf压缩工具。2022最好用的pdf压缩软件pdfshrink。该界面具有现代而简单的设计,因此任何类型的用户都可以使用该程序而不会遇到问题。主窗口包括四种缩小项目的方式和快捷按钮,可快速访问最重要的操作。 “ Web”方法创建最小的文档,而“ Print”方法生成具有最佳图像质量的最大文件。您还可以优化PDF,以快速发送电子邮件并在智能手机或其他移动设备上查看它们。该应用程序包含批处理转换和“拖放”功能,这两者都极大地增强了可用性。该过程开始时,将弹出另一个窗口,使您可以查看所有上载的项目及其状态。此外,它还显示完成的作业,以及名称,调整大小的方法,日期和时间以及缩小百分比。该程序允许您使用密码保护文件,并禁止其他用户更改文件,提取内容和打印。您可以覆盖原始项目,也可以在文件名和编辑说明中添加后缀。总体而言,PDF Shrink是一种方便的软件,可以减小PDF文档的大小,访问日志并保护敏感信息。 CPU和内存使用量很小,响应非常好。
使用说明:
压缩和分辨率选项
PDF Shrink可以控制输出PDF中的图像压缩,分辨率和安全性。这些选项已指定并保存在命名配置或设置文件中
e。要收缩PDF,请将文件提交到命名配置集。该软件包含四个常用配置,但是您可以根据需要创建任意数量的配置。有关创建和编辑配置集的更多信息,请参见第3.1节“基本压缩和分辨率选项”。 “ PDF收缩配置”窗口显示已保存的配置集。要使用配置集中选择的选项处理PDF,请将PDF拖放到要使用的配置中。工具栏提供了使用已保存的配置集的按钮。要创建新集,请从文档管理器工具栏中选择“新建”以访问配置向导。有关创建和编辑配置集的更多信息,请参见第3.1节“基本压缩和分辨率选项”。通过重命名,删除和复制,您可以管理PDF Shrink Document Manager中显示的配置集。 ProcessPDF将使用选定的配置来处理PDF。 “默认设置”设置在PDF缩小应用程序图标上删除PDF时要使用的所选配置。

基本压缩和分辨率选项
要更改PDF Shrink中的设置,请首先确定是创建新配置还是编辑现有配置。要创建新配置,请单击“新建”按钮。要编辑现有配置,请在ConfigurationWindow中双击配置名称。两种方法都将启动配置向导。默认情况下,向导提供的问题旨在确定PDF输出的预期用途,以便在最佳设置下运行。通过回答问题来完成向导。对于希望确切指定将要应用PDF Shrink的设置的用户,请参阅第3.2节“高级压缩和分辨率选项”。
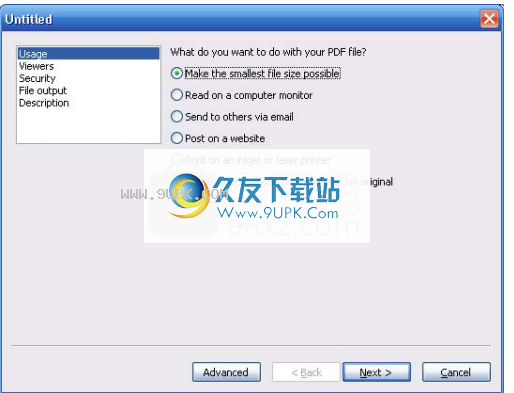
使用是配置向导的第一个面板。选择最合适的答案,然后单击“继续”。通过“配置”向导的“使用”面板,可以指定输出PDF的预期用途。选择最合适的答案。仅允许一个选项。在确定影响输出PDF的大小和质量的选项时,此选项设置配置管理器的优先级。
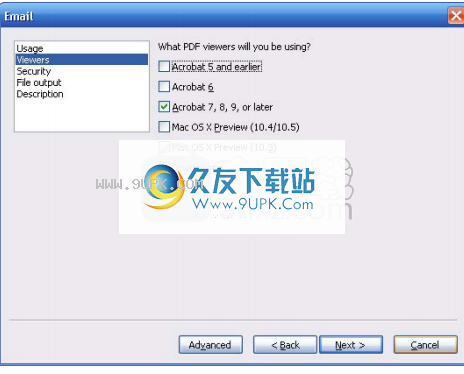
查看器是配置向导的第二个屏幕。选择所有适用的选项。不同的PDF查看器支持不同的压缩方法。从列表中选择阅读输出PDF时将使用的所有查看器。 PDF会收缩此信息,以确定可以使用哪种压缩方法来减小原始PDF的文件大小。如果选择智能手机,PDF缩小将强制PDF中的所有图像使用压缩类型PDF,这可能导致文件大于原始文件。这是确保在大多数智能手机(例如Apple iPhone和Apple iPod touch以及类似设备)上可以查看图像所必需的。这些设备中的大多数将不会显示JPEG2000压缩图像。当您从该列表中选择智能手机时,PDF Shrink将使用效率较低的JPEG压缩自动重新压缩JPEG 2000图像。
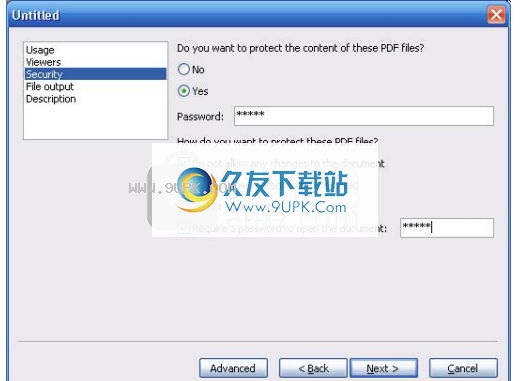
安全性,配置的第三个面板确定是否对输出PDF进行加密。通过使用密码和/或权限分配,可以保护PDF文件免受用户攻击。这些权限(有时称为“ DigitalRights”)告诉PDF查看器用户可以做什么和不能做什么,例如,是否允许他们打印文档。在此面板中,可以为使用此保存的配置集处理过的PDF文档启用这些安全功能。
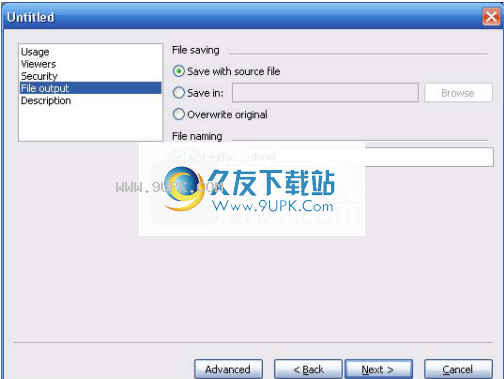
配置向导的第四个面板控制保存输出PDF时使用的位置和名称。文件输出面板确定PDF Shrink如何处理outputPDF的文件命名。选择是否将源文件与原始文件保存在同一目录中;是否将其保存在特定目录中,而不管原始文件的位置如何;或者是否覆盖原始文件。如果您选择使用源文件来保存或覆盖原始文件,则尝试在只读介质(例如DVD和CD-ROM)上处理该文件时,您将收到一条错误消息。文件后缀是可选的,可用于识别使用此特定配置由PDF Shrink处理过的PDF。如果您选择保存源文件但不使用文件后缀,则PDF Shrink将在文件名后附加一个后续数字。
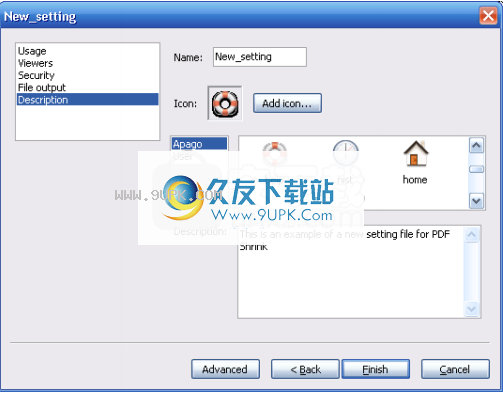
“描述”面板确定在“配置”窗口中显示的名称和图标。每个配置均由图标和名称标识。 “描述”面板用于选择或编辑这些值。此处选择的图标仅适用于配置集。它不会以任何方式更改输出PDF。
进步
d压缩和分辨率选项
单击“高级”按钮以切换到高级配置模式,以指定将应用PDF Shrink的设置。 使用“高级”菜单视图编辑配置集后,将无法再使用该配置集的“基本”菜单。 恢复为在此配置下使用“基本”菜单将放弃您选择的所有高级编辑选项。 您可以继续使用基本向导来编辑其他配置并创建新配置。 必须确认显示的警告才能访问高级菜单视图。

软件功能:
PDF Shrink是一个简单的软件应用程序,可以通过压缩使用JPEG2000或JBIG2方法包含的任何图像来帮助您缩小PDF文件。
使您能够快速批量减少PDF文档的大小,并支持多种语言。
界面采用了相当现代的设计,并建立在多个选项卡上,从而可以轻松浏览此软件工具。它也非常直观,这意味着无论以前的经验如何,任何类型的人都可以使用它。
使用选项面板修改压缩设置,例如图片宽度/高度限制和压缩率,将PDF内容另存为黑白JBIG2或JPEG2000图片,并使用抖动进行黑白转换。处理调色板图像时,可以使用真彩色或平板压缩。
第一个选项卡允许您使用文件夹结构来选择包含要处理的PDF的目录。 PDF收缩允许批量转换,这是增强可用性的功能。
简而言之,PDF Shrink是一款允许您收缩PDF文件以使其易于管理的软件。
软件特色:
便于使用:
准备使用常用设置
无需技术术语即可轻松自定义的向导
拖放文件或文件夹以缩小它们
减小文件大小:
PDF打开并滚动更快
存储需求减少了10倍至100倍
下载速度更快;占用的带宽更少
质量:
在不影响质量的情况下减小文件大小
使用新的JPEG2000压缩技术获得出色的效果
选择符合要求的图像质量
速度:
提交整个文件夹以进行大规模缩小
使用新的多核CPU一次处理多个文件
移动的:
准备PDF以在iPhone,Android和Kindle等流行的移动设备上使用
使用密码防止未经授权访问您的文档
控制读者是否可以进行更改或打印文档
兼容
支持所有版本的PDF
生成“标准” PDF文件,与Acrobat Reader和其他PDF查看器完全兼容
强大可靠的技术-我们的团队在使用PDF方面拥有超过14年的经验
安装方式:
1.下载并解压缩该软件,双击安装程序以进入PDF Shrink安装向导,然后单击[下一步]按钮。
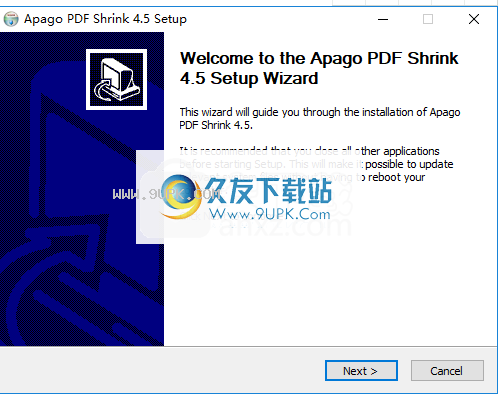
2.阅读软件许可协议,选中[我接受...]选项,然后继续进行下一个安装。
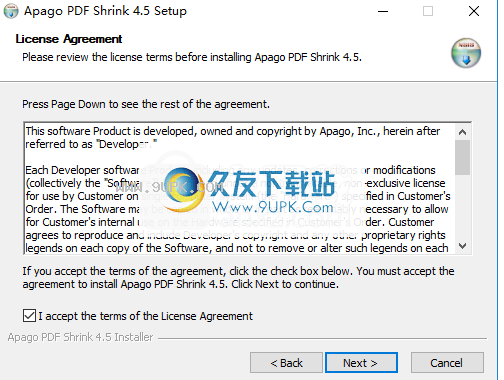
3.选择安装位置,用户可以选择默认的C:\ Program Files(x86)\ Apago \ PDF Shrink。

4.选择开始菜单文件夹,用户可以选择默认文件夹,然后单击[安装]。
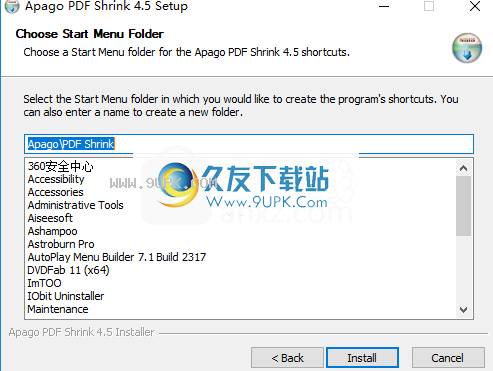
5.弹出以下成功安装PDF Shrink的提示,单击[完成]结束安装。
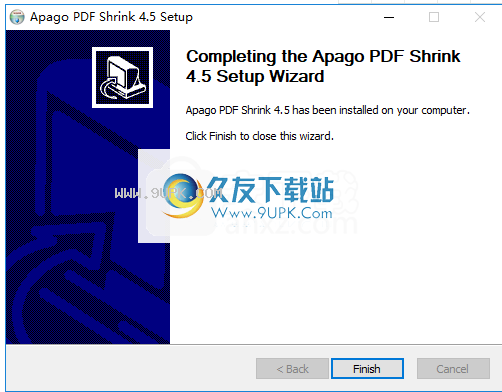
6.将破解的补丁复制到安装目录中,默认安装路径为C:\ Program Files(x86)\ Apago \ PDF Shrink。

7.弹出以下提示,说明目标文件包含相同名称的文件,单击[将文件替换为目标文件]。
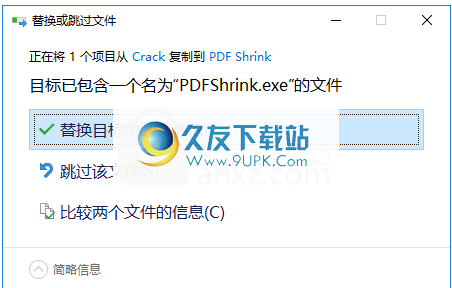
8.运行Apago PDF Shrink来使用它。
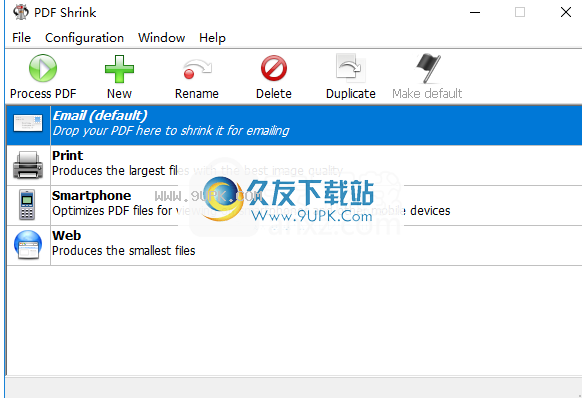





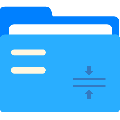
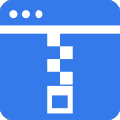



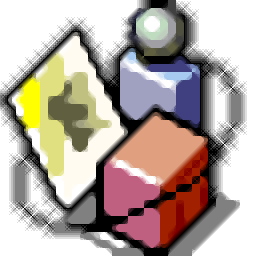
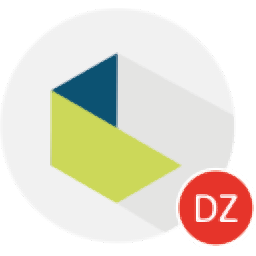
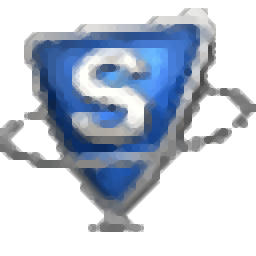

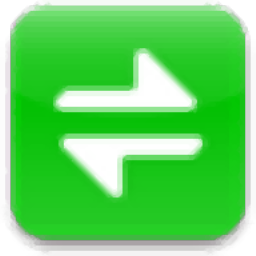
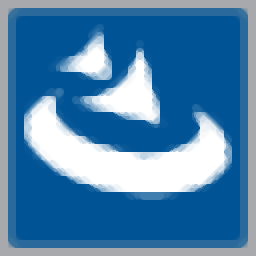


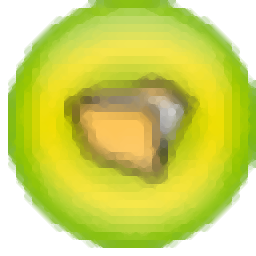





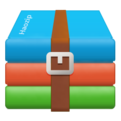
![mergeCSS 1.9中文免安装版[CSS文件压缩工具]](http://pic.9upk.com/soft/UploadPic/2013-12/2013122719272256349.jpg)

