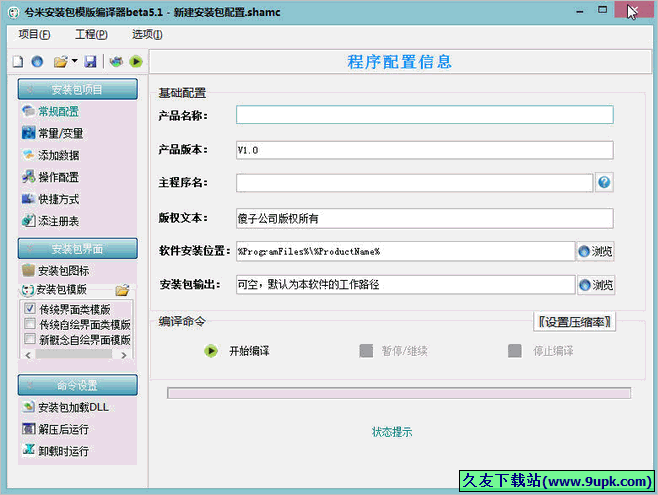StudioLine Web Designer是一款非常好用的网页制作工具。网页制作软件中的佼佼者StudioLine Web Designer。使用此应用程序,Studioline使用户能够轻松使用本网站的任何大小,如果您的网站只包含少量页面和文件,可以最大限度地降低对高级计划的需求。随着用户的网站增长,您可以添加组织计划;如果用户想要构建一个功能包含超过数千个可能包含图像,媒体对象和文件夹的网页的强大网站,建议您提前计划,使用Studioline,Web设计人员可以将所有相关文件组织到文件中剪辑,轻松管理大型项目或广泛的客户站点; Studioline可以将描述符默认值分配给图像存档文件夹和子文件夹中的文件夹,该文件夹将被加载到预定义文件夹中的任何图像中。这些描述符将自动收到。使用此功能的一个示例是自动添加版权信息以确保加载每个图像;这节省了大量的时间,无需分别分配版权;强大而实用,用户需要下载经验
软件功能:
页面编辑器
设计元素
使用设计元素在页面的任何所需区域内完美对齐多个图像和文本。对于统一的示范,许多配置选项,例如水平和垂直对准,以及可调节的间隔和边距。根据您定义的规则自动完成文本和图像的包装和方向。
不规则的图像形状
您不仅限于矩形图像。图像的实际形状控制其单击区域,而不仅仅在Studicioline编辑器 - 即使在已发布的网页上也是如此。
设计
图形效果
直接在页面或模板编辑器中使用图像编辑工具,请立即查看结果。
阴影,边框,渐变和圆形
您不需要外部图像编辑程序或学习HTML,CSS或客户端经文。使用Studioline,您可以快速轻松地设计迷人的图形元素。
凭借创新技术,您可以轻松地创建渐变,边框,背景,角度,阴影和其他有趣的结果。
Web发布
链接管理
不是现有页面的链接已成为过去。 Studioline Web Designer管理内部数据库中的所有链接,在更改链接目标时自动更改或删除链接。
自动导航链接
有许多应用程序可以逐一“浏览”。使用Studioline Web Designer,您可以自动在页面和索引页面之间自动维护前向链路。这节省了时间并消除了在站点更新后忘记或无效的可能性。
安装步骤:
1.需要单击本网站提供的下载路径以下载相应的程序安装包。

2,通过解压缩功能打开压缩包,找到主程序,双击主程序要安装,单击下一步按钮
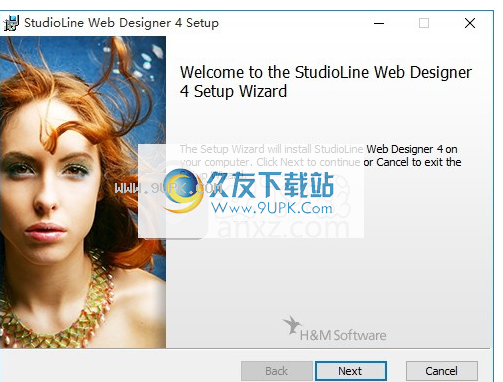
3,您需要完全同意上述协议的所有条款可以继续安装申请。如果没有异议,请单击“同意”按钮。
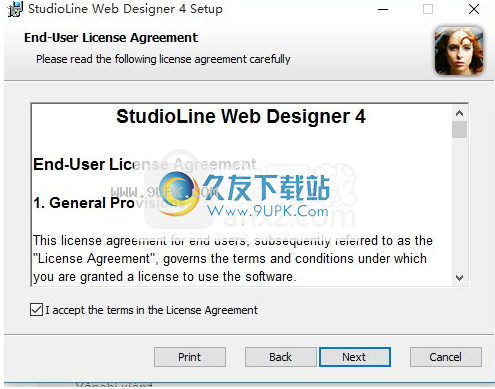
4,用户可以根据自己的需要单击浏览按钮以更改应用程序的安装路径
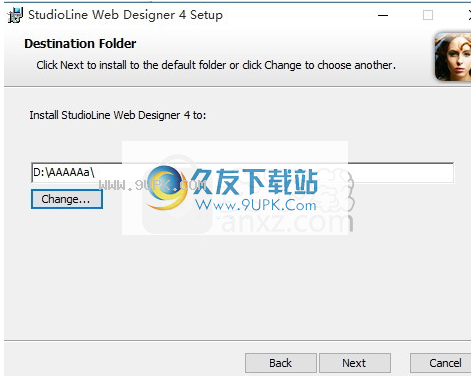
5,现在准备安装主程序。单击“安装”按钮开始安装或单击“上一个”按钮以重新输入安装信息

6,等待应用程序安装计划加载,需要等一个小会
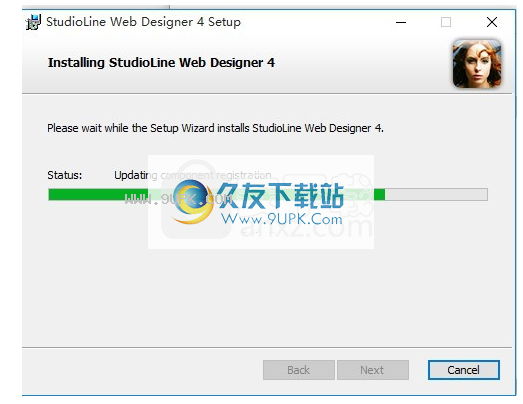
7.单击根据提示的安装,弹出程序安装完成界面,单击已完成的按钮
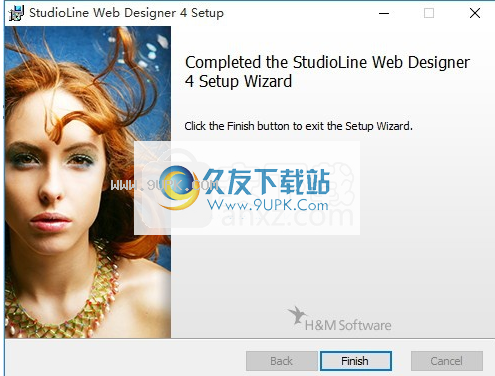
使用方法:
导入映像
要使用STAGIOLINE进行图像,您需要将它们添加到Studioline Image Archive。 Studioline提供了两种方法来管理图像:
复制模式
来自外部来源的图像,例如摄像机或CD,将复制到Studioline Image Archive。复制后,我们称之为内部图像。
Studioline在图像存档中创建此主副本后,您可以决定删除原始图像。实际的例子是您的数码相机的内存芯片。将照片导入Studioline后,您可以擦除相机的内存芯片,并为新照片制作空间。
数相机用户应始终以“复制”模式运行。某些相机可以每次删除内存芯片时重复使用相同的文件名,例如DSCF0001.jpg。下次将图像文件复制到具有具有相机的相机的Windows文件夹中,Windows可能会遇到重复的文件名并提供覆盖旧图片的功能。这可能会导致您不小心丢失不可替代的内存。当您使用副本模式将图片导入STAGIOLINE导入图像时,这绝不是一个问题,因为同一文件名没有STAGIOLINE没有问题。
“复制”模式适用于所有数据存储介质,因为它是最安全的。外部程序无法访问Studioline数据文件。您的文件不会意外更改或删除。
要复制”模式
实际图像位于Studioline的图像存档之外,仅将对这些原始图像的引用复制到图像存档。我们称他们为外部图像。有时,原始图像在可移动介质上不可用或因其他原因暂时无法使用,因此Studioline会产生“代理图像”,就像图像存档中的缩略图一样。可以在首选项菜单中找到代理图像的设置。
如果您不想从硬盘驱动器中删除原始图像,只能为Studioline选择“无复制”模式以提供额外的磁盘空间。如果选择CD,DVD或其他可移动媒体,尤其是相机的此模式,您可能会发现将这些媒体放在手上不方便。您不小心擦除或覆盖这些媒体上图像的风险。再次,您的数码相机是一个很好的例子。此外,每次需要创建高分辨率打印或想要导出图像时,Studioline会提示您插入CD或连接相机。
通常,建议您使用具有可用磁盘空间的复制模式。一旦磁盘空间变得稀疏,Studioline将为旧的或更少的常见图像提供卸载功能。
您选择的内部图像与外部图像无关,具有使用studioline,编辑和处理图像的能力。
您可以根据您选择的不同类型的媒体决定如何管理图像。从菜单栏“首选项”中选择“图像归档复制设置”。 (首先加载图像时,图像存档复制设置窗口将自动打开)。
除了设置“复制”和“无复制”模式外,您还可以通过在每个导入期间选择“查询”来选择提示。如果要复制来自借用CD的图像而不是复制图像,这是一个不错的选择。
您可以随时更改设置。当然,这仅影响仍然添加到图像存档的任何新图像。只要您仍然可以访问原件,内部存储的现有图像就可以随时转换为外部图像,并且外部图像也可以转换为
内部图像。
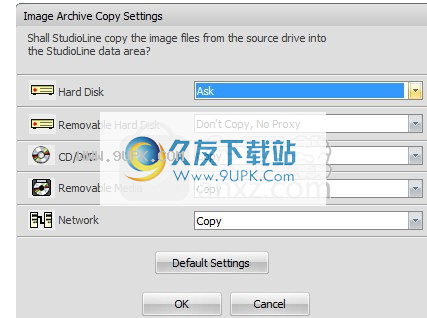
内部和外部存储图像
要将内部存储的图像转换为外部存储(反之亦然),请选择图像并右键单击其中一个图像。从上下文菜单中选择“原始”然后选择“外部存储”或“内部存储”选项。
要将图像移动到外部存储,您需要选择目标文件夹。
要将图像导入内部存储,您可以要求您插入相应的CD,DVD或其他删除介质(原始图片所在的位置)。
使用负载助手导入图像
udioline Load Assistant节省了大量的时间和精力,因为您决定在传输之前加载实际上要加载到存档,图像和电影文件,请在传输之前使用声音注释。
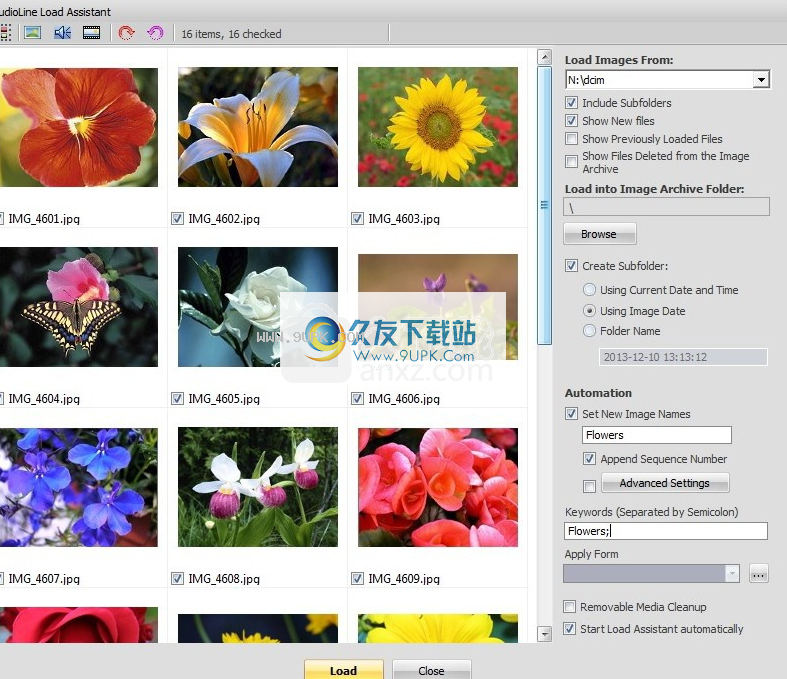
启动STAGIOLINE时,负载助手在连接到计算机时会自动识别位于外部驱动器“DCIM”文件夹中的所有文件(例如摄像机的存储卡)。
在图像预览中,所有发现的图像都显示为缩略图,允许您轻松识别文件。带图标的电影和声音文件。有了这个概述,使用以下简单的方法选择导入studioline的文件:
打开负载助手后,所有文件将自动检测到加载。要删除不需要的单个文件,请简单地取消选中它们。
要取消选中或检索所有文件,请右键单击“图像预览”区域,然后从上下文菜单中选择相应的命令。
您还可以使用键盘组合“Ctrl + A”选择所有文件,然后在缩略图下选择一个帧以设置所有文件的检查。
使用鼠标,您还可以拖动并选择一组文件。按住Ctrl键的同时单击单个文件,可以在数据包中添加或删除。总选择完成后,右键单击选择,然后选择“检查检查”或取决于情况,“取消选中所选项目”。
将已加载的图像的目标设置在辅助面板的右侧。使用搜索,您可以选择存档中的现有文件夹。您可能希望创建一个子文件夹并随身加载该文件。
如果您愿意,您可以按持续数字的顺序重命名图像。通过这种方式,您的图像从一开始就具有有意义的名称,同时防止了过程中的未来。
旧的Windows版本只允许手来调用负载助手。有两种方法可以做到这一点:
按照菜单路径:“文件”→“导入”→“加载助手”。
在菜单栏的“文件”下打开Studioline Explorer,然后单击“加载图像”图标,无需选择文件。
重新加载源图像
如果您处于图像存档中,则可以转到“图像”菜单和“重新构建源图像”选项卡。此选项允许您重新加载最初导入STAGIOLINE的图形数据。如果可用,Studioline将搜索原始位置的数据。如果找不到该文件并且只选择一个图像,系统将提示用户搜索Studioline Explorer - Image Archive中的文件。
在首次切割一小块图像后,此功能可以提高图像质量,然后增加尺寸。通过后续下载功能,将恢复原始图形文件,剪辑区域将保存在“首选项”菜单下的“图像呈现”设置中。如果您使用的是柯达Photo-CD,您将上传最合适的分辨率。
原始像
未使用原料图像
使用“文件格式”。不同的制造商和相机型号具有不同的格式。 Studioline可以从所有流行的“原始”相机模型中导入原始图像。
特殊对象状态图标(
)用于在导入后识别原始图像。
如果Studioline可以确定用于捕获原始图像的相机模型,它将自动选择适用的过程。如果默认句柄不会产生最佳结果,请单击“原始对象状态”图标以详细执行处理。
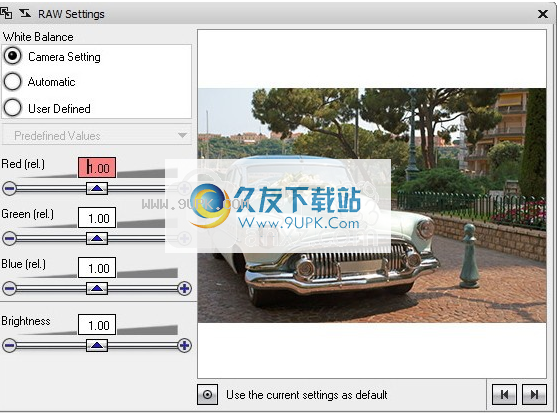
使用RAW Settings Panel进行微调Studioline的预处理以适应您的味道。设置中的任何变化都需要Studioline处理大量的原始图像数据以呈现新图像。在图像存档中可以看到新图像之前可能需要一段时间。具有自定义原始先决条件的图像显示为具有不同的对象状态图标:
在找到相机的最佳原始处理设置后,单击“用作默认值”按钮。您的设置将在“首选项”菜单中复制到“RAW默认设置”。
与任何其他图像类型一样,您可以使用任何其他Studioline工具和过滤器来进一步增强基于原始的图像。
重复和快捷方式
在某些情况下,您可能希望使用相同图像的多个副本。 Studioline通过两个功能解决了这种情况。
创建图像重复
要复制图片,请右键单击图像,然后从上下文菜单中选择“创建复制”。收到的副本是一个新图像;您可以编辑此副本并将唯一描述符文本添加到源图像的关联中。
如果要为同一图片保持不同的详细视图或剪切区域,或者将不同组合的效果和设置与相同图像不同的滤波器和设置的影响,则此功能非常有用。
创建图像快捷键
要创建像快捷方式,请右键单击图像,然后从上下文菜单中选择“创建快捷方式”。图像快捷方式由缩略图左下角的箭头图标(见下文)标识。
图像快捷方式不是单独的图像,而是仅将占位符对象引用到原始图像。任何对图像快捷方式的编辑或更改都将实际应用于原始图像。对RAW文件应用程序的编辑和更改将在其所有快捷方式(如果有)中反映出来。删除原始图像还将删除图像存档中的所有快捷方式。
如果您想要具有相同的描述,工具和过滤器设置,请出现在多个文件夹中,例如文件夹:“暑假”和文件夹:“动物”,此功能非常有用。
Studioline描述符类型
所有描述符
此类别显示由它们所属的组组织的完整描述符集。
要将描述符复制到另一个,请单击并按住副本按钮上的鼠标按钮并将其拖动到另一个图像。或者,选择多个图像时,可以按“Ctrl”按钮。然后单击“复制”按钮以将描述符复制到所有所选图像。
您还可以单击图像下方的描述符以突出显示它,然后右键单击上下文菜单。在突出显示图像存档窗格中的描述符后,您还可以通过将其拖动到回收站来删除它。
灰色“复制”按钮表示所有所选图像具有相同的描述符内容。蓝色“复制”按钮表示全部或某些图像没有匹配内容。
如果按钮没有特动形式,则无法复制描述符。
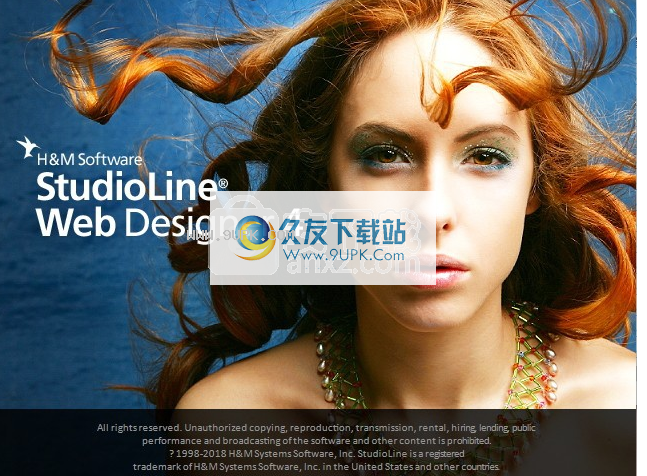
用户描述符
这是您可以创建自己的描述符标记的类别,例如“事件”或“假期”并填写您的内容。这将增加未来查找图像的成功率。
您可以删除过时的描述符标记,这也将删除其内容。
系统描述符
在加载过程中创建了一些描述符。有些将默认,有些人可以根据需要输入您自己的信息。
相机描述符(EXIF)
相机将记录每个图像的各种属性,例如相机模型,曝光,光圈值等。这些属性也称为“EXIF”或“可交换图像文件格式”。
大多数EXIF内容不能修改并以深灰色显示。
IPTC /NAA描述符
这些描述符符合国际新闻电信委员会和美国报业协会的标准。
对于这些描述符,您可以提供或修改内容。如果图像导出到JPEG文件格式,它们将包含IPTC / NAA描述符,并且可以用于其他应用程序。
Windows描述符
这些描述符可以通过Windows资源管理器访问。在Studioline中,您可以提供或修改这些描述符的内容。如果图像导出到JPEG文件格式,则Windows描述符将包含在其他应用程序中。
形式
要快速应用您自己的常见描述符,可以创建一个
m。要创建个性化表单,请单击“描述符”窗口按钮栏中的“创建表单”按钮。
输入表单的名称,然后单击“确定”。新名称将以“表单”列表显示。
将打开“编辑”窗口。您可以通过在左侧面板中选择描述符来组合自定义描述符列表,然后单击“中心右箭头”按钮。
您可通过单击“描述符”窗口按钮栏中的“编辑”表单按钮编辑表单。要从列表中删除描述符,请选择它并使用左箭头按钮。
编辑描述符内容
要添加或编辑文本,只需单击图像下方的特定描述符行即可,您可以打开一个空格,您可以在其中键入文本。如果描述符行区域在“日期和时间”旁边,请右键单击它(或在任何描述符行上),打开窗口“描述符”。或者,您可以右键单击缩略图,然后从上下文菜单中选择“描述符”以打开“描述符”窗口。
描述面板维护文本信息和与图像相关的其他标签。窗口顶部有两个箭头,它们是导航按钮(见下文),用于浏览下一个或上一个图像的描述符内容。在图像存档桌面上,在虚线边框中突出显示与描述符面板关联的当前图像。滚动“导航”面板中的导航按钮时,滚动时,您可以在图像存档桌面上看到下一个图像。
如果仅选择了一个图像,导航按钮将自动在当前文件夹中选择上一个或下一个图像。如果选择了多个图像,则导航按钮将浏览到所选的上一个或下一个图像。图像描述符分为两类:系统组和表单,您可以使用
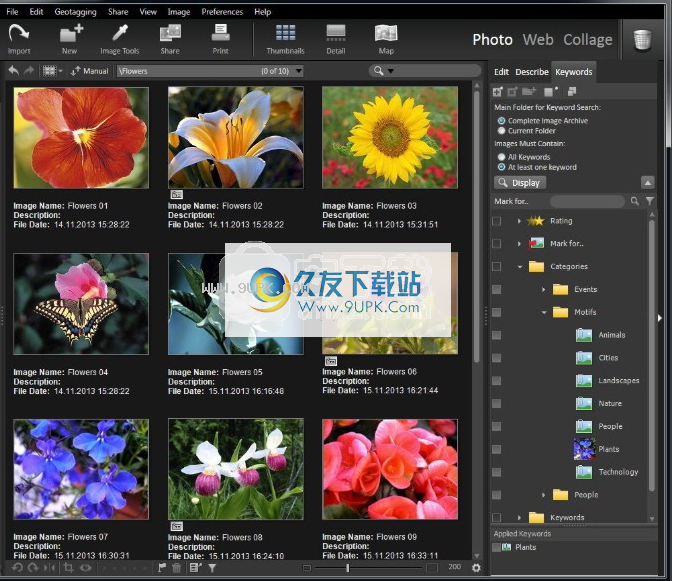
()按钮每个类别的前部折叠或扩展。单击这些组和子组标题,将其内容列出在下面板中供您使用。
拼写检查
也可以拼写描述符文本。有关更多信息,请转到“文本拼写”检查部分。但是,快速的方法是访问描述符散斑右键单击“图像存档”窗格下方的“描述符”字段,然后从上下文菜单中选择“拼写检查器”选项。
设置日期和时间
在许多情况下,摄像机记录的时间戳或由IPTC / NAA描述符提供的时间戳可能不正确。
您可通过选择“编辑”菜单来纠正“创建日期”,日期(修改)和日期(原始)的信息。
要更新多个图像,请提前选择它们。然后从“编辑”菜单中选择“编辑日期和时间”。提示将询问您是否要将所有所选图像编辑到相同的设置。
编辑日期/时间选项非常适合更新单个图像。但是,如果选择了多个图像,则所有图像将设置为完全相同。
“调整日期/时间”选项是更新一系列图像的理想选择,并使用增量调整来记录每个图像的各个时间。如果要更正时区或夏令时,请使用此功能非常有用,而不会牺牲您的个人照片。
设置地理数据
Studiline支持存储在一些相机型号中的GPS信息。要设置或更正图像的位置,可以双击“纬度”或“经度”描述符内容(例如,以“地理数据库”的形式))。
此对话框可以选择类似的,除法和第二输入位置,或者模拟单元输入十进制。
或,您可以打开“地图视图”以设置位置。
自动订购
要在“描述”中添加序列号,请右键单击“图像”或“描述符”面板中的相应描述符,然后从上下文菜单中选择“插入串联编号”。
面板“序列号”在面板底部提供了多种格式选项和文本预览。如果要使用序列号,请确保选择带有引用零的数字格式。
分配和创建关键字
单击“关键字”窗口工具栏中的“新建关键字”按钮,或右键单击“关键字”面板中的任何子组的标题,打开上下文菜单。选择“新关键字”并输入关键字的名称。如果要创建多个关键字,请为每个关键字使用一行。关键字标签不会严格限制为单个单词。但是,您应该输入多个单词短语或条款作为描述,而不是关键字。您的新创建关键字将在关键字标题下的“类别”面板中列出。
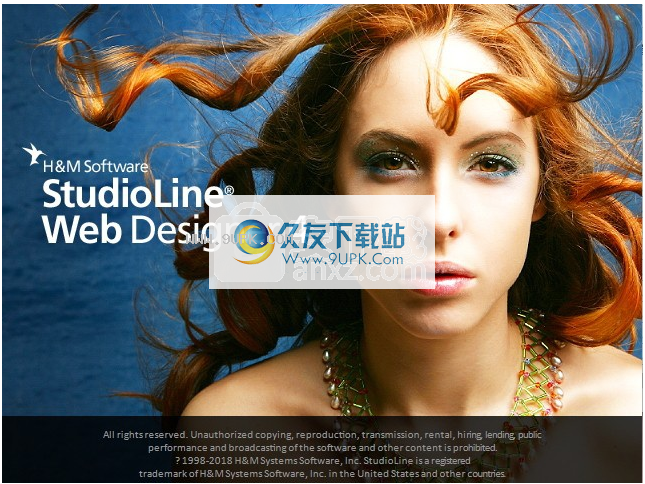
要分配关键字,只需使用鼠标将其拖动到工作区中的所需图像或一组所选图像。或者,您可以将图像拖动为关键字。您指定的任何关键字将默认情况下将附加到描述符系统组IPTC。这允许您查看分配给位置中图像的所有关键字。
但是,您可以将关键字与您想要的任何其他描述符系统组相关联 - 您也可以选择发送关键字
副本到IPTC集团。右键单击“关键字”,然后从上下文菜单中选择“设置目标描述符”。选择“将关键字插入以下描述符”框,可以激活描述符字段。单击下一个下拉选择菜单。选择合适的描述符字段以将当前关键字添加到此字段。选中“复制到IPTC / NAA描述符”关键字'“复选框,也将将关键字副本发送给组。
或者,您可以通过将关键字从关键字窗口拖动到描述符窗口中的所选描述符来向特定描述符添加关键字。
第一次使用关键字时,初始图像的图标将用于直观地表示关键字窗口中的关键字。要更改此图标图像,请右键单击它并选择“删除”图标。然后只需将关键字拖到图像存档窗格中的另一个图像,反之亦然,将不同的图像拖到关键字。
带关键字的图像将显示此对象状态图标:
组关键字
关键字可以为分层列表组 - 相当于文件夹和子文件夹。使用“新建组”按钮创建新关键字组。
要打开或关闭关键字组,请使用鼠标单击它。要将关键字移动到组,请将关键字拖到所需组的图标。要重新排列组中关键字的顺序,只需将它们拖动到新位置。
如果您有广泛的关键字列表,则可以切换到较小的图标。单击“切换视图”按钮以切换显示。
右键单击关键字本身并打开上下文菜单,有许多关键字排序条件。您可以根据需要创建新组或关键字并应用关键字。
通过关键字查看图像
要查看与关键字关联的所有图像,请在关键字前选择框。在关键字窗口的左上角,单击“显示”按钮(或按“F5”按钮)。这将刷新工作空间并显示分配此关键字的所有图像,无论它们通常驻留哪个专辑或子文件夹。您可以使用“显示”旁边的下拉菜单字段限制为特定文件夹按钮。
要包含其他关键字的图片,请单击其他关键字的复选框。现在,将显示任何所选关键字的图像(“或”条件)。仅显示仅分配所有所选关键字(“和”的图像,单击下拉菜单中的“所有关键字”单选按钮。选择“至少一个关键字”以撤消此视图。
注意:激活或取消激活关键字时按键盘上的Shift键。
取消分配关键字
要从图像中删除关键字,请右键单击关键字窗口的“应用关键字”面板中的关键字,然后从上下文菜单中选择“删除关键字”。或右键单击图像本身,然后在上下文菜单中传递描述符项,选择要取消分配的关键字。在这里,您可以将关键字列表中的关键字拖到回收站。
要从所有图像中删除关键字,请单击关键字前面的复选框以查找分配特定关键字的所有图像。然后单击工具栏上的“全部”图标(或按“Ctrl + A”)并右键单击“应用关键字”面板的关键字在关键字窗口中,然后选择“从上下文菜单中删除”关键字。
删除关键字
要从关键字列表中删除关键字,请单击“关键字”,然后单击“删除键”按钮。
注意:删除关键字将自动从IPTC描述符关键字或图像中的任何备用目标描述符删除关键字。
更改关键字
关键字(例如“假期”到“Holiday”),请右键单击关键字,然后从上下文菜单中选择“重命名键”。在旧标签上键入新标签。
注意:在翻新关键字时,系统将询问您是否应该自动更新图像中的IPTC描述符。
密钥或任何备用目标描述符。
出口关键字
您可能希望通过各种关键字或类别列表到其他用户或在其他应用程序中使用它。 Studioline可以以XML格式导出关键字和类别,并导入XML或纯文本格式(.txt)。
要导出或导入列表,请右键单击关键字视图中的“关键字”或类别图标。 从上下文菜单中选择“导入”或“导出”。 如果您右键单击以下关键字或类别中的任何图标,则操作将仅限于特定子类。
软件特色:
图片标题
您可以个性化每个缩略图下面显示的信息。要添加或删除描述符,或更改其顺序,请右键单击“图像归档桌面”。从上下文菜单中选择“图像标题”。
关键词
关键字用于快速对图像进行分类。您可以使用鼠标将其拖动到所需的图像或图像,轻松划分诸如“花”的简单属性。或者您还可以显示根据此类关键字排序的图像。
在“关键字”窗口中,您可以快速指定图像的关键字或评级,然后按照特定目的组织或标记它们。此窗口中的顶部面板显示所有当前的现有评级,标签,类别和关键字。您可以在此处创建新组或关键字,管理或删除它们。下面板仅显示与特定所选图像或图像组相关联的这些关键字。因此,面板的内容随所选图像而变化。使用此功能可轻松选择具有类似属性的所有图像。
要访问关键字栏,请将映像存档打开到特定的专辑或子文件夹,然后单击屏幕右侧的关键字选项卡。或者,您可以从键盘快捷键Ctrl + K到达。关键字窗格沿屏幕的右边缘打开,就像描述符窗格一样。
标记图像在文件夹中
Studioline的另一个重要特征是您可以在将来标记图像。您可以在许多文件夹中临时标记图像,以执行常见的任务,如电子邮件,导出,打印,Web库和写CD / DVD。您还可以标记灯箱的图像,但处理方法略有不同。您还可以通过底部条中的按钮激活标记菜单以创建,设置或删除标记
叙事
描述符用于存储不同类别的描述性信息。描述符可以在图像下方打印,或者在电子邮件中,或者可以添加到Web库中。它们还帮助搜索引擎数据包与符合公共主题的图像。此外,它们可用于分类。
预先装备
预先填充的表允许您保存图像描述符以通常需要保存。您可以通过将描述符拖动到描述符面板中的任何描述符或以预先填充的表单将描述符拖动到预伪页面。哟
你可以通过描述符面板中的“预填充的表单”按钮访问它。


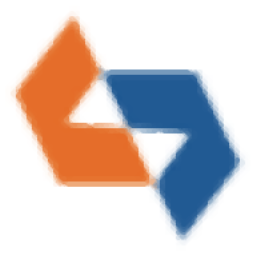



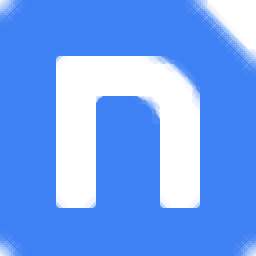


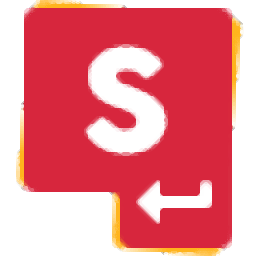
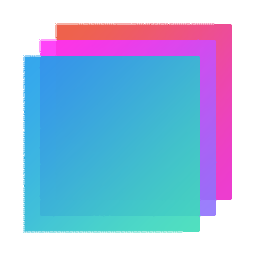
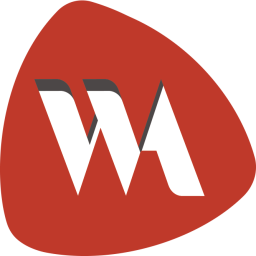



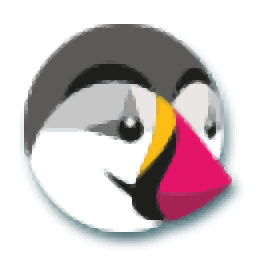
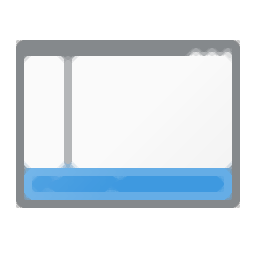

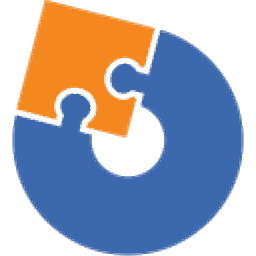
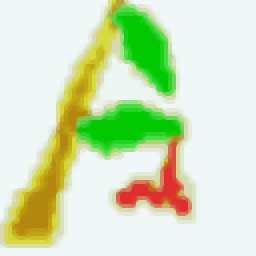

![My Suite 2015.9正式版[套件制作工具]](http://pic.9upk.com/soft/UploadPic/2013-11/2013111015594554547.jpg)
![BroadGun PDFMachine 14.54最新版[PDF创建工具]](http://pic.9upk.com/soft/UploadPic/2013-3/201333114155414206.jpg)