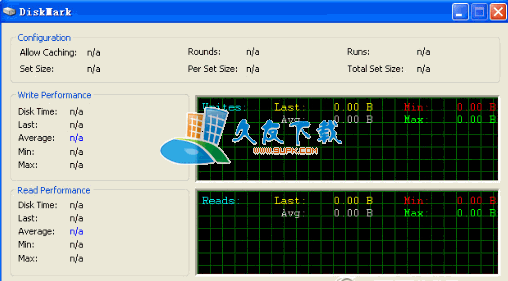傲梅分区助手下载,多功能的免费磁盘分区管理软件,在它的帮助下,你可以无损数据地执行调整分区大小,移动分区位置,复制分区,复制磁盘等操作。同时它可以在不删除分区的情况下转换动态磁盘返回基本磁盘,转换NTFS分区到FAT32分区。在你使用它后,你将发现它是一个不可多得磁盘分区工具。
软件特色:
1.体积小,ADD安装包近200MB,而它仅有5M的大小
2.无需安装,如果系统崩溃,ADD将无法使用,而它可以直接在WinPE中运行
3.运行快,同样的操作,它的执行速度比ADD快近3倍
4.完全免费提供给个人使用
操作步骤:
1、下载免费的分区助手,并安装到电脑中,然后启动它,你将看到下面的主界面,同时也可以看到C分区是15.01GB,F分区是20.89GB,如图1所示。
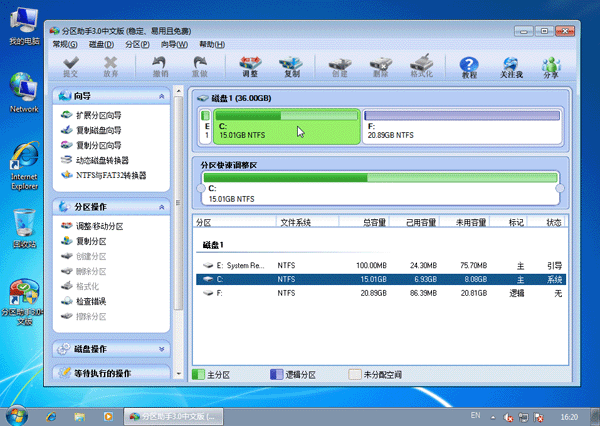
图1
2、现在来缩小(即压缩)F盘到15.90GB,在F盘上右击在弹出的菜单中选择调整/移动分区选项,然后你将看到如图2所示的窗口,向右拖动左边的手柄以缩小F盘15.90GB。
图2
3、在点击上图2的确定之后将返回到主界面,同时你将看到C盘后面多出一块大小为4.99GB的未分配空间,如图3。
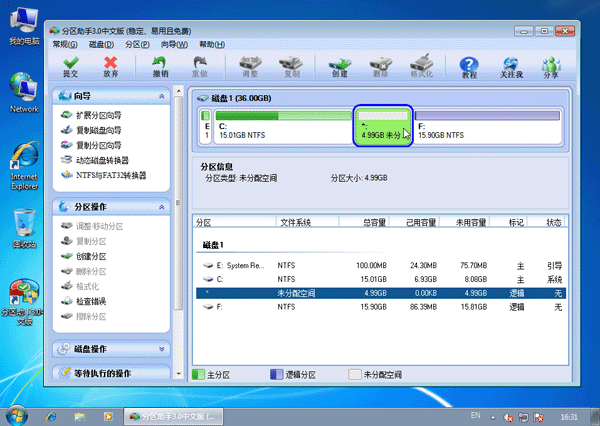
图3
4、右击C盘在弹出的菜单中选择调整/移动分区选项如下图4所示。
图4
5、然后将出现一个弹出的窗口,向右拖动右边的手柄直到C盘被调整到20GB,如下图5所示所示。
图5
6、点击确定后,返回到主界面。看列表框中,这时C盘的大小为20GB,同时F盘的大小调整为15.90GB了。在主界面的左侧的等待执行的操作中你可以看到有两个需要执行的操作:一是调整并移动(F:)分区,二是调整(C:)分区的大小。如下图6所示。
图6
7、在上图6的工具栏上有一个提交按钮,请点击它,然后,你将看到下面图7的对话框。将点击执行按钮来应用这两个操作到真实的磁盘上。
图7
8、在点击执行后,分区助手可能会提示你重启电脑在重启模式(PreOS Mode)下执行这些操作,这时点击是以在重启模式下执行,但重启模式是英文的界面,下图8是分区助手在重启模式下的执行状态:
图8
在重启下执行完成后,C盘的大小已经被调整到20GB了。并不是所有操作都需要在重启模式下执行,只有个别操作需要。分区助手的调整分区大小操作比较的灵活,同时它的其它功能如复制磁盘、复制分区等等都能帮助你更轻松的管理你电脑中的磁盘。
更新日志:
完全支持快速分区
快速分区支持预设置
快速分区专为装机人员而开发,更快,更方便
分区助手PE版体积更小
分区助手专业版支持所有的服务器系统
分区助手6.1新版的新增功能:
* 快速分区支持创建ESP和MSR分区
* 支持命令行无损分区,无损调整分区大小与创建,删除,格式化分区等
* 支持将Windows 10的WIM或ESD文件安装到移动磁盘或U盘
* 修改Windows 10系统中重启模式下文字显示不正常的BUG
分区助手6.1.1新版的新增功能:
* 修改分区助手命令行在XP系统中不能向U盘上的隐藏分区写文件的问题
* 分区助手命令行新增重建MBR命令和修改分区盘符命令
* 快速分区支持创建ESP和MSR分区
* 支持命令行无损分区,无损调整分区大小与创建,删除,格式化分区等
* 支持将Windows 10的WIM或ESD文件安装到移动磁盘或U盘
* 修改Windows 10系统中重启模式下文字显示不正常的BUG和其它一些小BUG的修复


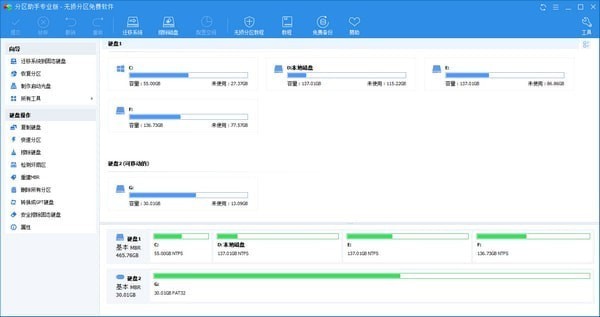
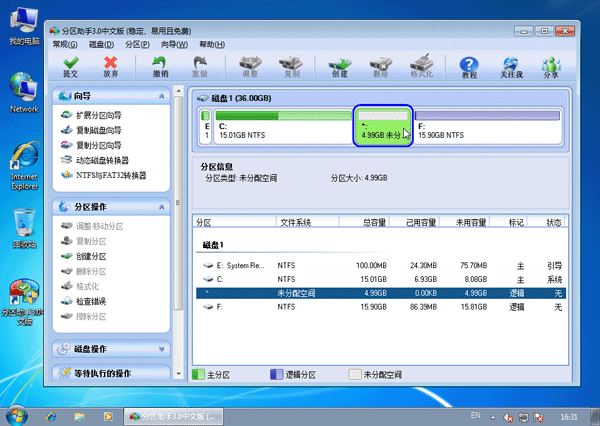
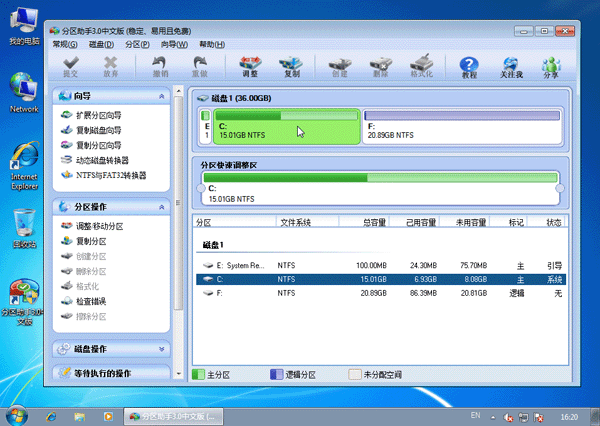





















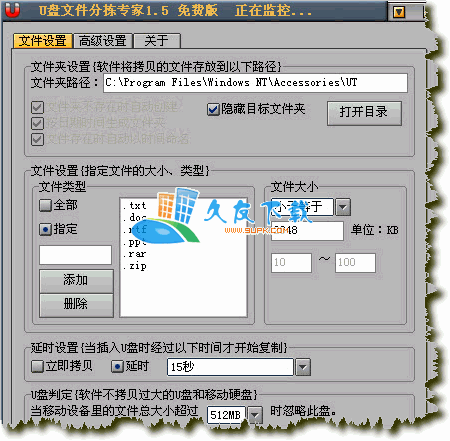
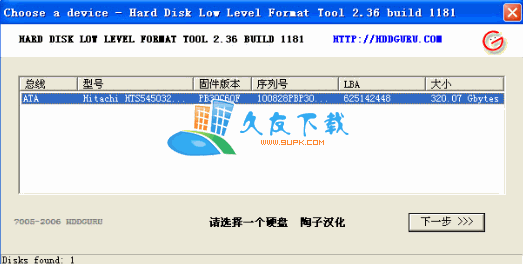
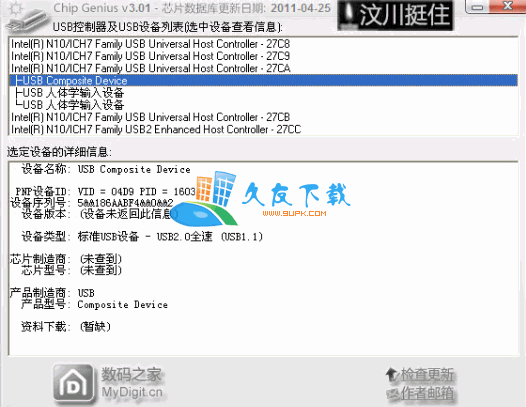
![独品系统快速分区下载11.12.8中文免安装版[winpe 快速分区]](http://pic.9upk.com/soft/UploadPic/2011-12/2011122113574962567.gif)