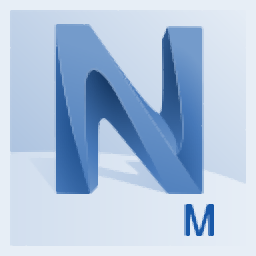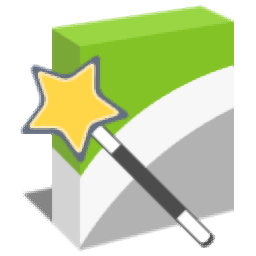Autodesk Navisworks Manage 2020是一款专业的3d模型模拟软件。CAD设计师都在使用的3d模型制作神器Autodesk Navisworks Manage 2020。该软件旨在为用户提供全面的项目分析和模型仿真工具,以帮助用户优化和控制项目的成本和进度。在功能上,该程序将BIM360集成,冲突检测和数据集成到单个模型中,模型丰富的工具(例如仿真,照片级渲染和测量选项)使您能够评估项目的规模,而集成的突出显示工具则可以帮助您您可以突出显示需要注意的区域,并且可自定义的标签和注释框可以促进协作并支持团队工作。通常,Navisworks具有简单直观的工作流程和完善的功能,可为您带来全面的3D模型查看解决方案。有需要的朋友可以下载!
安装方式:
1.下载并解压缩安装包,双击安装程序“ Autodesk_Navisworks_Manage_2020_Multilingual_Win_64bit_dlm_001_002.sfx.exe”以开始安装。

2,然后进入下面的自解压窗口,选择解压缩文件夹,然后单击确定。

3.输入以下Autodesk Navisworks Manage 2020安装向导界面,然后单击[安装]按钮。

4.阅读Autodesk Navisworks Manage 2020许可和服务协议,选中[我接受],然后单击[下一步]继续。
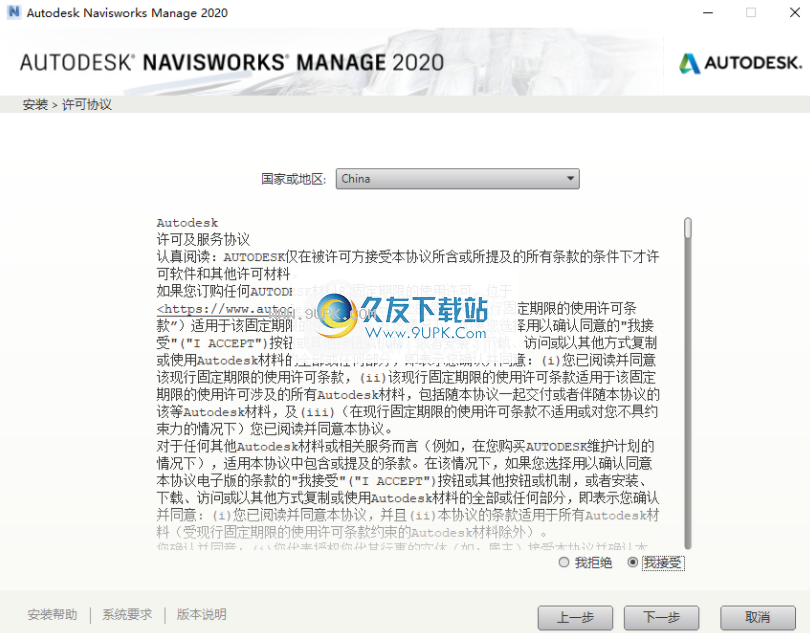
5.选择安装组件并设置安装文件夹,然后单击[安装]按钮开始安装。
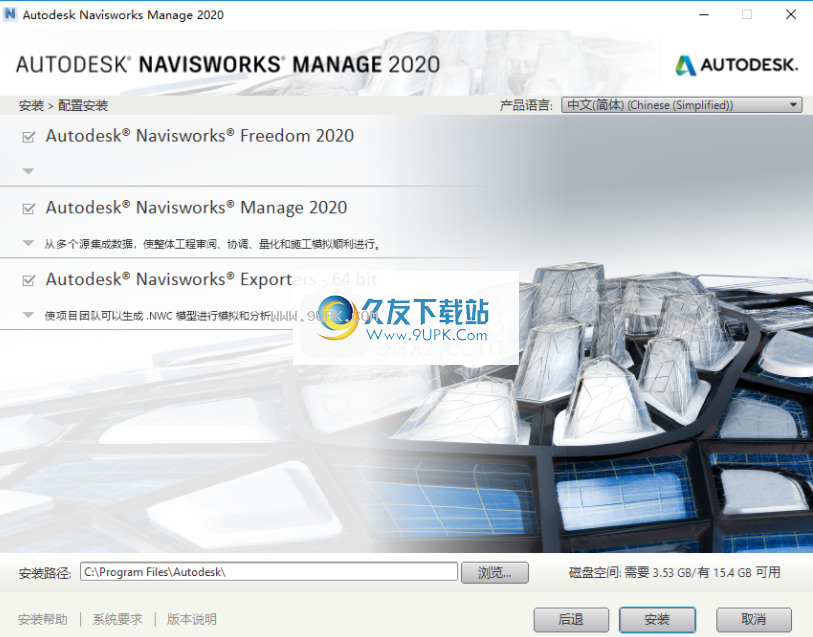
6.弹出以下安装完成窗口,单击[完成]以结束安装。
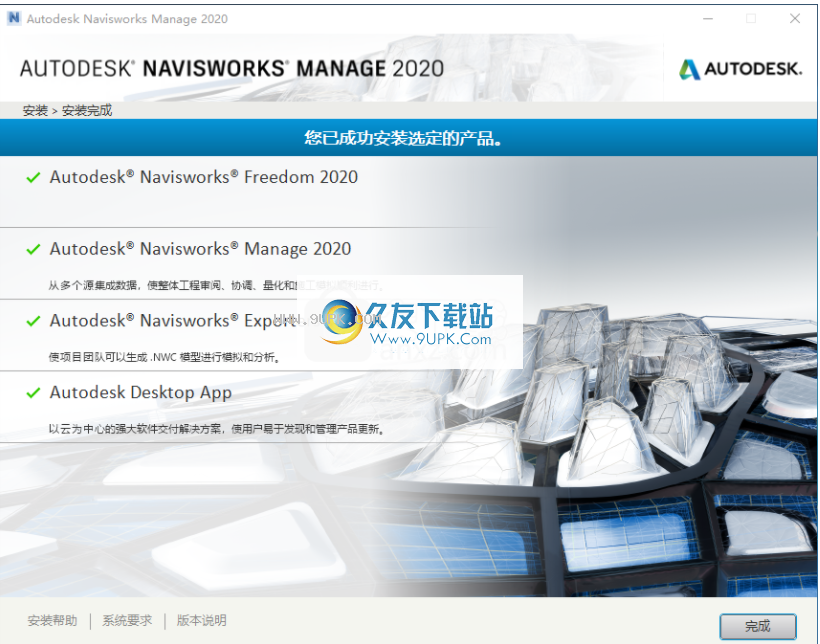
7.断开网络与计算机的连接,需要断开网络才能成功激活。 (在“控制面板\网络和Internet \网络连接”下断开网络连接)
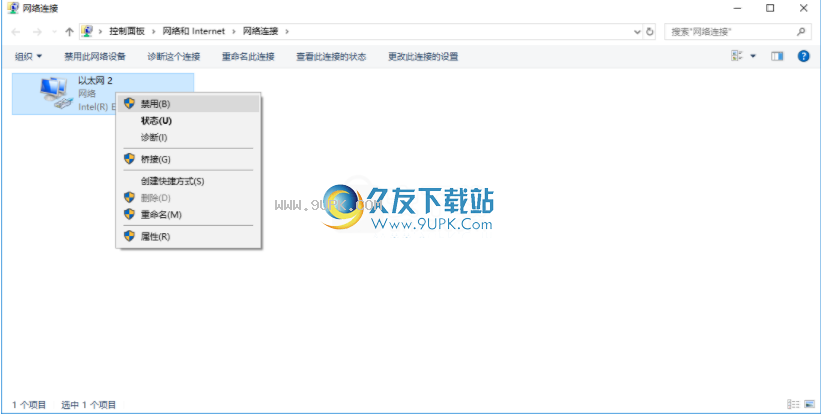
8.运行Navisworks Manage 2020进入“让我们开始吧”界面,然后单击[输入序列号]。
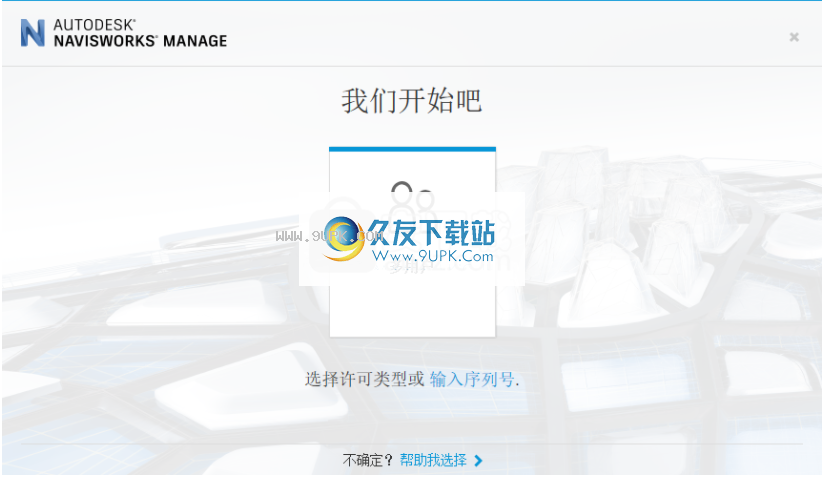
9.打开以下产品许可证激活界面,然后单击[激活]按钮。
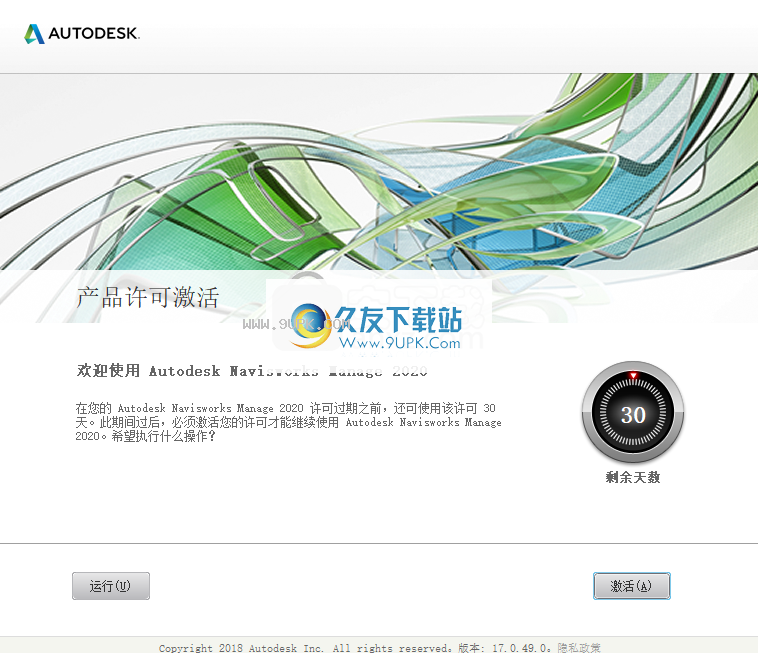
10.输入序列号和产品密钥字段,然后输入序列号[666-69696969]。
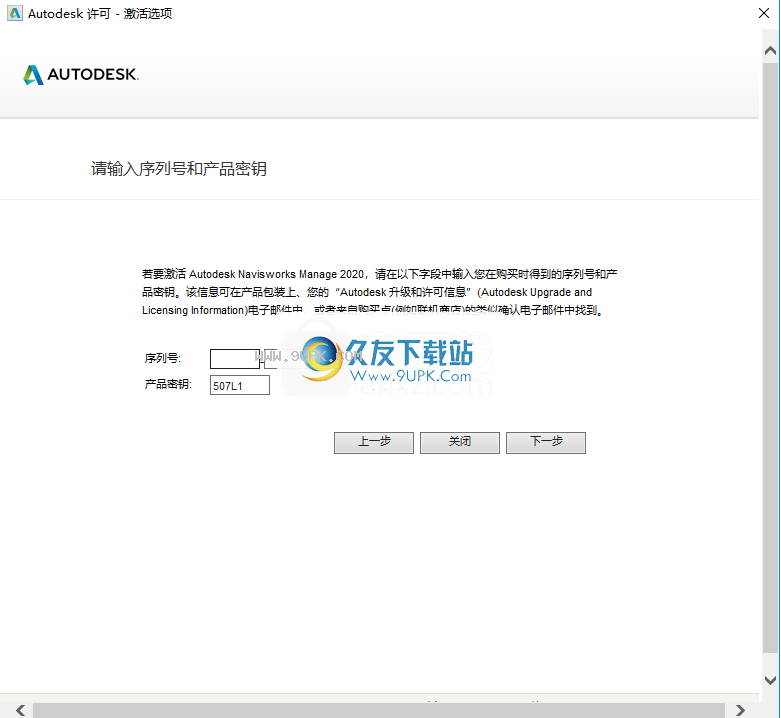
11.出现以下提示,提示您连接到Internet,我们选择[使用脱机方法申请激活码],然后单击[下一步]。
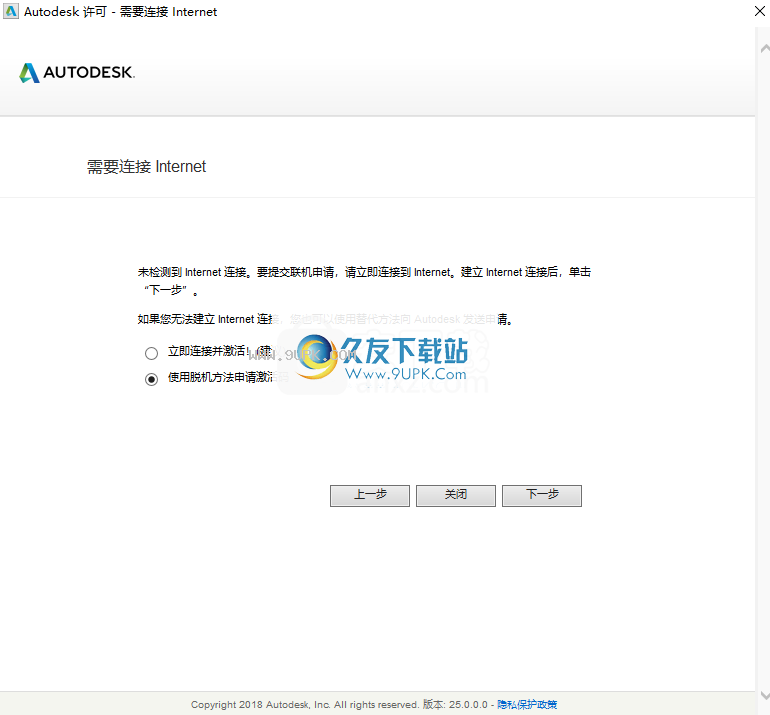
12.然后进入下面的离线应用程序窗口,我们选择关闭。
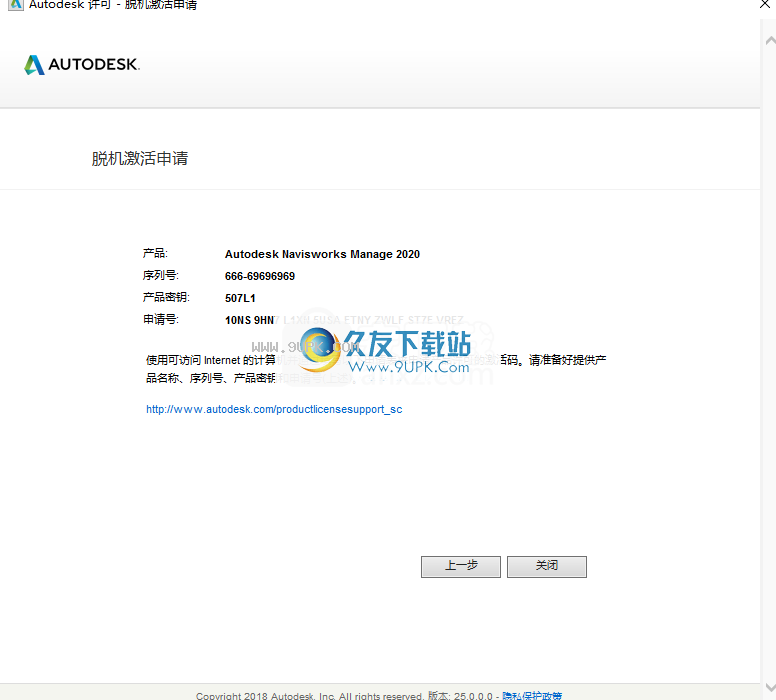
13.然后重新进入激活界面。请按照上述步骤打开产品许可证激活选项界面。选择第二项[我有Autodesk提供的激活码]。
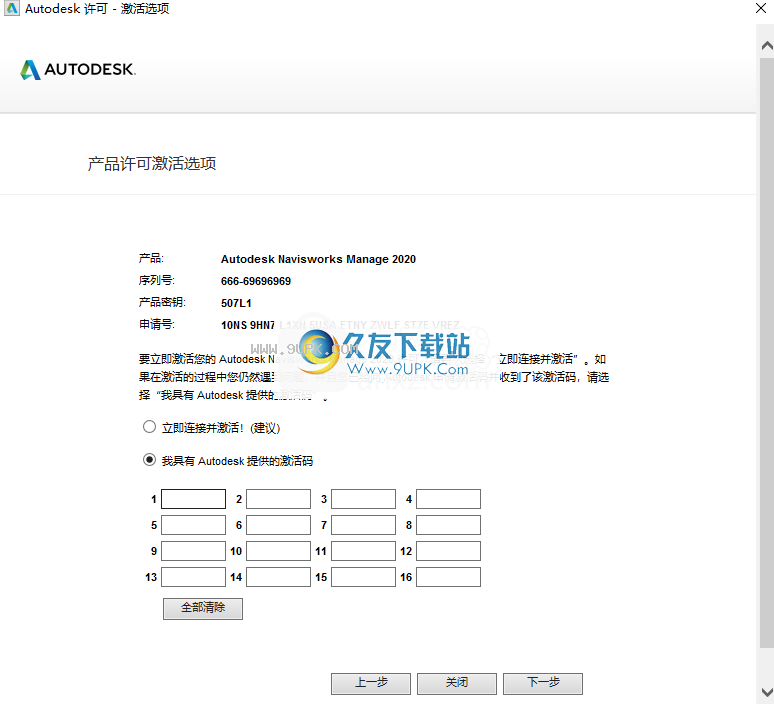
14.以管理员身份运行注册机程序“ xf-adsk2020_x64.exe”,单击[路径]以应用补丁,然后弹出成功提示,单击[确定]。
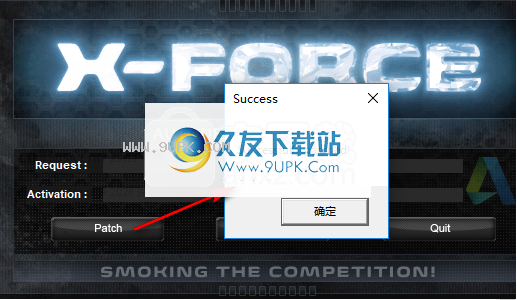
15.用户将软件激活界面上的应用程序号复制到注册机的请求列,单击[生成]按钮,然后将生成的激活码复制到软件激活码列,然后单击[下一步]。
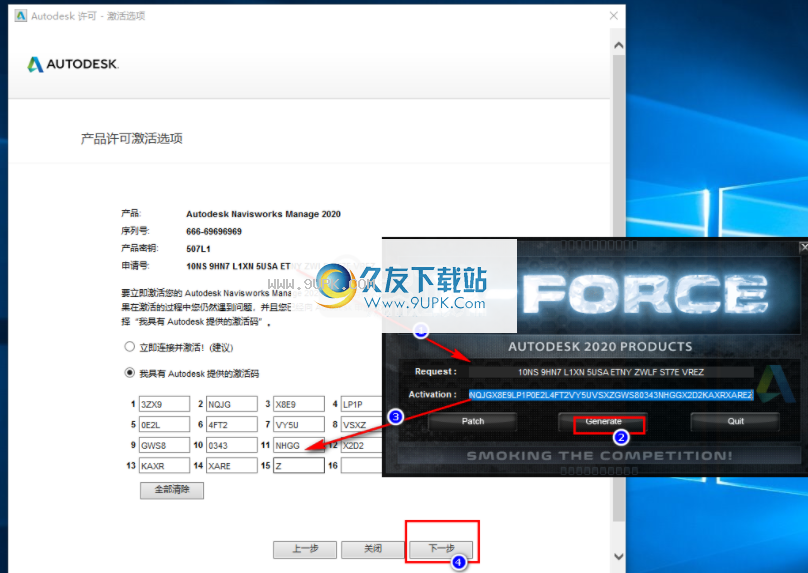
16.以下“恭喜!已成功激活Autodesk Navisworks Manage2020。”弹出提示,然后单击[完成]。
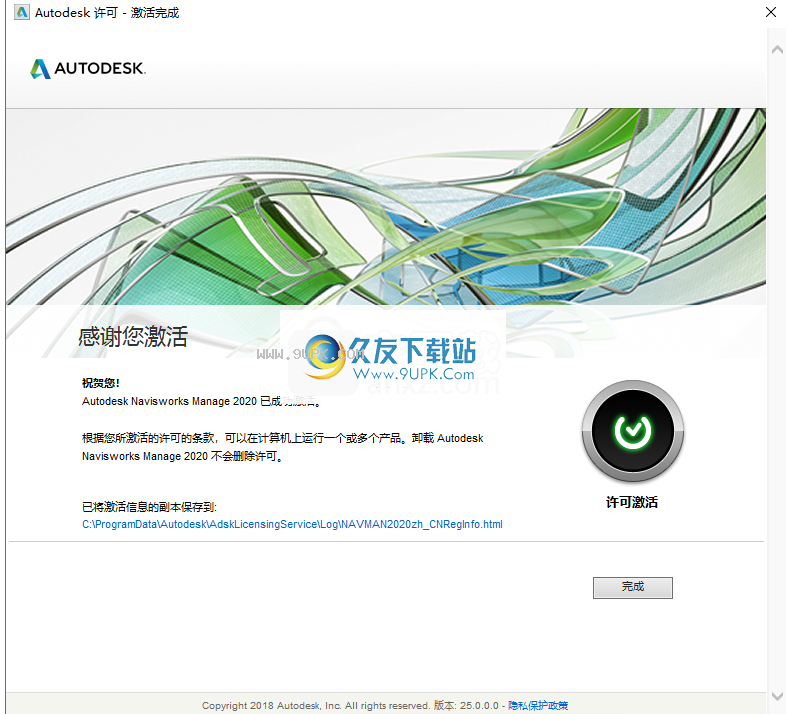
软件功能:
Autodesk Navisworks Manage是面向专业建筑师,工程师和设计师的功能齐全的项目审阅应用程序。它将强大的可视化功能,测量选项和3D渲染功能组合到一个软件包中,旨在帮助他们彻底分析项目的每个细节。
依靠任何Autodesk产品强大的渲染引擎,它可以生成具有阴影和反射效果的3D模型的逼真的表示,同时还允许实时导航。您可以更改观点,关注某些部分,保存要点并单击即可加载。
除了与设计有关的问题外,Autodesk Navisworks Manage还可以帮助您评估照明系统的效率。借助集成的“碰撞检测器”,您可以轻松地识别干扰并解决问题,然后再将施工计划转发给客户。
它的兼容性范围包括各种输入文件格式,例如3DS,PRJ,DGN,DWF,DWFX,W2D等。单个场景可以作为图像,3D对象或动画导出到本地计算机。或者,您可以通过电子邮件发送它们,也可以直接从程序中将它们打印在纸上。该应用程序还可以生成有关碰撞测试,标签或观察点的综合报告。
Autodesk在Autodesk Navisworks中,您可以从各种CAD应用程序中打开文件。
您可以将这些文件组合在一起以创建包含模型的整个项目视图的Autodesk Navisworks文件。该文件将多学科团队创建的几何图形和数据汇总在一起,使您可以实时浏览和查看复杂模型。
Autodesk Navisworks Manage是一个完整的建筑信息建模解决方案,可以生成您设计的高质量模拟。为设计可视化和质量评估提供可靠的审核工具,同时还鼓励团队成员之间的协作以及时交付可持续创新项目。
使用说明:
量化用户界面(UI)由“量化工作簿”,“项目目录”和“资源目录”组成。目录定义了项目的组织结构,并且通常包含项目和材料分组以进行大小调整。您可以在一个任务中打开任意数量的这些窗口。
参观量化
有两种打开量化的方法:
在功能区中,单击“常用”选项卡,然后在“工具”面板中,单击“定量”。

在功能区中,单击“视图”选项卡,然后在“工作区”菜单中,单击“窗口”下拉列表,然后选择“定量工作簿”,“项目目录”或“资源目录”。
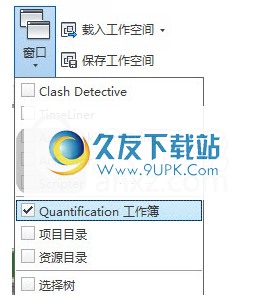
Autodesk使用Autodesk渲染器可以
创建非常详细,逼真的图像。
通过单击功能区上“渲染”选项卡中的“光线跟踪”按钮,可以直接在“场景视图”中进行渲染。您可以使用预定义的渲染样式来控制渲染质量和速度。
渲染的输出将直接显示在“场景视图”中。在渲染过程中,您将在屏幕上看到渲染进度指示器。

控制使用功能区上的上下文“交互式光线跟踪”面板来控制渲染过程。

如果需要暂时停止渲染过程,请使用“暂停”按钮。要退出真实的照片级渲染并返回真实的视觉样式,请单击“停止”按钮。
在真实照片级渲染期间支持实时导航。例如,这意味着您可以绕模型旋转,缩放和平移。但是,与模型的每次交互都会从头开始重新启动渲染过程。
您可以保存渲染的场景或将其导出为图像,然后在演示过程中,在网站上,在打印时等等使用它们。您还可以导出动画AVI演示文稿和教学影片,其中动画对象在逼真的渲染场景中移动。
注意:导出的动画的图像尺寸越大,分辨率越高。但是,这会大大增加渲染时间。如果要创建高分辨率图像,最好使用单独的计算机进行渲染。
红线注释工具
使用“审阅”选项卡上的“红线注释工具”面板,以红线注释标记视点和碰撞结果。创建红线注释时,关联的视点将自动保存。

您可以通过“厚度”和“颜色”控件修改红线注释设置。这些更改不会影响已绘制的红线注释。另外,线宽仅适用于线;它不会影响红线注释文本,该文本具有默认的大小和线宽,并且无法修改。
您也可以将测量值转换为红线注释。有关更多信息,请参见测量。
LashClash Detective仅适用于Autodesk Navisworks Manage用户。
测量工具
使用测量工具,您可以在模型中项目的两个点之间进行测量。所有
测量单位为显示单位。可以从“查看”选项卡“测量”面板中打开测量工具。
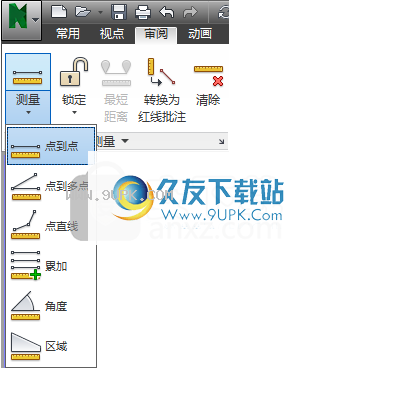
测量工具的使用和导航工具的使用是互斥的,因此在进行测量时不能导航,反之亦然。
带
功能区是一个调色板,显示基于任务的工具和控件。

功能区分为多个选项卡,每个选项卡都支持特定的活动。在每个选项卡中,工具被组合到一系列基于任务的面板中。一些选项卡是上下文相关的。执行某些命令时,将显示特殊的上下文功能区选项卡,而不是工具栏或对话框。例如,一旦您开始在“场景视图”中选择项目,就会显示以前隐藏的“项目工具”选项卡。当未选择任何项目时,它将再次隐藏。
您可以通过以下方式根据自己的需要自定义功能区:
用户可以更改功能区选项卡的顺序。单击要移动的选项卡,将其拖动到所需的位置,然后释放鼠标。
您可以在选项卡中更改功能区面板的顺序。单击要移动的面板,将其拖动到所需位置,然后松开。
您可以使用浮动面板。如果从功能区选项卡中拖动面板并将其拖放到应用程序窗口或桌面中的其他区域,该面板将浮动在其放置位置。浮动面板将保持打开状态,直到将其重新放置在功能区上,即使已切换“功能区”选项卡。

您可以使用滑块。当提供不同的强度执行选项时,滑块将控制设置从低到高或从高到低。
软件特色:
项目视图:
Autodesk渲染-创建更逼真的结果。
ReCap点云支持-支持更多格式并访问大数据集。
移动访问-将聚合模型扩展到桌面之外。
改进的Revit互操作性:
互操作性增强功能可以帮助您在使用Autodesk Revit软件产品和Navisworks时更有效地工作。
读取直接在Navisworks中读取本机.RVT文件,并利用Navisworks Batch Utility自动化工具集。
组织使用“类别”,“系列”,“类型”和“实例”的Revit层次结构组织模型组件。
在可视化和分析项目时,将Revit网格线和级别导入Navisworks。
TimeLiner增强功能:
在创建5D模拟时获得更大的控制力和灵活性。
成本将成本数据添加到项目进度表中,以模拟,可视化并更好地了解施工期间的累积成本。
可以将对象和选择集拖放到计划中,以快速轻松地在模型和任务之间创建关联。
创建在创建和维护项目进度表时,可以在TimeLiner层次结构中添加和编辑父级和子级任务,以提高灵活性。
导出到ProjectXML以支持与常见计划应用程序(例如Primavera和Microsoft Project软件)的互操作性。
冲突检测增强功能:
冲突检测增强功能可以更好地支持项目冲突的管理和解决。
等级使用级别和网格位置来分组和过滤冲突。
改进的筛选和排序工具可以更好地管理大量冲突。
使用新的Clash Detective API(应用程序编程接口)扩展和自定义Clash工具集,以帮助满足您的项目和业务需求。
新的Clash Detective界面提供了更好的访问和发现冲突功能的功能。
新的网格和级别支持:
使用从设计应用程序导入的网格和高程来可视化,分析和协调项目。
导入从Revit软件产品导入多个网格和级别,然后选择用于查看会话的网格系统
表演时
要对模型进行实时演练,请使用“网格导航和方向”工具集。
分类根据网格位置和级别对在协调期间发现的冲突进行分类,分组和报告。
增强其他建设项目审核增强功能:
使用新的选择检查器可以快速列出,报告和导出您定义的所选对象和属性。
增强与Autodesk Vault软件的增强集成,用于项目数据管理,包括Vault项目浏览器,扩展的文件格式支持,高级搜索和文档状态。
功能Navisworks Freedom中的其他功能包括切片和嵌入式Datatools属性。
Autodesk RapidRT渲染和改进的Autodesk一致的材质支持。