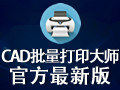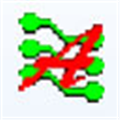nanoCAD Pro是一款能够为CAD图纸绘制人员提供不少帮助的软件。一款功能强大的cad制图软件nanoCAD Pro。可以为用户提供免费的CAD工具,使用户工作更舒适;这个工具在中国非常有名,很多用户已经习惯了使用这一系列程序。由于支持3D实体建模,该程序为您提供了两种不同的方法来创建和编辑实体模型。首先是用于Autodesk模具3D实体构造的发明家样式工具。在3D设计环境中工作时,将出现一个特殊的3D历史记录窗口,其中包含代表模型创建历史记录的结构。树,构造树是用于创建模型的一系列功能(动作),3d历史是具有特定工具集的nanoCAD Inspector窗口,其二是创建和编辑基于DWG的传统CAD3D实体,可让您创建基本实体实体,包括:盒子,圆柱体,圆锥体,球体,金字塔,楔形,环形,多实体,3D实体具有自己的可编辑属性和智能夹点;需要他们的用户可以下载体验。
使用说明:
CAD标准
协作对于项目协作,标准的应用是相关的。在这种情况下,可能有必要创建公司标准以确保工程图文件设计的一致性,这将简化其他团队成员对工程图的理解,减少项目工作时间,并减少可能的错误数量。
使用标准确定图形命名对象的公共属性集,例如图层,文本样式,尺寸样式和线条样式。用户或管理员可以创建,使用和检查图纸中预设的标准。违反标准的检查可以手动执行,也可以自动执行,例如保存,打印或复印文档时。
模板用法
要创建新文档,可以使用模板(扩展名为* .dwt的文件)。模板是用于创建新工程图的工程图,其中包含一些基本设置(单位的类型和准确性,工程图限制,SNAP和GRID模式的设置,图层管理,尺寸和文本样式,线型和权重等等)。 )和图形对象(主标题,边框和徽标)。
更改使用模板创建的工程图中的更改不会应用于模板。
注意:您不仅可以为新文档创建模板,还可以为导入的文档创建模板。
管理在“选项”对话框的“模板使用情况”部分中管理模板:
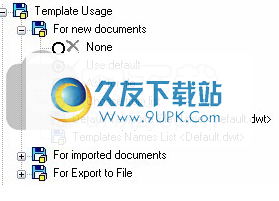
在“对于新文档”部分中,您可以选择:
没有
不要将模板用于新文档。
使用默认使用
使用在“默认模板文件名”参数中指定的文件。
索取文件
打开对话框“打开文档模板文件”。
选择从列表中选择
将打开“选择模板”对话框。
默认模板文件名
设置默认模板文件名。
模板名称列表
如果选择了“从列表中选择”参数,请指定模板列表。
要指定模板列表:

1.在“模板名称”列表上单击两次。
2.单击按钮
3.在“打开”对话框中,选择模板文件。
4.单击打开。
注意:您可以指定来自不同文件夹的模板列表。手动选择模板和模板名称,或使用剪贴簿路径(以分号分隔)。分号后不能有空格。分号也应放在列表的末尾。
命令行:OPEN,OPENDOCUMENT
该命令将打开一个对话框,以查找并打开所需的文件。
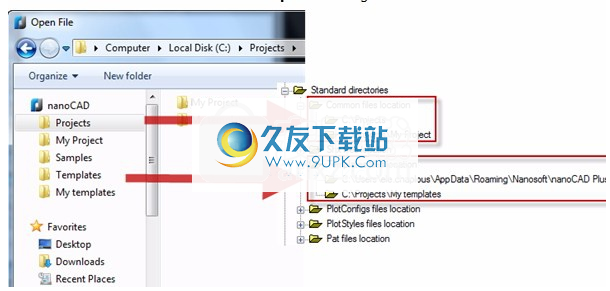
注意! nanoCAD Pro列表中的导航窗格仅显示在“选项”对话框的“标准目录”部分中指定的那些文件夹:

:要打开文档,您可以将其拖到的工作区中
nanoCAD。
您可以打开文档进行阅读或作为副本:
:以只读方式打开-打开文档即可阅读而无需编辑。
:打开为副本-打开文档的副本。前缀副本(N)已添加到文件名。 N是份数。
注意:为复制的文件和只读文件分配新名称以保存更改。
在文件菜单中,有两个列表可用于快速访问最近打开的文件和文件夹:
替换文档中缺少的字体
如果文档包含程序中未包含的字体,则在打开文档时它将自动替换为另一种字体。命令行上有一条消息,例如:
NanoCAD默认使用txt.shx字体进行替换。您可以在“选项”对话框中进行更改。
保护共享时的文件保护
CADnanoCAD具有一种防止文件在多个用户打开时丢失信息的机制。
用户当用户打开另一个用户打开的文件或该文件为只读文件时,将显示一条消息:
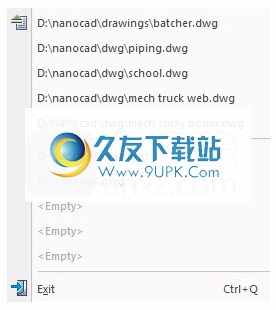
如果文档是只读的,则“文档”选项卡中将显示“ Read-only”字样:
只有首先打开文件的用户才能使用相同的名称进行保存。即使第一个用户关闭了文件,其他人也会收到以下消息:

重新打开后,其他用户可以保存文件。
使用文件标签
当打开多个文档时,每个文档会在一个单独的窗口中打开,在工作区顶部带有一个选项卡。要在它们之间切换,请选择一个选项卡或单击文档窗口右上角的“活动文件”按钮:
如果将光标放在“文档”选项卡上,则会显示一个工具提示,其中包含有关文件位置的信息
上下文菜单允许选择文档的显示选项:
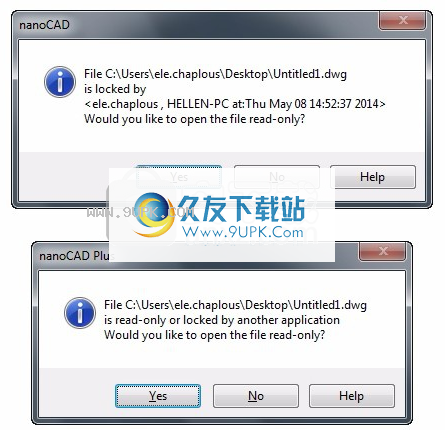
上下文菜单命令:从文件位置打开文档打开文件位置文件夹。
打开文件位置在Windows资源管理器中打开文件位置文件夹。
复制完整文件路径将文件的完整路径复制到剪贴板。
保存保存文档。另存为...用新名称保存文档。
保存所有文件保存所有打开的文档。
关闭关闭文件。关闭所有文件关闭所有打开的文档。
关闭所有内容,但关闭所有内容关闭所有打开的文档(当前文档除外)。
情节
打印文档。
视1视口在一个视口中显示文档
垂直2个视口将文档拆分为2个垂直视口。
2个水平视口在模型空间中:将文档拆分为2个水平视口。
在图纸空间中:在打印区域中创建2个相似的水平视口。
3个视口将文档拆分为3个视口。
4个视口将文档拆分为4个视口。
新的水平标签组在工作区中水平显示选项卡。
新建垂直标签组垂直显示工作区中的选项卡
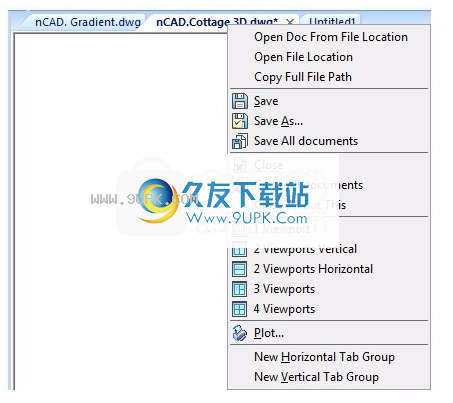
您可以通过将标签拖动到文档窗口或其他窗口中来更改它们的位置。
如果在将选项卡拖动到文档工作区时释放左键,则会显示带有选项卡显示选项的上下文菜单:
自动保存和备份
为了最大程度地减少由软件或硬件故障以及任何其他后果引起的损失,nanoCAD具有自动保存和备份功能。
自动保存
如果打开了自动保存模式,则将以指定的时间间隔保存数据。
注意
含义! REFEDIT模式打开时,自动保存模式将自动禁用。退出REFEDIT模式后,自动保存将自动恢复。
自动保存的时间和日期以尖括号添加到带有* .autosave扩展名的文件名中,例如:<文件名> .dwg(20-29-44_15.08.2010).autosave
注意:自动保存的时间是第一次自动保存的时间,将不再进行更新。
注意:如果程序正常关闭,则自动保存的文档将被删除。如果出现软件或硬件故障以及任何其他后果,则不会删除自动保存的文件。
注意:您可以从自动保存的文件中还原文档的上一个会话。请勿关闭程序和文档,然后将自动保存的文件复制到另一个文件夹并按如下所述重命名它们。
的自动保存文件的默认文件夹:C:\ Users \ UserName \ AppData \ Local \ Temp。
注意!如果您指定另一个文件夹进行自动保存,则当前(打开)文档将自动保存到上一个文件夹。仅在再次打开文档后,文档才会保存到指定的文件夹。
:要打开并使用自动保存的文件,请将其扩展名更改为* .dwg(删除括号中的其他信息和* .autosave扩展名)。
在“选项”对话框的“自动保存和备份”部分(“工具”菜单>“选项”)中指定了自动保存参数:
参数:
自动每分钟自动保存
保存时间间隔。要关闭自动保存,请将此参数设置为0。
自动保存文件夹
的用于保存文件的文件夹。
后失败后,首次启动nanoCAD将从“恢复文档”对话框开始,该对话框包含有关原始文件(名称,路径和创建时间)以及最后一次自动保存的时间的信息。
恢复要恢复文档数据,请单击文件名,然后在上下文菜单中选择以下选项之一:
恢复从自动保存的文件中恢复
使用上次自动保存文档时所做的所有更改打开自动保存的文件。
打开原始文件
忽略自动保存的版本并打开原始文档(如果存在)。
删除自动保存的文件
删除自动保存的版本。
打开两个文件
打开两个文档。
保留
CADnanoCAD创建文件的两个备份副本,它们的名称相同,但扩展名不同
原始备份副本(文件* .original)存储打开的或新的(但已保存!)的内容,与第一个save命令中的相同。原始备份副本在第一个编辑会话中仅创建一次。在以后的会话中,如果未更改“备份”文件夹的路径(在“选项”对话框的“自动保存和备份”部分中)或未删除备份文件,则该文件将不会被覆盖/保存。原始备份副本(扩展名为* .original的文件)将保存文档数据,就像打开文件进行编辑时一样(原始备份是在文件编辑会话开始时创建的)。
备份副本(扩展名为* .bak的文件)通常在文档编辑过程中(每次用户保存时)进行更新。在工作过程中,文档中可能会发生不同的意外事件,例如硬件故障,软件故障或用户的不当操作。备份副本允许用户通过定期(例如,每15-20分钟)保存文件来还原信息并将信息丢失最小化。
备份副本保存在保存文档文件的文件夹中。
备份在“选项”对话框的“自动保存和备份”部分(“工具”菜单>“选项”)中指定了备份参数:
参数:
创建备份副本
打开/关闭备份模式。
备份原件
打开/关闭原始备份模式。
备份资料夹
备份副本的保存位置。
恢复要从备份副本恢复数据,请将文件扩展名更改为* .dwg。
创建标准文件
定义标准后,应将其保存在标准文件中-扩展名为DWS的文件。一个标准文件可以与多个图形文件关联。可以自动和手动检查与标准文件关联的工程图是否存在这些违规情况。
创建要创建标准文件,请打开一个新文档,在其中您可以根据已建立的规范配置图层,尺寸标注样式,线条样式和文本样式。然后使用“另存为”命令以DWS格式保存文档。
DWS文件应以当前程序版本的格式保存。要以以前的版本格式保存DWS文件,请首先以所需的版本DWG格式保存文件,然后通过将扩展名更改为.dws来重命名。
关联标准和文件之间的关系
МышьОК功能区域:管理CAD标准>配置标准
МышьОК菜单:工具-CAD标准>配置..
状态МышьОК状态栏:按钮的上下文菜单检查标准>配置标准...
КлавиатураОК命令行:标准
为了成为一个
要检查文档中的相关标准,请将该标准文件与文档关联。
尝试检查与单个条件文件不相关的文档的条件时,将显示警报:
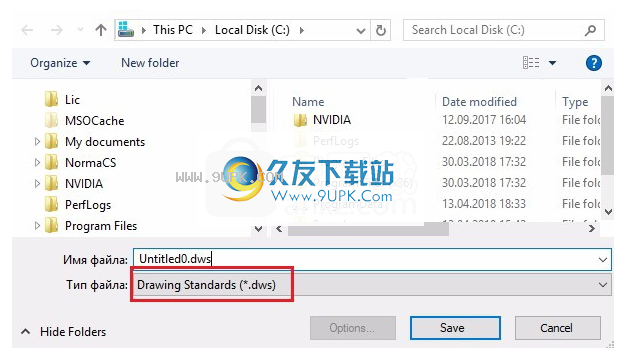
标准在“配置标准”对话框中,标准与文档相关联。您可以从功能区,菜单或直接在弹出消息中打开它。
标准标签
在此选项卡上,您可以将标准文件与文档关联,并设置检查文件的顺序。
相关标准文件显示在框架的左侧,简要说明在右侧提供。
关联新的标准文件。
标准一个标准文件可以与多个工程图文件关联。
禁用所选的标准文件。
检查图纸时,如果在多个标准文件中为一个参数和同一参数(例如特定图层的颜色)设置了不同的值,则不同标准文件中的规格之间可能会发生冲突。在这种情况下,优先级较高的标准文件在列表中会更高。如有必要,可以使用按钮更改标准文件的顺序,以更改参数的优先级。
配置标签
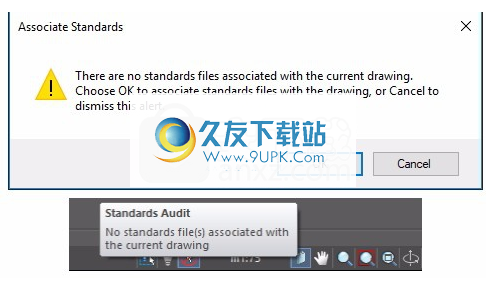
在此选项卡上,可以禁用当前不需要的现有检查器。例如,如果您知道对图形所做的更改仅涉及文本,则可以通过将其限制为使用图层插件和文本样式插件检查图形,然后禁用其余部分来节省时间。默认情况下,所有插件都用于检查图纸是否违反标准。
检验标准
МышьОК功能区:管理CAD标准>检验
菜单МышьОК菜单:工具-CAD标准>检查...
МышьОК状态栏:检查条件
状态МышьОК状态栏:按钮的上下文菜单检查条件>检查...
对话框标准设置:已选择按钮...
КлавиатураОК命令行:CHECKSTANDARDS
在检查图形是否违反标准时,将根据相应标准文件中的相应参数检查特定类型的每个命名对象的参数。例如,对照标准文件中指定的图层参数检查图形中每个图层的参数。
检查可以手动和自动执行
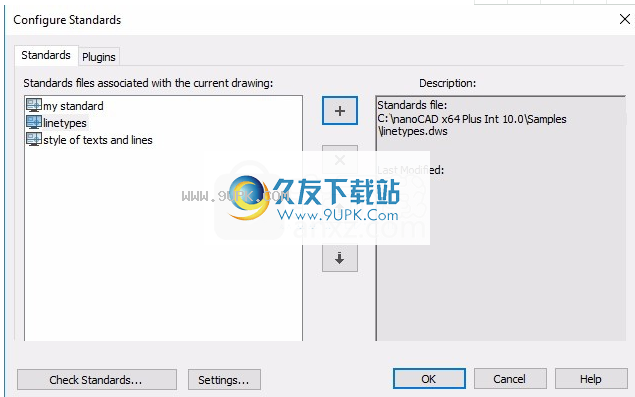
后警报出现后,您可以选择是解决冲突还是忽略冲突。
如果选择解决冲突,则会打开“检查”对话框。如果不需要解决冲突,请选择在发生警报时保存非标准对象。
您可以修复或忽略每个检测到的违规。有关检测到但不是固定的标准违规的信息将保存在图形中。下次检查图形时,可以关闭有关此类被忽略对象的信息显示。
如果当前的标准违规没有首选的修复选项,则“替换为”列表中不会突出显示任何选项,并且“修复”按钮不可用。
检查可以发现两种类型的错误:
检查图形中具有非标准名称的对象。
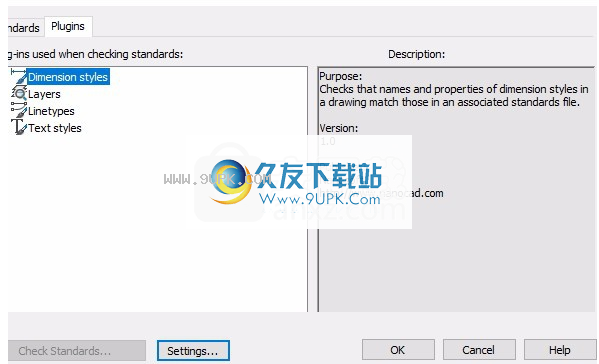
例如,图形中存在一个名为Wall的图层,但是在任何关联的标准文件中都找不到。
用标准名称命名的对象具有非标准属性。
例如,在工程图中,“墙”层具有一种颜色,而在“墙”层的标准文件中指定了另一种颜色。
检测到的具有非标准名称的元素将从图形中清除。与非标准元素关联的所有对象都与其他元素关联,从而替换了要清除的元素。例如,当检测到非标准层Wall时,可以将其替换为标准层Arch-wall。在这种情况下,在“检查”对话框的“修复”模式下,“墙”层中的所有对象都将转移到“拱形”墙层,并且从图形中清除了“墙”层。
如果在“检查”对话框中将此问题标记为“忽略”,则将其检测为违规,以后将不再显示与命名对象相关的检测到的违规通知。
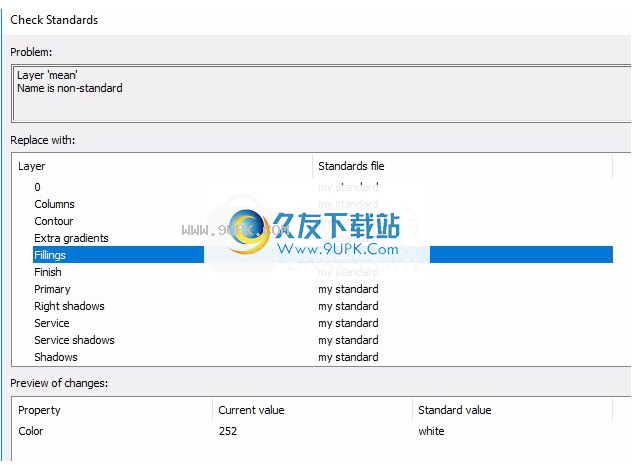
查看整个图纸后,将显示“检查完成”消息。它报告在图中找到的所有标准违规,以及违规的详细信息:自动修复,手动修复,忽略。
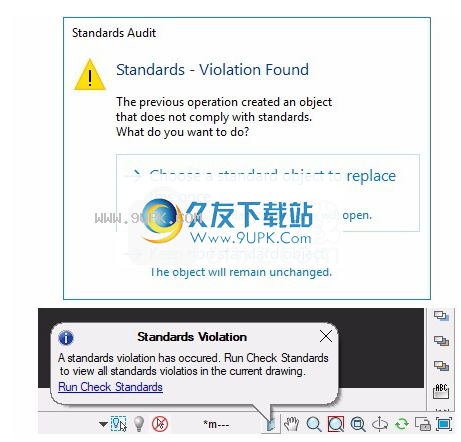
软件功能:
1,3D实体建模
CADnanoCAD Pro为您提供了用于3D实体建模的Autodesk Inventor样式工具。在3D设计环境中工作时,会有一个特殊的“ 3D历史记录”窗口,其中包含表示模型创建历史记录的构造树。构造树是创建模型的一系列功能(动作)。 3d历史记录是一个nanoCAD Inspector窗口,其中包含一组特定的工具。
2,二维约束
用户可以在图形对象上设置约束和关系,并通过参数控制图形对象
您可以在图形中的对象之间设置关系和参数约束:同轴,固定尺寸,平行,切线等。可以根据先前设置的规则创建和更改“生命”图形。
参数管理器允许通过数学方程式链接尺寸和约束。值的更改将立即影响图形,并将根据预定规则动态更改图形。
3,动态数据输入
动态通过动态输入,您可以在不使用命令行的情况下在工作区中设置基本体的尺寸和参数。
动态输入可用于创建和编辑元素,从而大大简化了工程图。
4.工具面板
新的工具选项板允许用户快速添加标准块并调用常用命令。如果标准元素还不够,您可以使用自己的一组块,填充图案和脚本创建工具选项板来一键加载它们。
5,延伸图
NanoCAD的图形设置对话框允许您设置多个图形区域并创建多页图形。这对于在具有较小输出格式的打印机上打印大型图形特别有用。批处理绘图命令创建并打印绘图集,而无需您照看该过程。当您需要打印现有项目时方便。它还支持将图形输出到单个或多个图形文件。
安装步骤:
1.用户可以单击本网站提供的下载路径下载相应的程序安装包
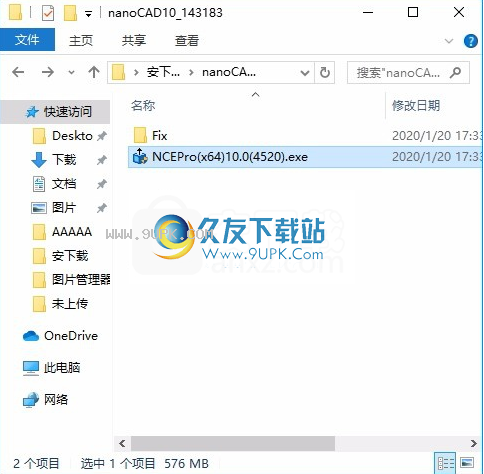
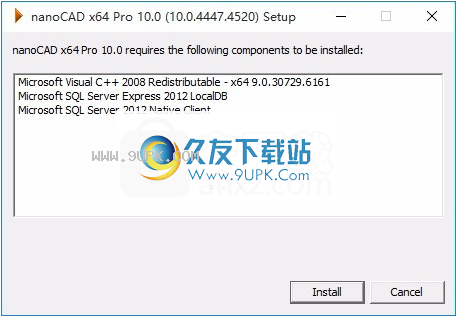
2,只需使用解压功能打开压缩包,双click主程序进行安装,并弹出程序安装界面

3.同意协议条款,然后继续安装应用程序,单击同意按钮
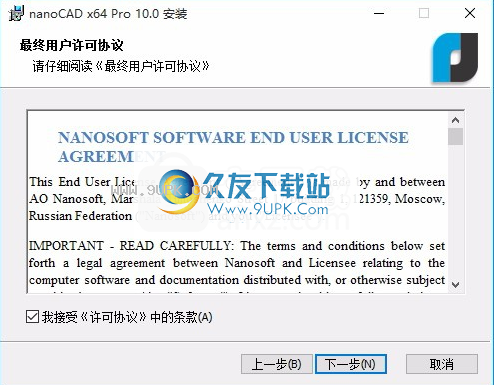
4.请勿选中第一张图片中的复选框,然后单击浏览按钮以根据需要更改应用程序的安装路径。
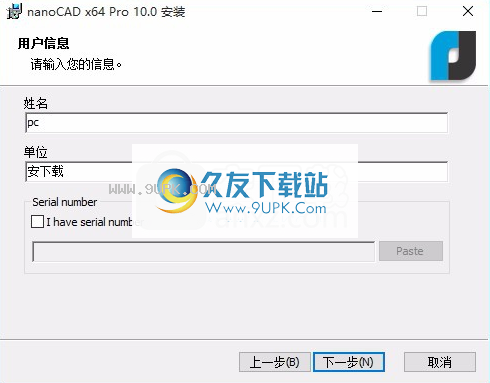
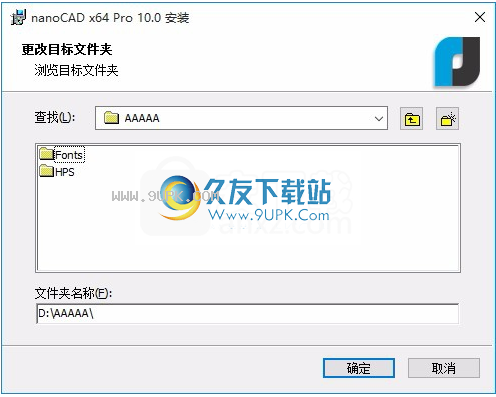
5,弹出以下界面,用户可以直接用鼠标点击下一步按钮,可以根据需要安装不同的组件
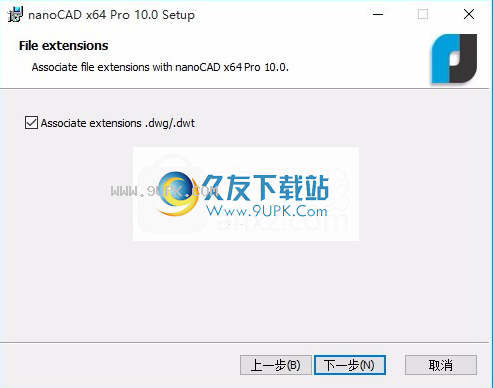
6.桌面快捷方式的创建可以根据用户的需要而定

7.现在准备安装主程序,单击安装按钮开始安装。
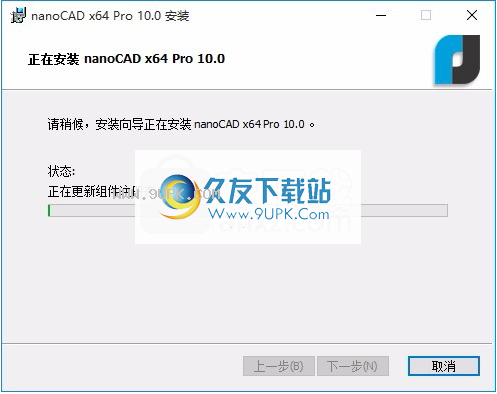
8.弹出应用程序安装进度栏加载界面,等待加载完成
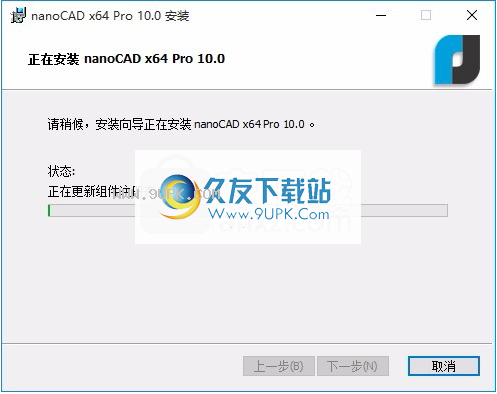
9.根据提示单击“安装”,弹出程序安装完成界面,单击“完成”按钮。
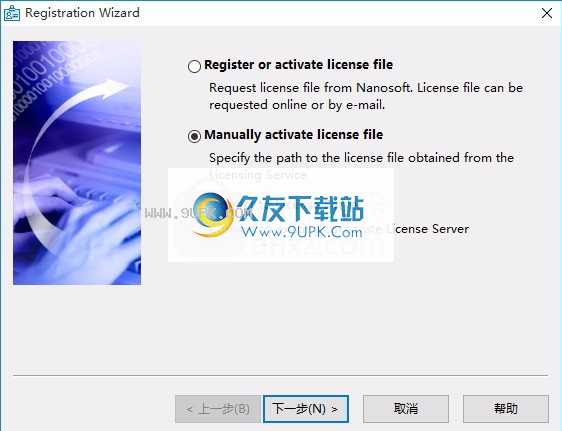
软件功能:
1.多功能免费绘图软件
CADnanoCAD是易于使用的CAD应用程序,通过提供高性能,完整功能,经典界面和本机.dwg格式支持,可提供卓越的用户体验。 nanoCAD的创建旨在为所有行业提供设计和项目文档。 nanoCAD包括用于创建行业标准DWG兼容CAD文件的一整套基本和高级工具。 nanoCAD提供创新,协作和可定制的功能,以提高效率。 nanoCAD包含多个API,这些API可以实现从日常任务到复杂CAD应用程序开发的自动化。全部免费。
2.行业标准的用户界面
CADnanoCAD实现了非常高效且易于学习的经典风格CAD用户界面。它提供了一组命令集和用户界面元素的外观。对于许多其他与CAD兼容的用户,他们将很熟悉和舒适。工具栏上菜单项和图标的绘图空间。易于识别。拥有AutoCAD经验的任何人从一开始都会对nanoCAD感到宾至如归。
3.Native * .dwg支持
CADnanoCAD本身使用行业标准的DWG(* .dwg)文件格式。在nanoCAD中创建或编辑的图形几乎可以在任何其他流行的CAD系统中使用,而不会导致转换或数据丢失。如果由于损坏而无法从其他系统打开图形,或者您想对打开的图形进行错误检查,或者需要减小文件大小,nanoCAD将提供审核,恢复和清除命令。请放心,由于nanoCAD的自动保存和备份功能,您不会因软件或硬件故障而丢失文档数据。
破解方法:
1,程序安装完成后,不要先运行程序,打开安装包,然后将文件夹中的破解文件复制到粘贴板上
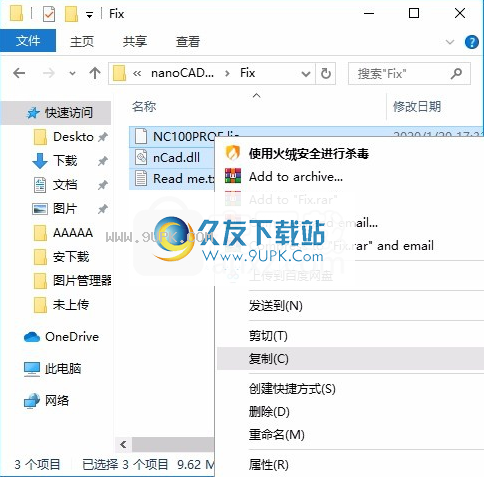
2,然后打开程序安装路径,将复制的破解文件粘贴到相应的程序文件夹中以替换源文件
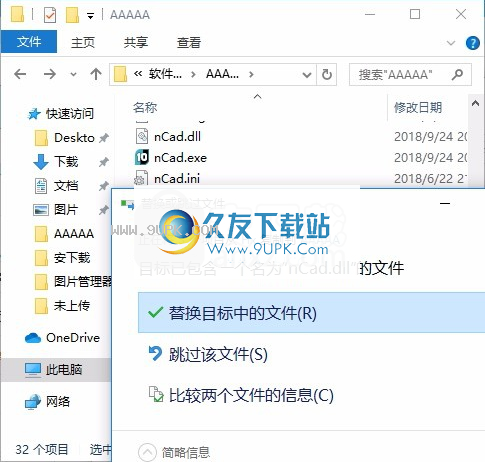
3,然后在程序路径中找到RegWizard.exe,双击运行它
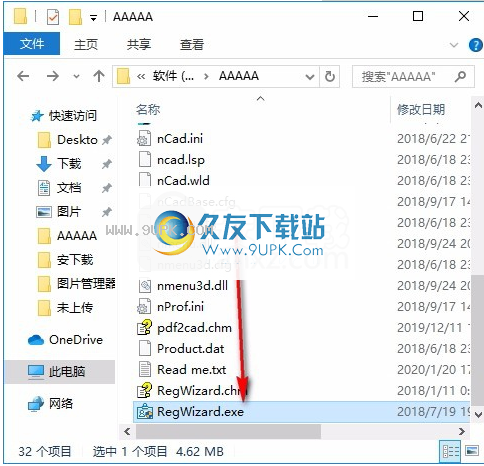
4,然后在弹出的界面中选择“手动激活许可证文件”以手动激活软件
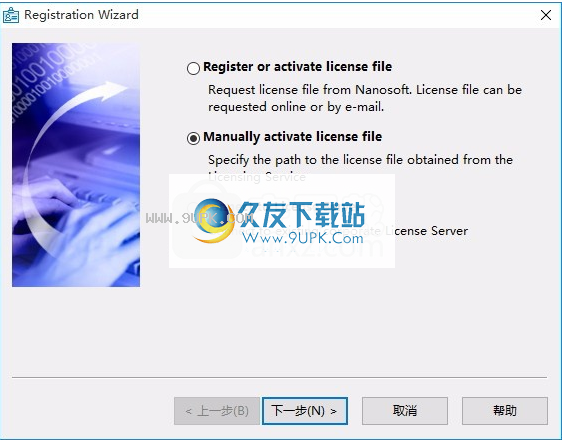
5.将许可证文件“ NC110PROE.lic”导入到破解文件夹中。导入后,它将提示另一个产品的许可证文件,只需忽略“是”并忽略它
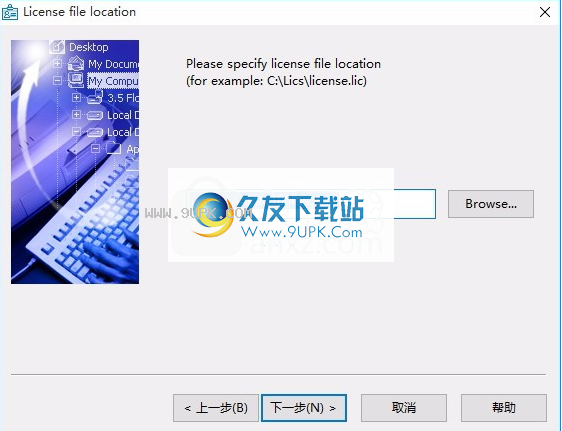
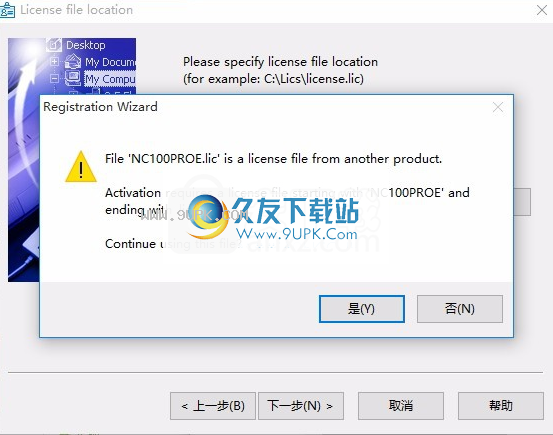
6.完成上述步骤后,您可以双击该应用程序以将其打开。此时,您可以获得相应的破解程序。