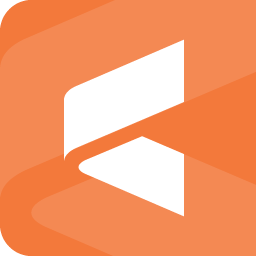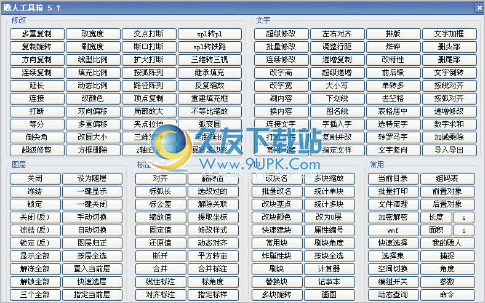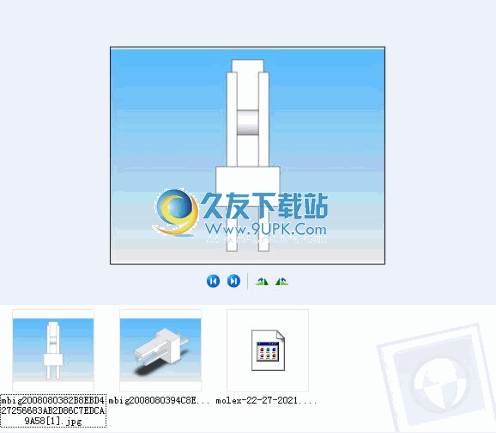ARES Commander是一款拥有大量功能的cad制图软件。cad软件中的佼佼者ARES Commander。在本系列的最新版本中,内置功能和用户界面布局类似于主流CAD。同时,DWG被用作本地文件格式。它是最好的CAD替换软件;新版本已更新了图层调板并可以使用工程图。图层管理器选项板控制图层和图层属性。您可以使用快捷键打开原始图层管理器对话框,该快捷键已由对话框变体图层管理器面板替换;图层管理器选项将更新如下:冻结新视口,使您可以在布局表的所有视口中创建初始冻结的层,MergeLayer将一个或多个层合并到目标层,并且MergeLayer将一个或多个层合并到目标层。 ;支持在3D空间视图中连续旋转到指定的枢轴点,从而允许您在3D空间中交互查看模型,可以围绕虚拟垂直轴水平旋转模型视图,并支持围绕虚拟水平轴垂直倾斜的模型视图; 3D建模命令:PolySolid绘制多边形壁形状的3D实体对象,而PushPull修改3D实体对象或有界区域,ChamferEdges 3D实体对象以使边缘倾斜。包括面部和循环选项;需要它的用户可以下载体验。
破解方法:
1.程序安装完成后,可以直接双击应用程序以将其打开,然后单击标记的点
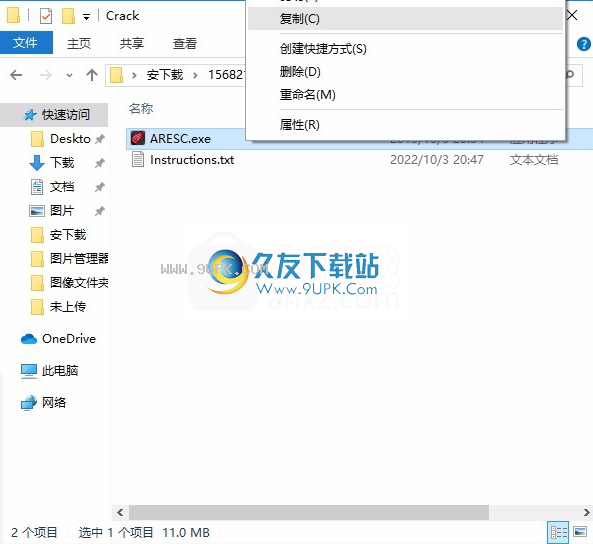
2,此时打开注册机,输入相应的注册信息,可以参考小编的输入信息
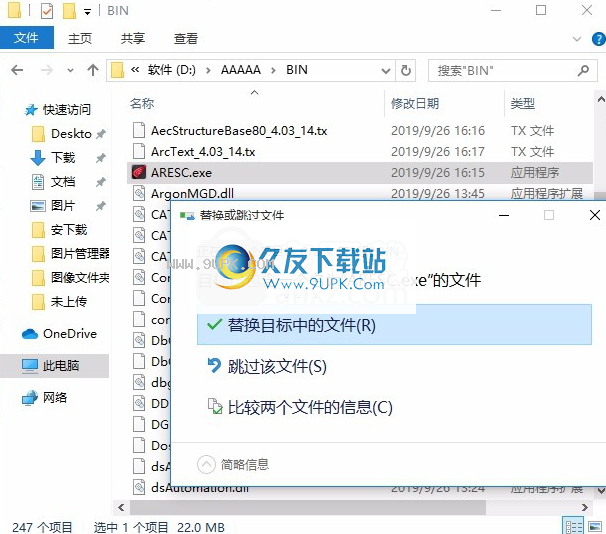
3.您的许可证和激活过程现已完成。感谢您的购买。要使用您的程序,请单击下面的按钮。

软件特色:
一,以DWG 2018格式保存
RESARES Commander 2019.2使用DWG格式作为其原始格式,这使与其他CAD软件(例如AutoCAD或MicroStation)轻松共享文件。在以前的版本中,我们发布了读取和修改以DWG 2018格式保存的工程图的可能性。现在,此格式也是保存工程图的默认格式。
您还可以保存DWG格式的先前版本。支持的其他图形格式包括DXF,DWF,DWT,DWS和DGN(导入)。
二,可定制的块
使用命令_EDITCUSTOMBLOCK或双击一个块后,将启动“自定义块编辑器”。您可以使用它来修改任何块参考,并使其尺寸和形状参数正确。
上下文功能区包括将特殊的抓点和动作组合在一起的功能,例如“移动”,“缩放”,“拉伸”,“旋转”,“图案”或“镜像”。例如,您可以创建一个自定义块,其大小可以通过可拉伸的夹点进行动态调整。
第三,允许在同一块的不同类型之间切换
您还可以创建具有不同状态的自定义块,其中包含隐藏或显示的元素。例如,这允许仅使用一个块显示不同的选项。
软件功能:
1,实体新亮点
飞越实体,您将看到它们以彩色突出显示。在单击并验证选择之前,它有助于确定具有直接视觉反馈的选择实体。
2,4K浅灰色风格的图标
在ARES Commander 2019.2中,您可以使用默认的深色样式,也可以使用命令UI样式切换为浅灰色样式。浅灰色样式现在支持带有新4K图标的高分辨率屏幕。
3,STL导入
STL格式在共享3D图形(尤其是3D打印)中很流行。除了能够以这种格式导出外,ARES Commander现在还可以导入STL文件。
4.增强了对3D鼠标的支持
3D Connexion SDK集成可改善与3D Connexion的SpaceMouse的兼容性?系列设备。
安装步骤:
1.用户可以单击本网站提供的下载路径下载相应的程序安装包

2,只需使用解压功能打开压缩包,双击主程序进行安装,并弹出程序安装界面
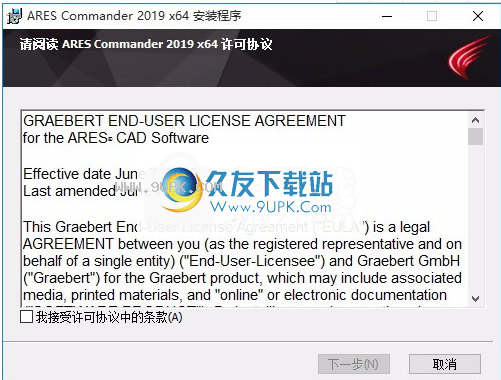
3.同意协议条款,然后继续安装应用程序,单击同意按钮
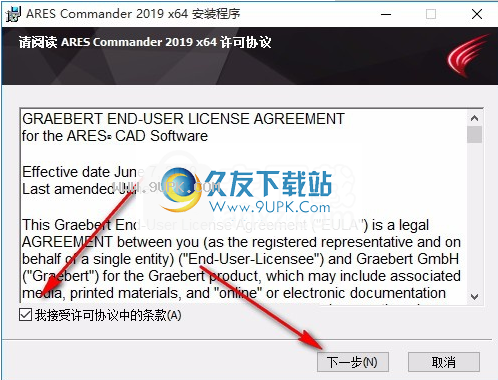
4.您可以单击浏览按钮,根据需要更改应用程序的安装路径
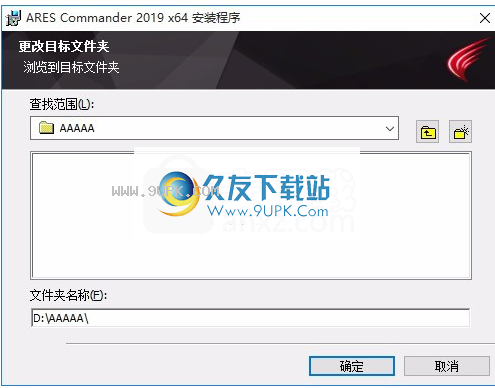
5,弹出以下界面,用户可以直接用鼠标点击下一步按钮,可以根据需要安装不同的组件
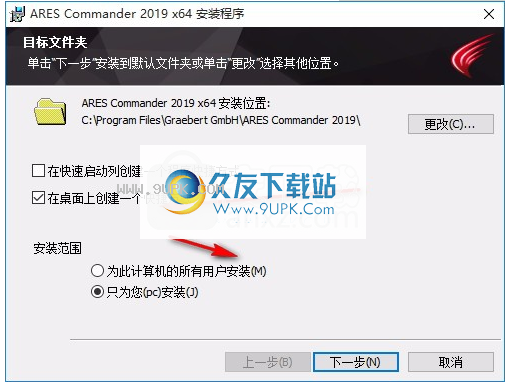
6.弹出应用程序安装进度栏加载界面,等待加载完成
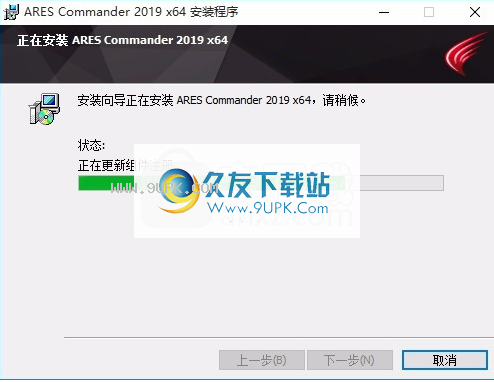
7.根据提示单击“安装”,弹出程序安装完成界面,单击“完成”按钮。

使用说明:
帮助您可以通过以下方式访问帮助:
单击帮助>帮助。
单击对话框中的“帮助”或按F1。
单击对话框中的“帮助”或按F1。
单击对话框中的帮助,或按Command +?。
按命令序列中的F1键。
按命令序列中的F1键。
按Command +?在命令序列中。
将指针悬停在图标上以显示工具提示。
提示使用帮助中的“搜索”选项卡时的一些提示:

使用通配符扩展搜索范围。例如,搜索“ draw *”以查找“ drawed”,“ drawing”和“ drawings”。
单击以使用“ AND”,“ OR”,“ NOT”和“ NEAR”创建布尔搜索。
使用以下选项:
搜索上一个结果:仅将先前找到的主题用于下一个搜索。
匹配相似的单词:在找到的主题中突出显示相似的单词。例如,搜索“开放”会找到包含“开放”和“开放”的主题。
搜索仅搜索标题:搜索标题中带有关键字的主题。
帮助使用以下字体约定。
提示
命令在命令窗口中输入或从菜单或工具栏中选择的命令以粗体显示:
:移动
的尖括号中显示了有关如何响应命令请求的建议:
指定对象»<选择要复制的对象>
指定对象»<按Enter终止选择>
规格图中引用的点规格表示为:
指定第一点»
指定第二点»
选项和类别
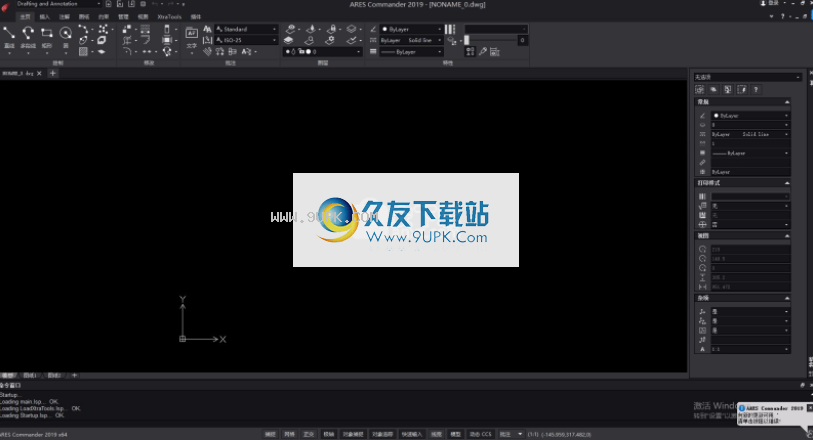
的出现提示时可以使用的命令选项或方法和模式为粗体,包括菜单或工具栏名称,对话框标题,区域名称,按钮,字段或其他控件。例如:
单击添加以创建一个新的单元...
文字文件中的文字
自定义文件中的文本使用Courier字体:
* Dashdot,_ ._。 _。 _。 _。 _。 _。 _。 _。 _。 _。
A,0.5,-0.25、0,-0.25
您可以将工具栏拖放到应用程序窗口中的方便位置。
工具栏可以是浮动的或固定的。您可以将工具栏停靠在菜单栏下方,状态栏上方或应用程序桌面的左右边缘。
您也可以锁定浮动或固定工具栏的位置。默认情况下,工具栏是未锁定的。
要显示工具栏:
右键单击菜单栏或停靠工具栏以显示快捷菜单。
右键单击鼠标右键,方法是按住键盘上的ctrl键,然后单击鼠标以显示快捷菜单(也称为上下文菜单)。
选择要显示的工具栏的名称。
选择工具栏...,然后激活要在“指定工具栏”对话框中显示的工具栏。
隐藏工具栏:
右键单击菜单栏或停靠工具栏以显示快捷菜单。
清除要隐藏的工具栏的名称。
选择工具栏...,然后在“指定工具栏”对话框中清除要隐藏的工具栏。
使工具栏浮动:
将工具栏的拉动工具拖到新位置。
固定要固定的浮动工具栏:
将工具栏拖动工具拖动到图形区域的边缘。
锁定或解锁浮动或固定工具栏:
右键单击菜单栏或停靠工具栏,然后单击“锁定位置”>“浮动工具栏或停靠工具栏”。
您可以将工具栏拖放到应用程序窗口中的方便位置。
工具栏可以是浮动的或固定的。您可以将工具栏停靠在菜单栏下方,状态栏上方或应用程序桌面的左右边缘。
您也可以锁定浮动或固定工具栏的位置。默认情况下,工具栏是未锁定的。
要显示工具栏:
右键单击菜单栏或停靠工具栏以显示快捷菜单。
右键单击鼠标右键,方法是按住键盘上的ctrl键,然后单击鼠标以显示快捷菜单(也称为上下文菜单)。
选择要显示的工具栏的名称。
-要么-
选择工具栏...,然后激活要在“指定工具栏”对话框中显示的工具栏。
隐藏工具栏:
右键单击菜单栏或停靠工具栏以显示快捷菜单。
清除要隐藏的工具栏的名称。
-要么-
选择工具栏...,然后在“指定工具栏”对话框中清除要隐藏的工具栏。
使工具栏浮动:
将工具栏的拉动工具拖到新位置。
固定要固定的浮动工具栏:
将工具栏拖动工具拖动到图形区域的边缘。
锁定或解锁浮动或固定工具栏:
右键单击菜单栏或停靠工具栏,然后单击“锁定位置”>“浮动工具栏或停靠工具栏”。
您可以打开工具矩阵,它是工具栏的集合。
第一次打开工具矩阵时,它是空白面板。您需要将工具栏拖动到工具矩阵中。
工具矩阵是一个用户界面单元,其工作方式类似于其他面板(例如``属性'')
调色板或参考调色板。
显示工具矩阵:
右键单击菜单栏或固定的工具栏,然后选择ToolMatrix(或键入ToolMatrix)。
工具矩阵将以浮动或固定调色板的形式打开。
隐藏工具矩阵:
右键单击菜单栏或停靠的工具栏,然后清除工具矩阵(或键入HideToolMatrix)。
-要么-
点击“关闭”。
将工具栏放在工具矩阵中:
单击工具栏左侧的手柄,然后将工具栏拖到工具矩阵中。
删除从工具矩阵中删除工具栏:
单击工具栏的标题,然后将工具栏拖到图形区域(使其浮动)或拖到程序桌面的边缘(以使其锚定)。
重新排列工具矩阵中的工具栏:
单击工具栏标题,然后将工具栏拖动到工具矩阵中。
工具矩阵中的折叠工具栏:
单击工具栏上的“折叠”。
相应工具栏的图标被隐藏,但是工具栏仍然是工具矩阵的一部分。
展开工具矩阵中的工具栏:
单击工具栏上的“展开”。
这将显示相应的工具栏并使图标可用。
最小化浮动工具矩阵:
单击工具矩阵上的最小化。
工具矩阵将最小化为一个两列的面板,工具栏将作为一个下拉图标菜单进行排列。
将浮动工具矩阵设置为其默认宽度:
在工具矩阵上单击“注册”。
功能区使您能够查找,理解和使用点击次数最少的命令。功能区使您可以更快地了解整个程序。
功能区是一个命令栏,它在应用程序窗口顶部的一系列选项卡中组织各种功能。这些选项卡由提供实用程序命令的组组成。选项卡和逻辑组增加了功能和特征的可发现性。
功能区设计取代了传统的菜单栏和工具栏,并提供了一个包含所有命令的单个用户界面(UI),所有命令均按带有图标的标签分组。
不同基于功能区域的工作空间提供的不同用户界面元素包括:
应用程式按钮
快捷工具栏
功能区选项卡
切换到基于功能区的用户界面(从经典用户界面):
在快速访问栏中的工作区列表中,单击功能区工作区,例如草稿和注释。
-要么-
在工具选项卡上,单击自定义界面(或键入自定义)。
对话框中,单击用户界面配置文件。
在显示菜单中,选择所有用户界面配置文件。
在用户界面配置文件中,选择功能区用户界面(或基于功能区的用户界面的其他名称)。
单击活动列以激活用户界面。
激活图标
在用户界面名称之后显示。
单击确定。
功能区提供了各种选项卡,这些选项卡组织了应用程序的功能类别,例如草图和修改(在“主页”选项卡上),插入和引用,注释和注释,格式和视图。
每个功能区选项卡均由面板组成,这些面板是完成任务所需的一组标记紧密相关的命令。
每一个
每个面板都与活动类型相关,例如,在功能区选项卡上插入的小部件面板,其中包含用于在适当位置编辑图块的命令。
时启动程序时,“主页”选项卡将被激活。
可以最小化功能区。
调用从功能区选项卡调用命令:
在功能区中,单击“选项卡”选项卡。
在选项卡组中,单击命令图标。
可以从下拉列表中选择某些命令或选项。
最小化功能区域:
单击单击带右上角的最小功能区。
注意:要使用最小化的功能区,请单击要使用的选项卡,然后单击要使用的命令。
恢复功能区:
在该带的右上角,单击“最大功能区”。
保持功能区在短时间内最小化:
双击活动选项卡的名称。再次双击选项卡以还原功能区。
功能区提供了各种选项卡,这些选项卡组织了应用程序的功能类别,例如草图和修改(在“主页”选项卡上),插入和引用,注释和注释,格式和视图。
每个功能区选项卡均由面板组成,这些面板是完成任务所需的一组标记紧密相关的命令。
面板都与某种活动类型相关联,例如插入在功能区选项卡上的小部件面板,其中包含用于在适当位置编辑图块的命令。
时启动程序时,“主页”选项卡将被激活。
您可以最小化功能区。
调用从功能区选项卡调用命令:
在功能区中,单击“选项卡”选项卡。
在选项卡组中,单击命令图标。
可以从下拉列表中选择某些命令或选项。
最小化功能区域:
单击单击带右上角的最小功能区。
注意:要使用最小化的功能区,请单击要使用的选项卡,然后单击要使用的命令。
恢复功能区:
在该带的右上角,单击“最大功能区”。
保持功能区在短时间内最小化:
双击活动选项卡的名称。再次双击选项卡以还原功能区。
桌面包含标签为Model和Sheet1的选项卡。这些选项卡将图形显示为模型或工程图图纸。
模型是您绘制和构造的地方。一个工程图只能有一个模型选项卡。
工程图是可打印的页面,其中包含模型的对象(例如框架和标题栏),概述和详细信息以及视图。
您可以使用“工作表”命令在多张工作表上执行操作,例如添加,复制,删除或重命名工作表。要访问这些选项,还可以右键单击工程图选项卡。
打开和关闭模型选项卡和工程图选项卡的显示:
单击工具>选项(或键入选项)。
单击工具>选项(或键入选项)。
单击应用程序菜单>首选项(或键入选项)。
单击图形设置。
扩展显示。
选择或清除“显示模型和工程图”选项卡。
快速输入在指针旁边提供命令输入界面。这使您可以专注于几何。
当您熟悉快速输入法时,可以隐藏命令窗口。快速输入不能完全替代命令窗口功能。例如,命令窗口可以显示错误消息,请求的信息和文件列表。
快速输入的主要元素是工具提示,该提示在指针旁边显示提示,并用作坐标,距离,长度和角度的输入框。移动指针时,工具提示会跟踪坐标位置,长度,角度等。快速输入帮助包括距离和角度的构造线。
快速输入法
快速输入法包括:
快速提示
当没有命令处于活动状态时,键入时将显示命令输入框。
调用调用时,此命令将提示您一个工具提示。
如果适用,此信息提示将允许您从列表中选择选项。
按向下箭头显示并选择选项。
按向上箭头显示并选择:
最近使用的命令(当没有命令处于活动状态时)
最近指定的点(命令运行时)
指针输入:
一个允许您指定点坐标的输入框。示例:直线的起点,圆的中心点,折线的顶点,样条曲线的控制点,切线点或块插入。按Tab键在输入框之间循环。
工具提示将指针的位置显示为坐标。
输入:
当您移动指针时,工具提示会显示距离和角度;当提示您输入另一个点或距离时,工具提示会显示相应值的输入框。按Tab键在输入框之间循环。
注释输入可用于线,折线,弧,圆,椭圆和偏移。
选项可以使用选项命令来启用或禁用单个方法,控制其行为以及调整工具提示的外观。当同时启用指针输入和标注输入时,标注输入将替换指针输入
要启用和禁用快速键入:
请执行以下任一操作:
单击状态栏上的QInput。
右键单击状态栏上的QInput,然后单击“启用”或“禁用”。
按F12键。
快速输入和物体抓握
快速键入可帮助您使用对象夹点(EGrips)修改对象。
在使用EGrips修改对象时使用快速输入:
确保已启用EGrips和快速键入。
选择要修改的图形对象,然后单击EGrip。
指定EGrip会更改颜色。出现用于突出点的快速提示,并带有用于输入尺寸的输入框。
输入框中输入类型值(按Tab键可在输入框中循环显示)。
输入框的含义取决于特定对象和标签输入的设置
标注行可用于可视化由快速输入引起的更改。
按Enter接受输入框中的值。
按Esc键清除所选对象中的EGrips。
快速输入偏好
调整快速输入法:
请执行以下任一操作:
在状态栏上,右键单击“ QInput”,然后单击“设置”。
单击工具>选项(或键入选项),单击用户首选项,然后展开DraftingOptions>快速输入。
单击工具>选项(或键入选项),单击用户首选项,然后展开DraftingOptions>快速输入。
单击应用程序菜单>首选项(或键入选项),单击用户首选项,然后展开DraftingOptions>快速输入。
展开指针输入并指定选项:
指针启用指针输入。启用和禁用指针输入。禁用后,本节中的其他设置将不适用。
格式在“格式”下,指定是否应用:
在指定其他点或后续点的坐标时是应用极坐标格式还是直角坐标格式(默认)。
指定是在另一个或后续点上应用相对(默认)坐标或绝对坐标。
在“显示”下显示,对于坐标输入框显示,选择以下选项之一:
之后指定坐标数据后。键入坐标时,将出现一个输入框。
当命令中需要输入点时。当命令提示输入点时显示输入框(默认)。
输入始终显示输入框。当未激活任何命令时,显示X和Y坐标工具提示并跟踪坐标位置。当命令提示输入点时,显示输入框。
展开标注输入并指定选项:
启用标注条目。启用和禁用尺寸输入。禁用时,本节中的其他设置没有意义。
的尺寸输入,用于夹点编辑。选择以下之一:
显示标注输入框。使用对象夹点拉伸对象时,仅显示距离尺寸输入框。
显示两个标注输入框。使用对象夹点拉伸对象时,显示距离和角度尺寸输入框(默认)。
仅显示所选的输入框。使用对象夹点拉伸对象时出现的输入框由以下选项控制:
结果注释。移动对象夹点时,显示长度尺寸输入框。
角度。移动对象夹点时显示角度尺寸输入框。
变化。当您移动对象夹点时,显示长度会改变。
角度变化。显示角度随您移动对象夹点而变化。
展开“快速提示”,并指定是否使用指针显示命令提示符和命令输入。
展开快速的工具提示外观并指定选项:
尺寸。设置快速工具提示的大小。值的范围是-3到6.默认大小是0。
透明度。设置快速工具提示的透明度。值的范围从0(不透明)到100(完全透明)。
将ESnap工具提示和快速输入工具提示显示为一个工具提示。将对象捕捉工具提示和快速键入工具提示合并为一个工具提示。默认情况下,将清除此选项。
注意:您可以在“系统选项”>“显示”>“元素颜色”下的“选项”对话框中,更改“快速输入”工具提示和输入框的背景,边框和文本的颜色。