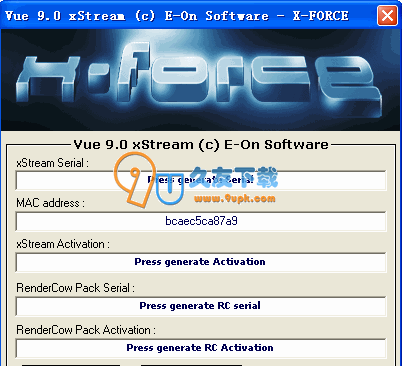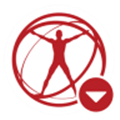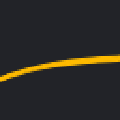Geomagic Sculpt 2020是一款专业的触觉式三维设计软件。如果你正在苦苦寻找一款好用的触觉式三维设计软件就快来久友下载站下载Geomagic Sculpt 2020吧。该软件提供设计工具,例如曲线和平面,2D草图,SubD,零部件,雕刻,细节等。您可以在看到的设计面板上绘制。同时,它还具有还原到版本,创建新零件,导入模型,导入到平面,导出模型,缩小到导出,导出TextureKiln,调色板,重新生成粘土,修复曲线,将粘土粘贴到文件,粘贴的功能。来自文件的粘土,以及许多其他强大的功能。完成设计后,您还可以在标准视图,侧视图,保存的视图,适合视图,使用坐标系,显示三轴视图和其他视图中进行查看。需要它的朋友可以从此站点快速下载它!
使用说明:
单击工具栏左下角的活动工具图标,以显示该工具的帮助页面。
使用工具时,可以将鼠标悬停在工具动态栏中的选项上,以使有关该选项的信息性消息出现在状态栏中。
按住Alt键单击任何调色板标题栏,以展开或折叠所有调色板。
按D打开活动作品的透明度。
要将图像添加到工作区的背景,请转到工具>选项>视图>颜色>使用背景图像>查找文件。
要在可能以毫米为单位但规格以英寸为单位时快速更改工作区单位,请映射一个自定义热键:“工具”>“自定义”>“键盘”>“单位”>“开关单位”。工作区单位更改显示在“对象列表”和状态栏的右下方。
导入[* .stl]文件时,请务必注意创建文件时使用的原始单位。某些文件类型(例如.stl文件)是无单位的,并且在导入对象以正确缩放对象时要求您指定原始单位。
对于某些工具(“用球和污渍雕刻”),可以按T键“弹出”表面并从对象内部修改工件。与触觉设备一起运行或使用未与触觉设备连接的鼠标时,弹出功能可用。此功能也仅在“绘制曲线”工具的触觉模式下可用,因为它允许您使用触摸来帮助将曲线点放置在拐角内,并将折痕放置在边缘。完成后,您可以通过再次按热键“ T”以从零件中弹出来关闭该模式。
使用鼠标移动对象(不带触觉附件)时,可以右键单击“ PTZ控件”以显示“ PTZ控件”选项菜单。
要在处理模型时快速动态地更改工具的大小,请使用“连续调整大小”功能。此功能可用于在测功机中具有工具尺寸输入框的许多工具中,例如,雕刻工具,平滑工具,拖船等。
使用括号(“ [”)热键启用该功能,然后进行尺寸更改:
使用触觉设备时,旋转触控笔以调整工具的大小。
使用鼠标设备模式(未连接触觉设备)时,请使用鼠标滚轮调整工具的大小。
注意:目前,并非所有的鼠标驱动工具都可以使用此功能。
后对尺寸满意后,再次按括号热键可锁定新尺寸。
使用触觉笔上的第二个按钮可以更改具有6个自由度(即没有任何约束)的模型的视图。并非所有的触觉设备都包括第二个按钮。
使用Alt + H(或G)键和侧视图使用触觉设备在可触摸的工作空间中移动模型。
您可以使用键盘命令“删除”轻松地在绘画工具(画笔,喷枪,橡皮擦和吸管)和热蜡工具(融化,平滑,添加)之间循环。转到“工具”>“自定义”>“工具控制”>“模式切换”,然后选择一个新的快捷键,或者如果选择了默认键,则接受默认键。使用这些工具时,按快捷键可循环浏览每个工具。这适用于任何模式选择工具。
3D分辨率:了解粘土的厚度
don模型由体素(体积像素)组成。您可以将体素视为构成沙堡的沙粒。它们是数字黏土的基础。在数字黏土中进行建模的力量在于,您可以在建模过程中随时控制体素的大小。模型中边缘的锐度和表面的平滑度由体素的大小(与
模型的总体尺寸)。体素尺寸越小,细节越清晰。重要的是要记住,好的模型是由不同数量的数字黏土组成的,每种黏土都有自己的“黏土厚度”或体素大小。
更改数字黏土块的黏土粗糙度时,请选择体素大小以达到在此阶段要在块中建模的细节级别。实践将快速了解体素大小与系统性能之间的关系。
由于体素是三维的,因此在使用多边形或其他模型表示进行建模时,您无法获得无限清晰的真实二维边缘。但是,您可以控制粗糙度(即每个体素的大小),从而控制边缘的清晰度和可以实现的细节量。每个体积的体素越多,体素越小,可以实现的详细程度越高。但是请记住,更高的分辨率(更细的粘土粗糙度)意味着更大的文件。反过来,较大的文件大小会减慢系统速度,并增加某些功能完成所需的时间。 (有关重要信息,请参阅Memory Edge。)
雕刻使用真实黏土(而不是数字黏土)进行雕刻时,请先用手工或相对较大的工具对形状进行粗糙化处理,然后在使用模型的更精细细节时继续使用较小的工具。可以说该应用程序及其数字化粘土也是如此。一般来说,首先使用相对较粗的粘土和较大的工具来使形状粗糙,然后在处理模型细节时切换为较细的粘土和较小的工具。
但是,使用此应用程序与常规黏土之间的区别之一是,在此应用程序中,您不仅可以更改工具的大小,还可以更改黏土的分辨率,因此在您工作时它会越来越多。越来越详细。
如何确定体素大小和模型大小
该应用程序只能在给定的工作区域中容纳这么多的体素,因此它使用公式来计算体素的大小以及构成模型大小的体素的数量。该公式基于您提供的信息(首次通过“文件”>“新建”或“工具”>“件属性”>“粘土粗糙度”启动模型时选择的模型尺寸和粘土粗糙度水平)以及模型最长的“目标数量”尺寸和最低体素要求。
注意:请记住,一块所需的最小尺寸将决定整个粘土的粗糙度。
使用当使用最高分辨率时,对模型进行大的更改会花费较长的时间,因此在为模型添加精细的细节时,从粗糙的层次开始逐步提高到更高的分辨率是有意义的。
使用对象列表
对象列表的设计使其易于解释和使用。该应用程序要求至少一个块在对象列表中可见。眼睛图标指示对象是否可见。您可以单击眼睛图标以在对象列表和工作区中隐藏/显示该对象。按住Alt键并单击眼睛图标也将隐藏/显示关联的对象。如果在创建新形状时在动态栏上选择了“在新零件中创建”选项,则该形状将成为以前为空的零件的一部分。如果选择“创建为新的”,则形状将放置在其自己的单独块中,而空块将保持空白。在创建另一个作品之前,您无法删除空白作品。
名称当前活动作品的名称以粗体显示。要重命名对象,请右键单击对象名称,然后从“对象列表上下文”菜单中选择“重命名”。在“工具”>“选项”>“接口”>“对象列表”中选择“重命名对象并双击”选项,可以在“对象列表”中双击对象名称来重命名对象。您不能双击以重命名文件夹或对象列表中的草图元素。您可以通过选择对象名称而不是图标并拖动来在列表中移动对象。您可以使用框选择或使用Ctrl +单击以按名称选择其他对象以多选对象。
上下文菜单
名称当前正在处理的文件的名称显示在“对象列表”的顶部。您可以右键单击该文件夹以打开“文件夹菜单”。文件名下方是文件中包含的所有剪辑。在一个块内,您可能会找到关联的对象。每种对象
两者都有一个上下文菜单,可通过单击对象图标(或右键单击对象名称)来访问。几个上下文菜单选项之一是导出对象的能力。当从“对象列表”中导出对象选择时,“导出”对话框会根据组成选择的对象类型而有所不同。
对象列表工具栏
在“对象列表”的底部,您将看到“对象列表工具栏”。工具栏包含不同的过滤器图标。您可以使用这些过滤器在“对象列表”和工作空间中切换各种对象类型的视图。使用“雕刻”面板和“实用工具”面板中的工具在“对象列表”中选择多个对象时,可以通过单击空白清除“对象列表”中的选择。单击一次将取消选择未过滤的项目。再次单击空白以清除过滤的项目。单击此处查看已过滤对象的行为。如果在工具>选项>接口>对象列表中选择“记住过滤器状态”选项,则Freeform将在Freeform会话之间调用这些过滤器的状态。
使用对象列表搜索功能可通过关键字搜索给定文件中的所有可用对象和片段。
3D曲线
3D曲线(与2D草图曲线相反)具有许多用途。许多建模任务都使用它们,例如限制纹理区域或使用诸如Proove和Emboss之类的工具创建特征。
3D曲线通常是以下两种类型之一:“拟合曲线”或“设计曲线”。拟合曲线拟合特定的粘土块(或与其关联的多个点)。设计曲线存在于自由空间中。
a骨曲线的解剖
绘制曲线时,起点是栗色点,周围是栗色圆,终点是红色点,周围是栗色圆。每条曲线的终点是一个由栗色圆圈包围的红点。绘制曲线后,终点将变为绿色,表示已选择终点。选择终点后,可以通过“高级”对话框的“最后一个编辑点”字段来更改该点的X,Y和Z坐标,以修改编辑点。终点将保持绿色(选中),直到取消选择曲线或终点。使用弯曲环时,褐红色圆圈包围的红点表示共享的起点/终点。查看起点和终点。
注意:选择“绘制曲线”以外的工具后,起点和终点为栗色圆圈(光晕)。查看示例。
有两种类型的点描述曲线的形状和行为,即编辑点和拟合控制点(拟合点)。设计曲线仅包含编辑点,而“拟合曲线”同时包含编辑点和拟合点。
编辑点和拟合控制点如果在绘制曲线时创建更多编辑点,则控制点值可能会更改。
编辑点描述曲线的形状,无论是在自由空间中还是在粘土块的表面上。通常,在绘制曲线时通过单击来手动创建编辑点,并在绘制时添加“单击点”。每次单击以更改曲线的方向都会创建一个编辑点。这些编辑点是可见的,您可以轻松地编辑它们的位置和编号。
拟合控制点描述了拟合曲线与拟合曲面的紧密拟合。创建拟合曲线时,应用程序会自动创建拟合控制点(仅在拟合曲线上找到),但是它们仍然不可见。您可以通过默认选项或“绘制曲线”工具中可用的高级选项来定义拟合点的数量(以及拟合的紧密度)。但是,如果在绘制曲线时创建了更多的编辑点,则拟合控制点的值可能会更改。拟合曲线的本质是粘在一块粘土上。如果未选择,则拟合曲线默认为浅蓝绿色。
选项设置曲线行为的选项
该应用程序允许您控制拟合曲线的行为。在“工具”>“选项”>“拟合选项”>“拟合曲线”中,可以在某些曲线工具中设置拟合点行为的默认行为。
曲线相关
曲线当曲线彼此靠近时,可能很难区分它们之间的关系或方式。每种不同类型的关联都有不同的视觉表示。
安装方式:
1.下载并解压缩软件,双击安装程序,进入以下Geomagic Sculpt 2019安装环境界面,我们首先安装必要的组件(直接单击[安装])。

2,然后进入欢迎安装界面,直接点击[下一步]
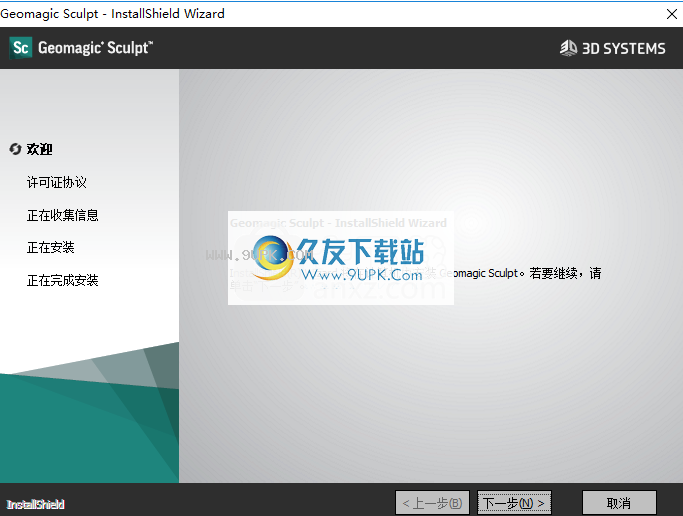
3.阅读软件许可协议,然后选择[我接受许可协议中的条款]。
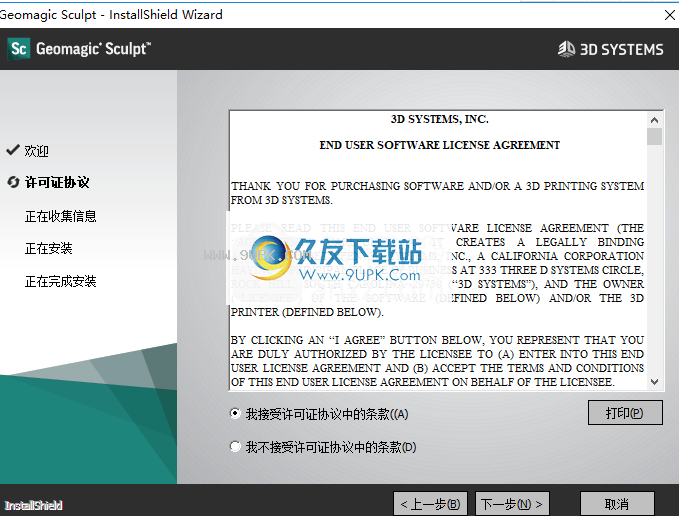
4.选择安装语言。在这里,我们选择中文(简体)语言,然后继续安装。
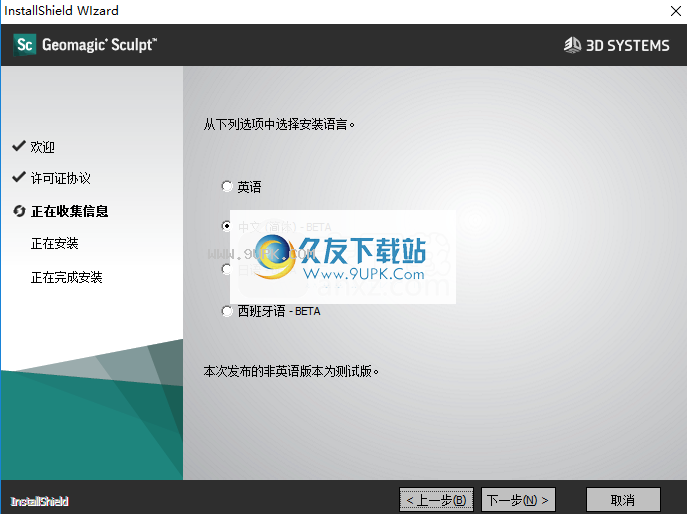
5.选择安装路径,用户可以选择默认安装目录C:\ Program Files \ 3D Systems \ Geomagic Sculpt 2019.0.61。
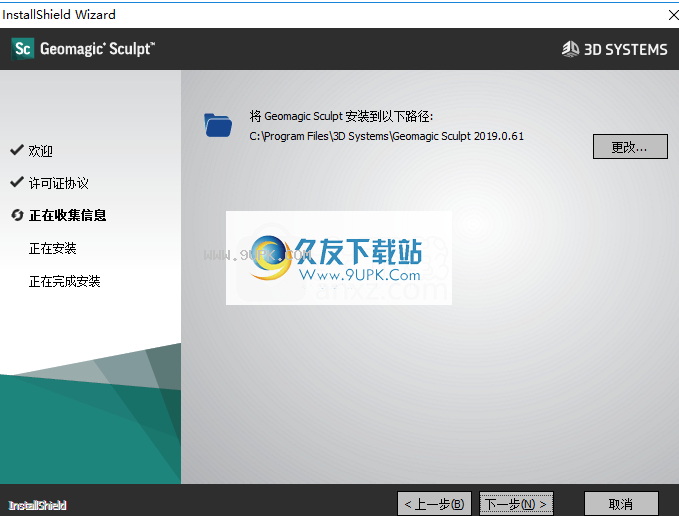
6.准备安装,单击[Install]按钮开始安装。
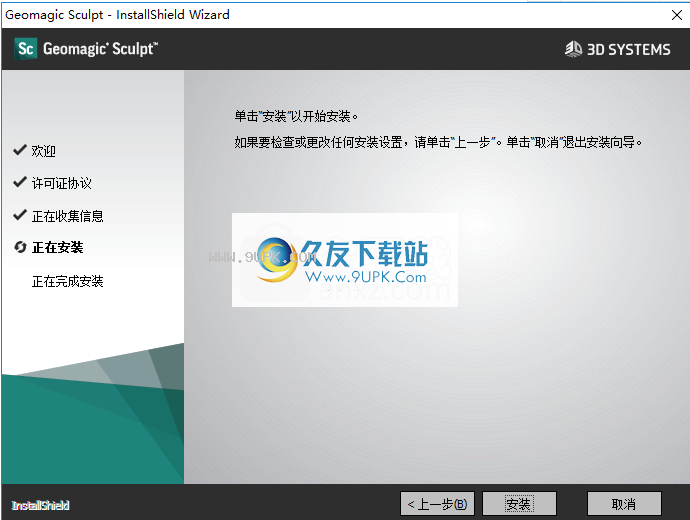
7.显示以下弹出提示,单击[完成]完成。

8.打开破解补丁文件夹“ patched”,然后将补丁文件“ FNP_Act_Installer.dll”复制到软件安装目录。默认路径为C:\ Program Files \ 3D Systems \ Geomagic Sculpt 2019.0.61
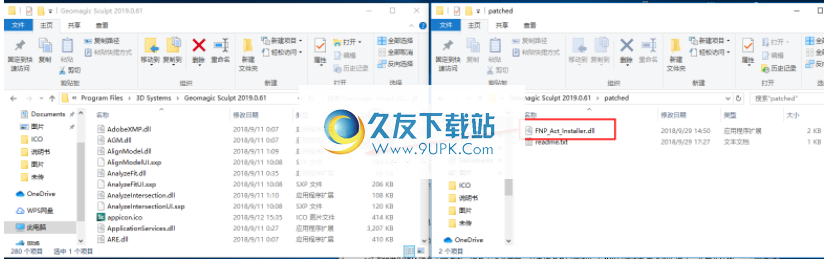
9.弹出提示目标包含相同名称的文件,选择[将文件替换为目标]。
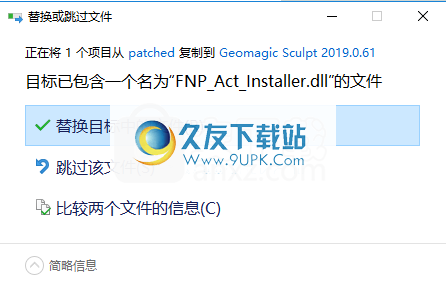
10.运行Geomagic Sculpt 2019并直接使用。
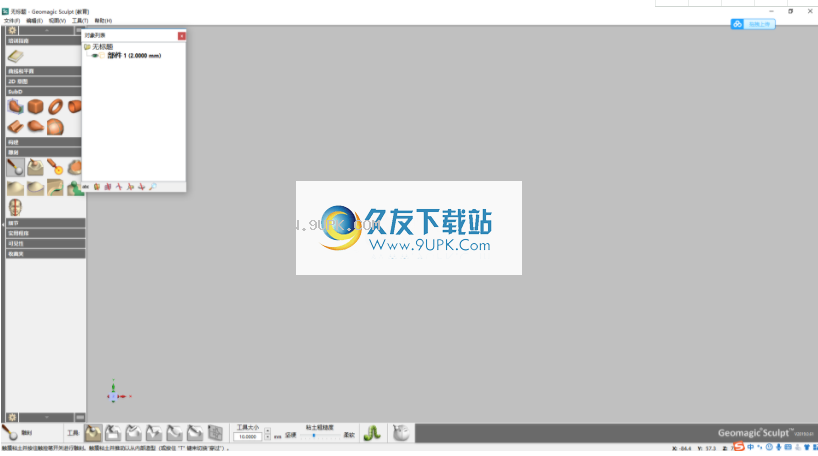
软件功能:
OmaGeomagic®Sculpt™是一种简单,快速但复杂的体素3D雕塑和建模软件解决方案。创建有机设计,并使用传统CAD软件中没有的雕刻,塑形和详图工具编辑和转换现有3D数据。利用数字设计的好处引起了对粘土建模的轰动。
虚拟黏土建模
完全创建您想要的。借助Sculpt,您可以利用虚拟黏土的力量轻松创建美丽而复杂的有机形式。就像真实的粘土模型一样,在数字环境中使用真实世界的雕刻概念,并具有拖船,山脊,浮雕和变形的功能。形状非常直观。使用Geomagic Touch™触控笔,您可以使用传统鼠标或感受您的设计。
令人难以置信的细节工具
微调最小的元素,使产品脱颖而出。 Sculpt使您可以在3D虚拟粘土中创建任何复杂度的纹理。在CAD中通常无法使用压印工具创建设计样式。只需导入任何图像即可。您看到的纹理就是3D打印模型时得到的。
触动您的数字世界
3D Systems触觉设备提供了真正的3D导航和力反馈,将触摸功能集成到了Geomagic Sculpt 3D建模系统以及研究和商业应用中。这些设备利用电动机产生的力被推回到用户的手中,以模拟触摸以及与虚拟对象的交互。但是,如果您没有触觉设备,则Geomagic Sculpt的工作原理与鼠标一样好。
准备好3D打印
Geomagic Sculpt每次都会生成3D可打印文件,因此您可以减少猜测。毫无疑问,您的设计是坚固还是防水。 Sculpt甚至检查常见的可打印性问题,例如特征尺寸,底切,朝下的表面和打印机体积,并对其进行标记,以便您可以在打印前进行更改。
软件特色:
简化大规模定制设计工作流程
新的“草图文本”工具可轻松生成轮廓字体配置文件,可用于创建3D零件标签。 Shell Cut是一个新工具,可将分层文本或详细信息创建为与基础零件的表面轮廓匹配的独立3D对象。这些新工具一起使批量定制比以往更加容易。
提高复杂设计的准确
该2D切片工具分析工具不仅提供了动态的交互式横截面检查工具,而且还提供了多种方法和模式来提取基于切片的图像堆栈或轮廓曲线。这些功能可用于识别空隙,避免碰撞,验证间隙规格或对体积的形状进行逆向工程以确保设计的准确性和正确性。
改进的文档功能
先进的文档工具可简化与客户的沟通。
•单击按钮即可轻松为下游文档创建图像。
•根据正交或转盘视图生成单个图像或一组图像。
•利用减少下游编辑时间的选项,例如裁切,居中,对象过滤和背景透明度(PNG)。
性能优化
•现在,多段式“减少导出”是多线程的,基于每个逻辑核心一块,可以将处理时间最多减少50%或更多。
•保存时使用可选的文件压缩功能将文件大小最多减少95%。
•透明度的优化提高了帧速率,提高了渲染质量,并支持“高分辨率”或“低分辨率粘土透视图”模式,以在任何工作流情况下实现最佳质量并重绘性能。
其他增强功能:
•拖放以将黏土文件导入到现有的打开项目中•测量角度功能已添加到标尺工具中。
•现在,新的细分控件可用于实体到网格的转换,包括将CAD零件导入为网格。