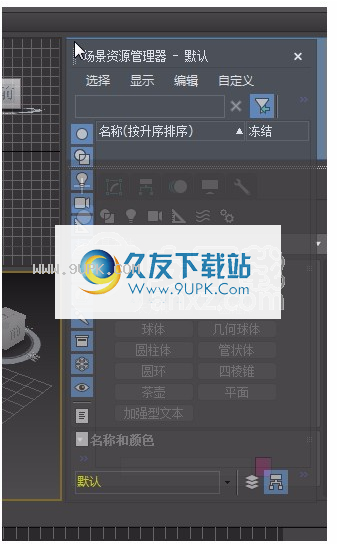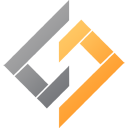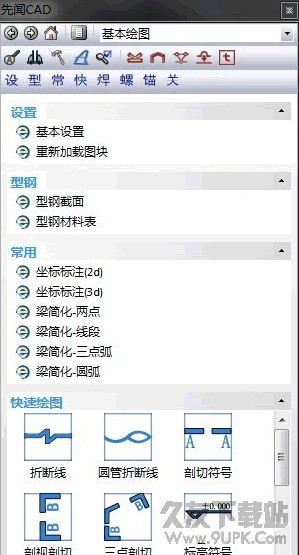3dsmax是一款集三维设计与动画渲染为一体的三维建模渲染软件。你需要的三维设计与动画渲染功能3dsmax都有。该版本还内置了中文补丁,使用户更容易上手。新版本改进了倒角修改器:更新包括新的角倒角类型Patch和Radial,它们提供了更高分辨率的四边形交点。现在,invert和open选项适用于所有类型的斜接;新的顶点倒角实现不考虑任何数量的线段或深度,并且新的倒角选项现在在可编辑多边形中可用:均匀,末端偏移,径向偏移,张力和深度;用户可以导入SketchUp文件:新的导入程序允许将任何版本的SketchUp文件导入3ds Max,而较早的导入程序只能导入不超过SketchUp 2014的文件。这些模块的优势之一是可以与未来版本和更高版本保持兼容性。与显示模式同步:新的视口背景模式,自动使用环境背景,如果环境背景为黑色,则显示渐变背景,某些显示模式除外;现在,单击并选择EditPoly和EditPoly修改器中的元素将进行增强和更改,将考虑剔除视口线建模的背面,并且除非启用了“忽略背面”,否则打开的边和顶点将保持可选状态; PolySelect修改器现在支持双击选择;此外,现在可以通过脚本访问TextPlus,以将值设置为文本函数,该函数在MAXScript中使用TextPlus进行更好的控制;需要它的用户可以下载体验。
安装步骤:
1.用户可以单击本网站提供的下载路径下载相应的程序安装包
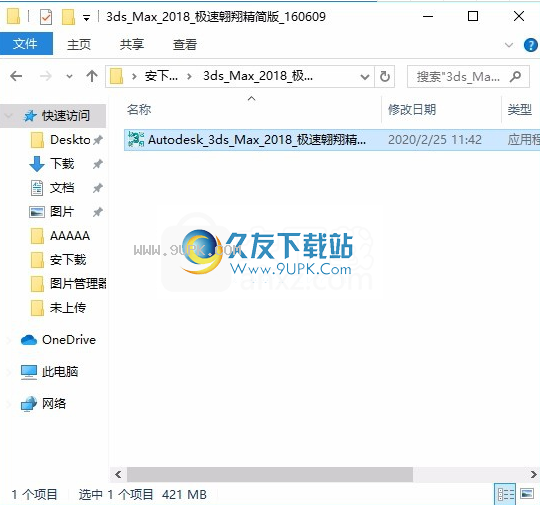
2.只需使用解压功能打开压缩包,双击主程序进行安装,然后弹出程序安装界面(解压密码:blog.darler.cn)
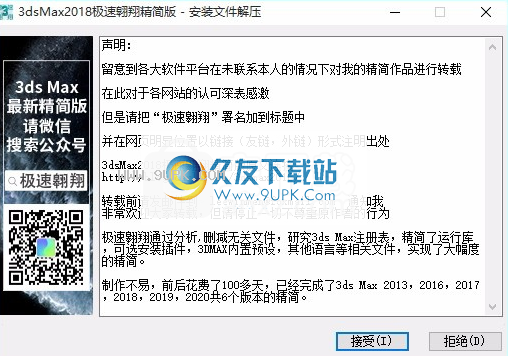
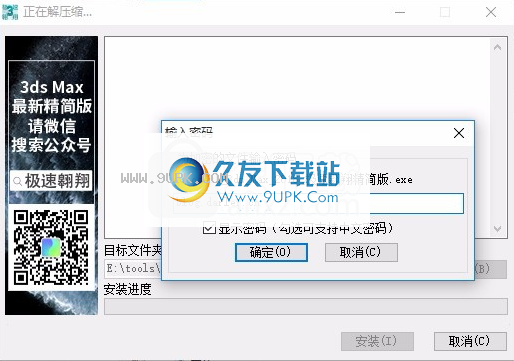
3.同意协议条款,然后继续安装应用程序,单击同意按钮
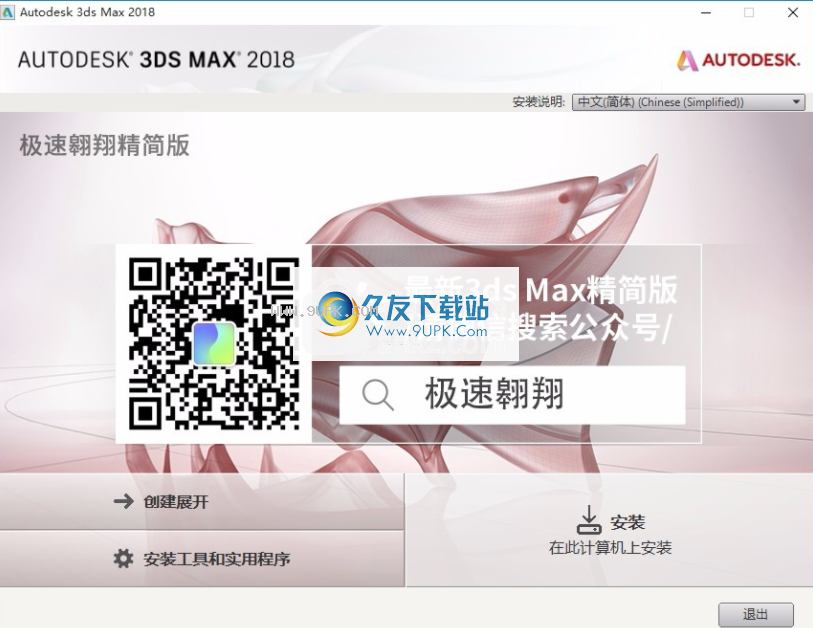
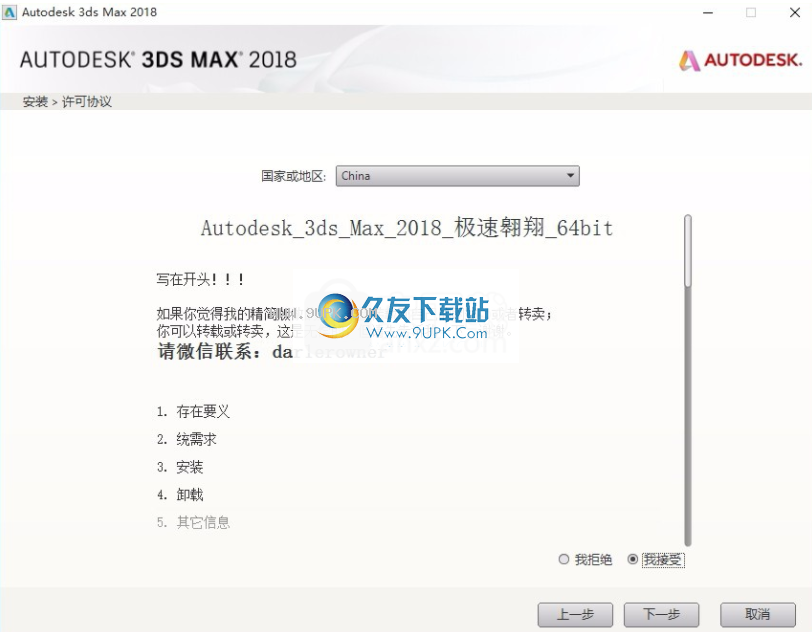
4.您可以单击浏览按钮,根据需要更改应用程序的安装路径。
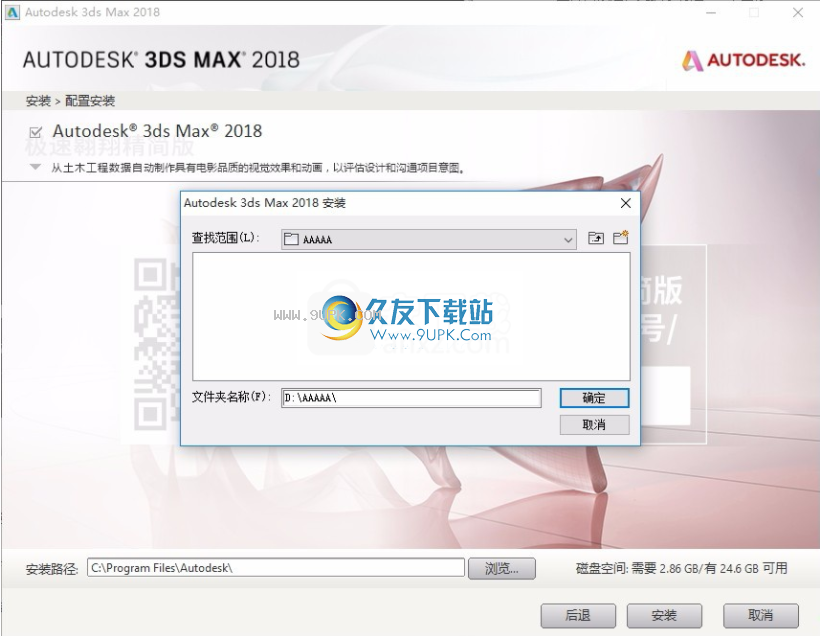
5.弹出应用程序安装进度栏加载界面,等待加载完成
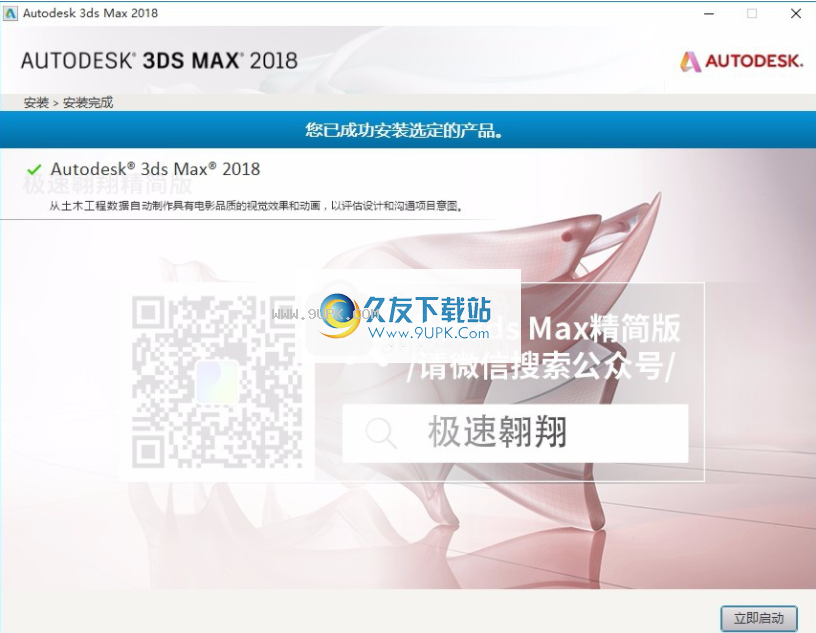
6.点击安装出现提示时,弹出程序安装完成界面,单击“完成”按钮。

软件功能:
3D动画和动态
1,3ds Max流体
创建直接在3ds Max中创建逼真的液体行为。
2,运动路径
操纵直接在视口中操纵动画,并在场景中进行调整时获得直接反馈。
3,角色动画和装备工具
创建使用CAT,Biped和组动画工具创建过程动画和角色装备。
4,常规动画工具
使用关键帧和程序动画工具。直接在视口中查看和编辑动画轨迹。
5.Max Creation Graph控制器
使用新一代的动画工具编写动画控制器,可以实现动画的创建,修改,打包和共享。
6.粒子流效应
创建复杂的粒子效果,例如水,火,喷雾和雪。
7.轻松导入仿真数据
动画以CFD,CSV或OpenVDB格式对模拟数据进行动画处理。
8.大地测量体素和热图蒙皮
快速,轻松地产生更好的皮肤重量。
破解方法:
温馨[提醒]:破解之前,请先断开网络连接,否则破解将失败。
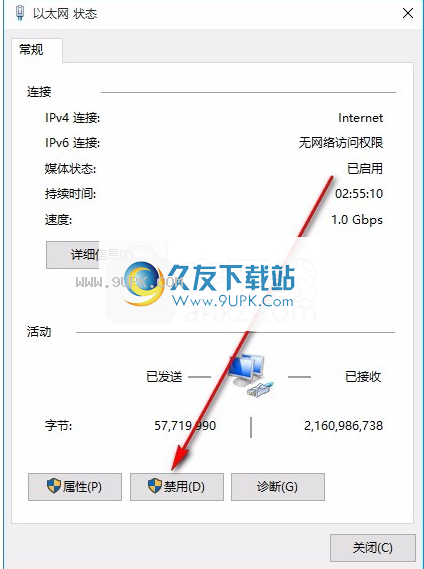
1.程序安装完成后,请勿先运行程序,打开安装包,然后运行“将3dsMax2020切换到中文.bat”,然后再切换语言。
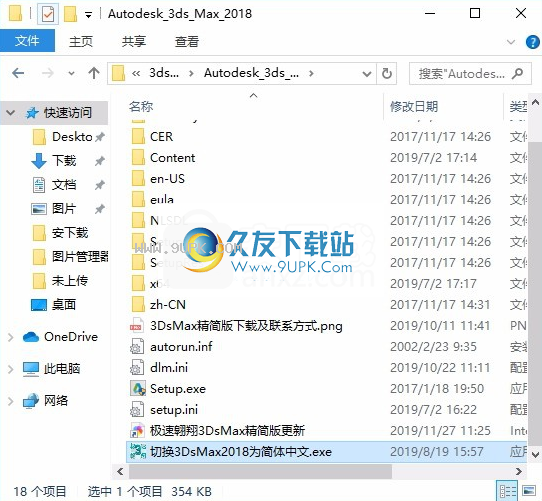
2.运行软件,首先单击激活按钮,然后输入序列号:666-69696969产品密钥:128L1
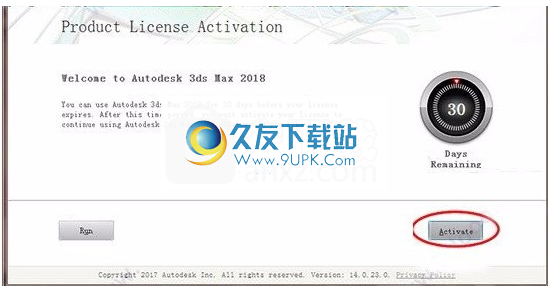
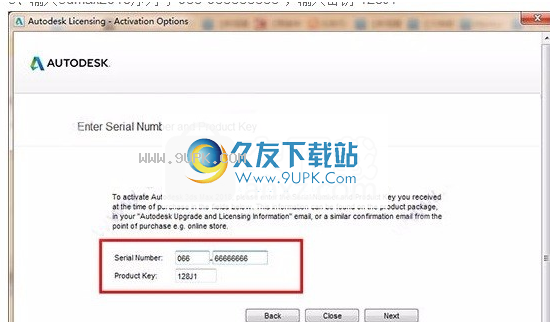
3.在激活界面中,选择我有激活码(脱机),打开安装包,然后以管理员身份运行3dsMax2018注册machine.exe;点击补丁按钮
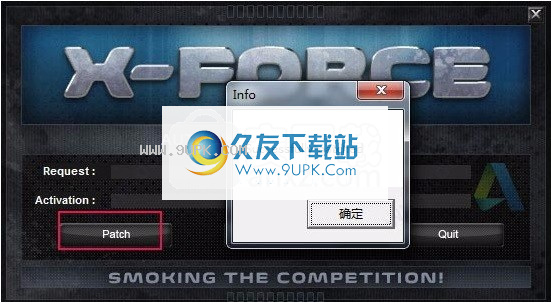
4.复制请求并将其粘贴,然后单击“生成”,然后将“激活”粘贴到激活界面中。只需进行下一步;
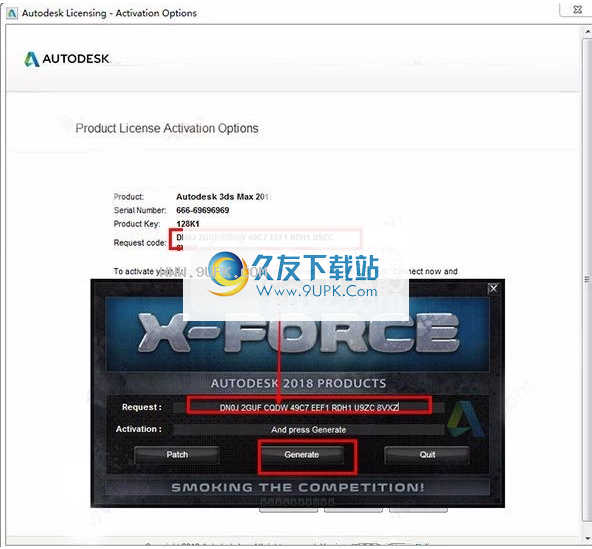
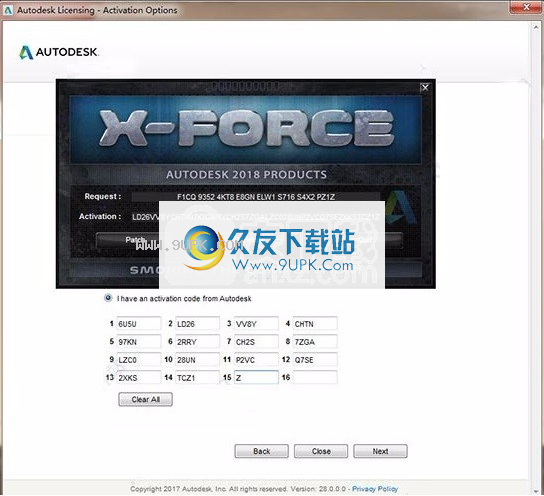
5.完成上述步骤后,您可以双击该应用程序以将其打开。此时,您可以获得相应的破解程序。
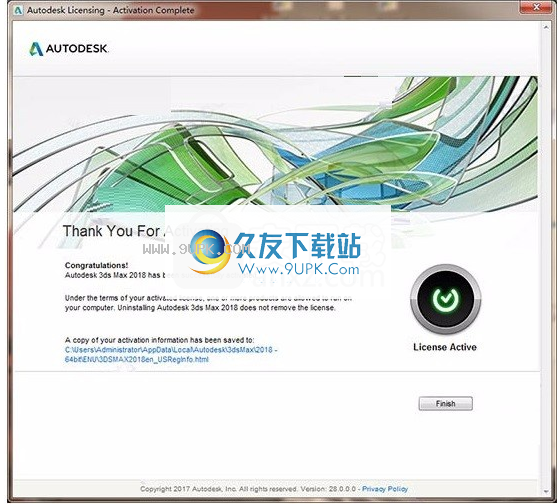
软件特色:
1.新的Arnold渲染器:
2.支持OpenVDB音量效果
3.允许Arnold插件交换场景
4.支持Windows编译的第三方着色器
5.简化的图像照明工作流程
6.任意输出变量支持合成和后处理
7.景深,运动模糊和相机快门效果
8.新的VR相机
9.分层标准面与迪士尼兼容
10.新的黑色素司机
11.光度学灯光可以与Revit互操作
12.支持3ds Max物理材质和旧纹理
13.场景转换器和脚本可以升级旧场景
14.改进了3dsmax主界面,更改了近370个图标
路径变形修改器路径变形修改器现在在对象空间中可用,并且您还可以基于应用于线段的材料将材料导入到几何中。
归一化样条线修改器归一化样条线修改器现在提供更多选项来均匀分布样条线。
UVW展开修改器用户社区提交和指定的UVW展开修改器已得到修复,并且将继续进行改进以提高质量。
基于CADCAD的导入现在,通过ATF进行基于CAD的导入平均可将转换时间减少30%。
视口现在可以使用和操纵视口中的复杂场景,例如具有数百个座位的商务航班的内部空间。
使用说明:
3ds Max界面由控件,状态信息和视口组成,您可以从中使用和查看场景。
使用3ds Max的最重要方面之一是其多功能性。通过多个接口元素可以使用许多程序功能。例如,您可以从主工具栏和“图形编辑器”菜单中打开“轨迹视图”以控制动画,但是在“轨迹视图”中获取特定对象轨迹的最简单方法是右键单击“对象”,然后从“选择”中选择“选定轨迹视图”。四元菜单。
自定义您可以通过多种方式自定义用户界面:添加键盘快捷键,移动工具栏和命令面板,创建新的工具栏和按钮,甚至将脚本记录到工具栏按钮中。
用户界面可识别高DPI,并确保您获得最佳的显示硬件体验。

使用“工作区”功能可在任意数量的不同接口设置之间快速切换。它可以还原自定义排列,例如工具栏,菜单和视口布局预设。
工作区选择器>工作区下拉列表
为此,将工作空间定义为界面设置,包括工具栏,菜单和四元菜单,视口布局预设,功能区,热键以及任何工作空间场景浏览器(请参见下文)。组合。您可以使用“管理工作区”窗口(位于“工作区选择器”中)定义任意数量的不同工作区。
注意:尽管视口设置是场景的一部分,但它们不是工作空间定义的一部分。此接口的纵横比由视口布局功能单独处理。但是,您可以使用工作区来保存和还原视口布局预设。
工作区场景浏览器
每个工作区都包含自己的专用场景浏览器。默认情况下,每个工作区的“场景资源管理器”都是打开并停靠的。场景资源管理器的其他功能包括:
切换到另一个工作空间时,每个工作空间会自动保存其场景资源管理器状态。返回时,每个工作空间会将Scene Explorer还原到其保存状态。
通过拖动停靠的场景资源管理器的顶部边缘,或右键单击其顶部边缘并从右键单击菜单中选择“浮动”,可以使它浮动。要在浮动时停靠,请将其拖到某个位置,或右键单击顶部边缘并选择停靠
“上” /“下” /“左” /“右”。
每个工作空间场景资源管理器的名称与其工作空间相同。例如,将默认工作空间的场景资源管理器命名为“工作空间:默认”。
无法直接编辑工作空间中“场景资源管理器”的名称,但是您可以通过重命名工作空间来更改“场景资源管理器”的名称。
关闭要关闭工作区“场景资源管理器”:如果停靠了该场景,请先使其浮动,然后单击右上角的关闭按钮(X)。
要重新打开关闭的工作区“ Scene Explorer”:
默认菜单
工具“工具”菜单
“已保存的场景资源管理器”
[“场景资源管理器”的名称]
另外,在“视图”工具栏的下拉列表中选择工作区“场景资源管理器”,您可以使用它替换任何打开的“场景资源管理器”。
提示:如果删除工作区“场景资源管理器”(例如,使用“管理场景资源管理器”),则可以通过重置软件或退出并重新启动来还原它。
有关“方案资源管理器”功能的更多信息,请参见“方案资源管理器”。
工作区状态和默认状态
工作区存储界面的当前状态,包括工具栏,菜单,
等等。例如,就工具栏而言,工作空间可以将每个工具栏的状态定义为活动/非活动状态,还可以定义活动工具栏的位置。如果在切换到另一个工作区后又切换回去,则每个工作区将还原为离开时留下的设置。特定的还原属性类型取决于活动的工作空间属性设置。例如,假设您禁用了加载工作空间的工具栏,然后切换到具有不同工具栏设置的另一个工作空间,然后切换回第一个工作空间。在这种情况下,将保留第二个工作区的工具栏设置,因为第一个工作区中没有明确加载任何工具栏设置。
在多个会话中,所有工作空间均保持不变。另外,3ds Max会记住在上一个会话结束时处于活动状态的工作空间,并将该工作空间还原为活动的工作空间。
每个工作空间还具有默认状态,该状态最初由创建时的条件定义。通过从“工作区选择器”中选择“保存默认状态”,可以使用其当前设置覆盖工作区的默认状态。然后,您可以随时使用“重置为默认状态”(在“工作区选择器”中)或“还原为默认状态”功能(在“管理工作区”对话框中)将工作区恢复为默认状态。例如,假设您激活了Alt Menu and Toolbars工作区,添加并移动了一些工具栏,然后退出。重新启动3ds Max之后,“ Alt菜单”和“工具栏”工作区将处于活动状态,并且工具栏将保留您离开时留下的设置。但是,如果您以后调用“还原为默认值”命令,这些工具栏将恢复为原始状态或以前保存的默认状态。
可用工作区
3ds Max包含多个预配置的工作空间供您使用。
工作区名称说明
Alt菜单和工具栏使用备用菜单系统。
主工具栏采用模块化设计,左侧停靠了多个模块。
场景资源管理器停靠在命令面板下。
常用功能和学习资源的设计标准位于功能区中。
适合初学者。
主工具栏-模块主工具栏采用模块化设计,因此您可以浮动和停靠工具组。
视口布局选项卡已删除。
Module-Mini使用备用菜单系统。
主工具栏采用模块化设计,其中一些是隐藏的。
视口布局选项卡已删除。
默认启动时的默认布局。
接口
工作工作区选择器在主界面上显示为两部分下拉列表。
上部列出了可用的工作区。要更改活动工作空间,只需从列表中选择其名称。
注意:所有包含的工作区均使用默认菜单系统和水平功能区,“ Alt菜单”和“工具栏”除外,其中几个工具栏停靠在视口的左侧,并使用备用菜单系统。
表的下半部分包含两个命令:
管理工作区
打开“管理工作区”对话框(见下文)以使用工作区。
重置为默认
加载根据“活动工作空间属性”设置加载保存的工作空间定义。
“管理工作区”对话
选择“管理工作区”命令以打开此对话框,您可以在其中切换,添加,编辑和删除工作区。
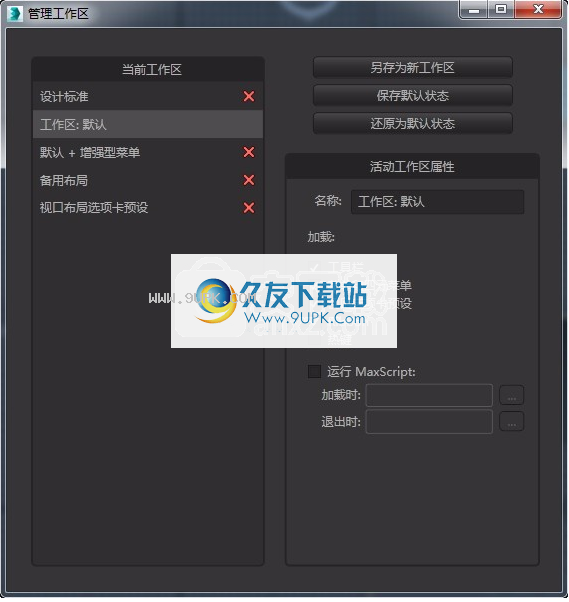
当前工作空间
列出当前可用的工作区。要切换到另一个工作区,请在列表中单击其名称。这与使用工作区选择器相同。
要从列表中删除工作区,请在列表中单击其名称右侧的红色“ X”按钮。只能删除默认工作空间之外的非活动状态
工作区域。
另存为新工作区
创建一个新的工作空间作为活动工作空间的副本,并将其添加到“工作空间选择器”中。
单击此按钮以打开“创建新工作区”对话框:
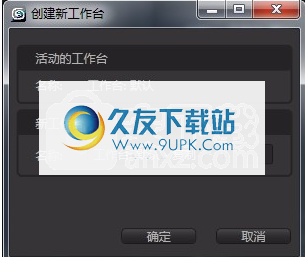
可选Active Workspace只读参数显示要复制的Active Workspace的名称。 “新工作区”参数显示新工作区的名称。默认情况下,活动工作区的名称后面会附加“ -Copy”。要更改名称,请在“名称”字段中单击并输入新名称。要创建一个新的工作区并将其名称添加到下拉列表中,请单击“确定”。或者,如果您改变主意,请单击“取消”。
后创建新工作区后,它将自动成为活动工作区。您对工作空间所做的任何后续更改都将保存到工作空间中。
保存默认状态
将活动工作空间的当前状态另存为默认状态。如果随后更改工作空间,然后使用“还原为默认值” /“重置为默认值”,则工作空间将恢复为该默认状态。
如果不使用“保存默认状态”,则工作空间的默认状态为创建时的状态。
恢复为默认值
加载根据活动工作区属性加载保存的工作区定义(请参见下文)。有关更多信息,请参见上面的“工作区状态和默认状态”。
活动工作空间属性
切换使用这些开关可以指定在访问工作区时从已保存的工作区定义中加载的属性的类别。对于任何非活动属性类别,您切换到的工作空间将从先前的工作空间继承活动设置。
名称
显示并用于编辑工作空间的名称
工具栏
加载“自定义显示”快捷菜单上所有项目的属性,包括哪些项目已打开,它们的位置以及应用于工具栏的任何自定义设置。
菜单和四元菜单
定义整个工作区中的加载菜单和四级菜单内容。这包括活动菜单系统:标准或增强菜单。
视口选项卡预设
加载工作空间定义中的任何视口布局预设。
带
加载功能区内容。
快捷键
在工作区定义中加载自定义键盘快捷键。
运行MaxScript
使用此选项可以运行一个或两个MAXScript脚本:一个在加载工作区时运行,另一个在退出工作区时(即加载另一个工作区时)运行。单击“加载时”和/或“退出时”的省略号(...)按钮,为每个脚本分配脚本。
浮动您可以通过浮动和停靠部分界面(例如,面板,窗口,菜单,工具栏和时间滑块)来轻松自定义工作区。
您可以浮动和停靠带有手柄的任何接口元素。手柄可以在元素的顶部或左侧。
浮动要浮动元素,请单击并拖动手柄。在屏幕上移动元素时,以蓝色突出显示的区域将显示有效的停靠位置。要停靠元素,请将其放置在突出显示的区域中。
注意:工具栏只能停靠在界面的外边缘。
提示:可以通过右键单击标题栏或控点,选择“停靠”,然后选择可用位置之一(顶部,底部,左侧,右侧)来停靠浮动窗口。仅元素类型的有效位置将处于活动状态。如果扩展坞中已经存在其他元素,则默认情况下将堆叠这些元素。
如果界面的一部分被隐藏或关闭,则在重新打开时,该部分将在隐藏或关闭之前的位置重新显示。要重新打开元素,请右键单击菜单或工具栏的空白区域,然后从列表中选择元素。
注意:在界面中移动元素时,某些元素可能不会自动调整大小;可能需要手动调整
浮动
像窗口和其他元素一样,菜单可以浮动。要浮动菜单,请单击菜单上方的手柄。浮动后,您可以将菜单移动到屏幕上的所需位置,但不能将其停靠。要关闭浮动菜单,请单击右上角的X。
堆叠视窗
窗户可以彼此相邻堆叠。要堆叠窗口,请将其拖动到现有面板旁边或之间的垂直或水平边缘。
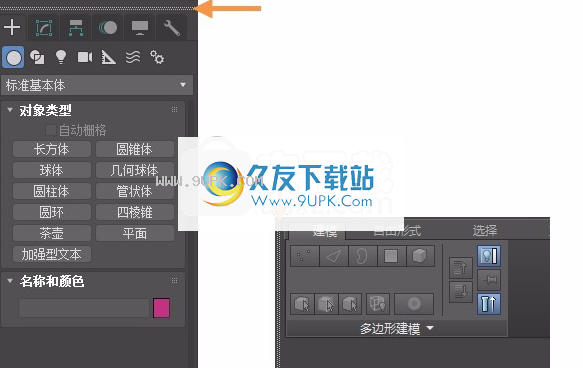
在命令面板顶部堆叠场景资源管理器
将窗口添加为选项卡
Windows可以停靠在其他窗口上方,以创建选项卡式面板。要将窗口停靠在选项卡上,请在窗口突出显示时将其放置在现有面板上方。
排列在选项卡中排列窗格时,可以拖动选项卡以更改其顺序。
注意:您不能浮动选项卡组,而只能浮动活动的选项卡。