Rhinoceros是一款专业的3d建模软件。行业必备的3d建模神器Rhinoceros。程序旨在为用户提供一套完整的3D建模解决方案。从功能上讲,该软件为您提供各种建模和渲染功能,例如角度输入,对象捕获,编辑曲面,变换对象和曲线工具。帮助您在看到的设计界面上完成3D建模。在界面上,Rhinoceros 7采用典型的操作布局,设计人员可以快速掌握它。这是Rhinoceros 7的中文破解版,可以免费激活。通过使用,有需要的朋友赶紧到本网站下载并体验一下!
软件特色:
渲染器
新的默认渲染环境模仿了现实世界中的典型产品设计工作室。它包括一个白色背景(白色背景包含一个可自动调整的地平面),一个美丽的柔和阴影和一个大型演播室灯光板产生的灯光,这意味着即使模型产生效果,您也会在模型周围获得美丽的漫射光。在深腔中也可以看到。
新模型文件将自动使用默认渲染设置,只需单击“重置为默认”按钮,即可轻松将旧模型文件切换为新的默认渲染设置。
优质的材料
我们使创建和分配材料变得更加容易。新的简单材质消除了乏味且难以理解的名称,并且材质库包含可以立即使用的纹理以及现实世界的缩放比例。
简易添加了一些简单的油漆和金属材料-不需要特殊的术语,您所需要做的就是以自己喜欢的方式更改颜色,并且预览效果显示在渲工作窗口中。
打开“材质库”面板,从数百种材质中选择所需的材质,然后将其拖放到模型上。
所有材料都是真实世界的一部分,无需摆弄它,只需使用它!
物料浏览器可以更轻松地管理数百种物料
nd地图。
我们增加了在材料编辑器中按材料标签搜索材料的功能...
现在,您可以按名称,标签以及用户在材质中添加的注释信息来搜索和过滤材质。
您可以添加自定义标签,然后按照您认为有意义或喜欢的方式对材料进行排序。
您可以使用?和#作为搜索材料名称时字符和数字的通配符。
您也可以使用^反向过滤搜索结果,即将显示与标签名称不匹配的材料。我们增加了将纹理分配给各个面部的功能,因此在分配纹理之前无需提取面部。
统一从一处统一设置
我们将以前分散在整个地方的各种设置统一到一个易于访问的位置,并且渲染所需的所有设置都集中在最新的渲染面板中。
以前只能在启用的视图中渲染,现在可以渲染工作窗口,命名视图,甚至快照。
您可设置工作窗口的渲染分辨率,渲染质量和宽高比。
您可以添加背景图,地平面或环境图。您可以将灯光,反射和可见背景设置为不同的环境,并将它们混合为一个场景。
定位灯光,设置太阳的位置并渲染。
如果效果不理想,只需单击“重置为默认值”按钮即可轻松恢复默认设置。
软件功能:
精确建模
直角坐标-x,y和z坐标输入
角度输入-以特定角度绘制
特定距离的距离输入图
对象捕捉-命中对象上的特定位置
正交-将光标限制在特定方向
快捷方式-节省按键和鼠标单击
临时参考线和点的SmartTrack系统
使用工具栏和按钮运行命令的图标调色板
可以将文件拖放到Rhino-open中,插入,导入几何图形并插入图像
创建曲线,曲面和实体
绘制直线和曲线起始对象
曲线从其他对象创建曲线-提取曲面边缘,混合,圆角,倒角
在空间中绘制点对象标记位置
创建表面-犀牛的基石
创建实体对象-基本的实体球体,盒子,椭圆
的曲线和曲面之间的圆角,混合或倒角
编辑曲线,曲面和实体
选择要编辑的对象
移动对象和对象的一部分
编辑表面
编辑实体对象
编辑用控制点编辑对象
编辑使用历史记录编辑对象
在曲面中创建和编辑孔
延伸曲线和曲面
提取对象子元素
拉伸曲线和曲面
展平曲线和曲面
撤消和重做动作
布尔对象-联合,差,交点
分割和修整曲线和曲面
复制和复制对象
数组对象-矩形,极坐标和线性数组
重复和重复的对象,表面边缘,图层
转换物
变换对象-移动,复制,旋转,缩放或定向
使用通用变形技术(UDT)-复杂对象编辑
精确用建模辅助工具进行精确建模
使用施工图绘制“板”
使用建模辅助工具将光标置于您的控制之下
使用网格
画网格
编辑网格
提取并折叠网格面和顶点
管理档案
处理文件
管理文件属性
管理Rhino选项
管理视口和视图
设置视口显示模式-线框,着色,渲染
导航在视口中导航-缩放,平移,旋转
管理视口-排列,设置编号,打开新
使用文字和评论
使用绘图工具(剖面线,制作2D绘图,曲线的绘图顺序)
使用页面布局
使用注释点,文本和尺寸
管理图层,块,组和对象属性
使用图层进行模型组织
处理块和
使用工作会议-管理多个参考模型
管理对象属性-颜色,层,材料
管理对象可见性-隐藏,显示,锁定
分析对象
分析对象是否有错误
测量对象的长度,面积,质量属性
分析对象的质量属性
渲染和动画场景
添加灯光进行渲染
使用材质和纹理
渲染模型场景
保存视口图像
动画视图
使用实用程序功能
使用数字臂
使用剪贴板复制,粘贴,剪切
安装方式:
1.下载并解压缩软件,双击Rhino7安装程序进入以下界面,选中[我已阅读并同意...],然后单击[立即安装]按钮。

2. Rhino7正在安装,用户等待安装完成。
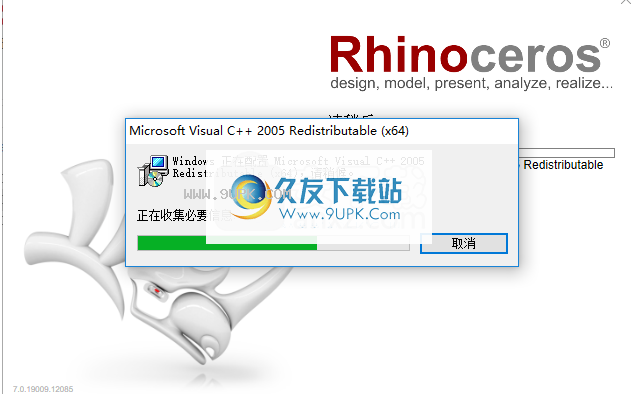
3.弹出以下安装完成提示,单击[关闭]按钮。

5.将破解补丁文件“ Keygen.exe”复制到软件安装目录,然后运行补丁以完成激活。默认路径为C:\ Program Files \ Rhino WIP \ System。

7.运行Rhino7以开始使用它。
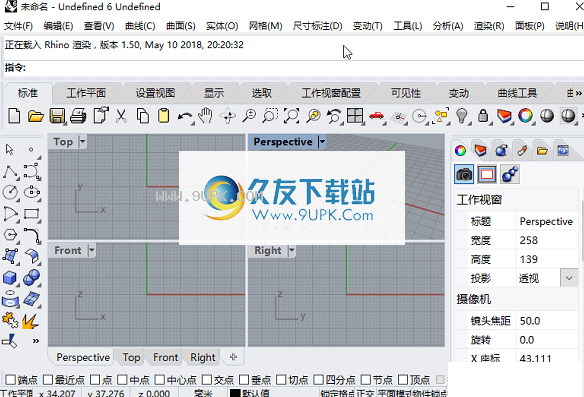
使用说明:
导航在视口中
导航是通过使用摄像机和目标隐喻来完成的。相机和目标可以使用“相机”命令可视化。
口视口标题具有用于操纵视口的特殊功能。
单击标题以激活视口而不会干扰视图。
拖动视口标题以移动视口。
双击视口标题以最大化视口。再次双击以使尺寸恢复正常。
视口投影
视口可以具有以下三个投影之一:平行,透视或两点透视。
右键单击导航在两种视口样式中的工作方式有所不同。在平行视图中,右键拖动以平移视图。在透视图中,拖动鼠标右键以旋转视图。在典型的四视口布局中,有三个平行视口和一个透视视口。
平行
平行在某些系统中,平行视图也称为正交视图。在平行视图中,所有网格线彼此平行,并且相同的对象看起来大小相同,无论它们在空间中的位置如何。
平行投影。
透视
从角度看,网格线会聚到消失点。这提供了视口中的深度错觉。透视投影使距离更远的对象更小。

视口导航
InoRhino的简便导航功能可帮助您可视化模型。
更改视图的最简单方法是在按住鼠标右键的同时拖动鼠标。这使您可以在平行视图中平移视图,并在透视图中旋转视图
您可以在命令中间更改视图,以准确查看要选择对象或选择点的位置。

犀牛对象
的Rhino中的基本几何对象是点,曲线,曲面,多曲面,拉伸对象和多边形网格对象。
为什么选择NURBS建模
NURBS(非均匀有理B样条线)是一种数学表示形式,可以精确地建模任何形状,从简单的2D线,圆,弧或盒子到最复杂的3D自由形有机表面或实体。由于其灵活性和准确性,NURBS模型可用于从插图,动画到制造的任何过程。
URNURBS几何是在3D模式下工作的设计人员的行业标准,在这种情况下,表单可以自由流动;在形状和功能很重要的地方,Rhino用于船舶,航空航天和汽车的内部和外部设计。家用和办公设备,家具,医疗和运动设备,鞋类和珠宝制造商使用Rhino来制作自由形状。
NURBS建模是
也被专业动画师和图形艺术家广泛使用。与使用多边形建模器相比,优点是没有构面。可以以任何分辨率渲染模型。您可以以任何分辨率从模型创建网格。
点数
点对象标记3-D空间中的单个点。它们是Rhino中最简单的对象。点可以放置在空间中的任何位置。点最常用作占位符。

曲线
犀牛曲线类似于导线。它可以是直的或摆动的,并且可以打开或关闭。
多曲线是连接到一端的几个曲线段。
InoRhino提供了许多绘制曲线的工具。您可以绘制直线,由连接的线段组成的折线,圆弧,圆,多边形,椭圆,螺旋和螺旋。
您也可以使用曲线控制点来绘制曲线和通过选定点绘制曲线。
封闭和开放的曲线。
Rhino中的曲线包括直线,圆弧,圆形,自由形式的曲线及其组合。曲线可以是开放的或封闭的,平面的或非平面的。

选择对象
单击对象。
优点从右向左拖动以进行交叉选择。

优点左右拖动可选择一个窗口。
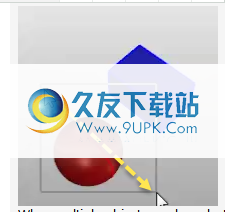
多个当可以选择多个对象时,选择后按Enter。
鼠标用鼠标选择子对象
许多对于许多命令,您可以选择对象的子部分或指定的对象类型以允许您在狭窄区域内进行选择。
Ctrl + Shift +单击,窗口或十字形。
示例包括:
曲线和曲面控制点
多表面和拉伸面和边缘曲线
表面边缘曲线
网格顶点,面,边界和边
组内的对象
折线和折线段
曲面,多曲面和拉伸的对象顶点。这些等效于启用SolidPtOn的点。
精确建模
通常,拖动鼠标以在活动视口中的构造平面上移动光标。只需将光标移动到另一个视口即可更改构造平面。
您还可以通过多种方式限制光标的移动,包括:
走远一点
到一个角度
垂直于工作平面
到指定的坐标点
相对于当前位置的坐标点
在指定方向上基于光标的位置
X,y或z坐标到指定位置
距离约束
锁定下一点将与最后一点保持指定的距离。
限制一定距离
在命令提示符下键入数字,然后按Enter。
标记围绕最后一点移动指定的距离。
使用距离约束画一条线
启动Line命令并放置第一个点。
在该行的末尾,键入4并按Enter。
下一点在最后一点周围移动4个单位。
使用...确定方向
单击。
类型

角度约束
锁定下一个点将相对于最后一个点以指定角度放置。
约束角度
输入在命令提示符处以<角度格式输入角度,然后按Enter。
光标沿着指定角度的线移动。
角度约束也可以用于完成电梯模式下的拣选。
使用角度约束画一条线
启动“线”命令并放置第一个线点。
在...行的末尾,键入<20。
线该线限制为20度角增量。
单击以放置点,或输入距离,然后按Enter。

距离和角度约束一起使用
距离和角度约束可以组合。
同时使用距离和角度
在提示符下键入@符号,或键入r进行设置
距最后一点的距离。
画用距离和角度画一条线
启动“线”命令并放置第一个线点。
在该行的末尾...提示下,键入@ 5<45或r5 <45。
线从最后一个点到第一个点成45度角,以5个单位绘制线。

方向锁定(Tab键)
Tab锁定光标的行进方向。
使用方向锁定
绘制时,放置第一个点后,将鼠标拖动到新位置,然后单击Tab键以锁定方向。
使用方向锁定画一条线
启动“线”命令并放置第一个线点。
使用对象捕捉可以在另一个对象上找到特定的位置。
单击Tab键。
现在,当您点击Tab键时,标记将沿第一个点和标记所位于的点之间的直线受到约束。
如果启用了网格捕捉并激活了正交,则方向锁定将捕捉到网格线。
提示
当您希望线穿过曲线的末端然后穿过曲线的末端时,请使用方向锁定约束。打开最终对象捕捉。当您将光标移动到曲线的末端附近时,标记将捕捉到曲线的末端。单击Tab键,然后将鼠标移到曲线的末端,然后将其选中。该线将穿过曲线的末端。
使用方向锁定约束和距离约束绘制指定长度的曲线,然后使用Tab键约束角度。
圆形锁(制表符)
再次单击Tab键将使Rhino进入圆圈跟踪模式。在此位置,Rhino不会锁定到最后一个拾取点和3-D鼠标位置所定义的线,而是会跟踪最后一个圆上的圆心。拾取点,半径由制表符的分接位置定义。
使用圆圈锁
绘制时,放置第一个点后,将鼠标拖动到新位置,然后双击Tab键以锁定圆半径。
电梯模式
在工作平面上的点上方或下方指定距离的指定点。
Ctrl +鼠标左键。
使用电梯模式绘制曲线
启动“曲线”命令并放置第一个点。
在“下一个曲线点...”提示下,在透视视口中选择另一个位置。
在“下一个点...”提示下,按住Ctrl并在透视视口中选取一个点。
优点在透视视口中拖动鼠标。
显示一条跟踪线,指示标记被约束为垂直于构造平面移动。单击以选择点。注意其他视图中标记的位置。

使用升降机模式拖动垂直于工作平面的对象
选择您要移动的对象。
按住Ctrl并单击并拖动选择集。
追踪追踪线将您选择的点连接到标记,指示选择集的新位置。
释放鼠标左键以放置对象。

管理工具栏
Rhino将以默认的工具栏布局打开。默认的工具栏布局仅显示许多Rhino工具栏的一部分。可以从默认工具栏布局中的工具栏按钮打开大多数隐藏的工具栏。当您单击链接到另一个工具栏的工具栏选项卡时,左侧边栏中显示的工具栏可能会更改。
:从hino Options中打开工具栏
在工具菜单上,选择工具栏布局。
工具Rhino选项中的“工具栏”页面已打开。
在“工具栏”下,选择要打开的工具栏。
:从工具栏组中打开工具栏
单击工具栏组中的齿轮按钮。
或者,右键单击工具栏组中的任意位置。
选择显示工具栏以打开工具栏。
选择“显示或隐藏选项卡”以将工具栏添加到当前工具栏组。
浮动工具栏
拖动工具栏手柄。
释放鼠标按钮以放置工具栏。
选项``选项卡将出现在工具栏上。

重塑浮动工具栏组
拖动工具栏组边框。
请注意,光标会更改形状以指示可以调整工具栏组的大小。
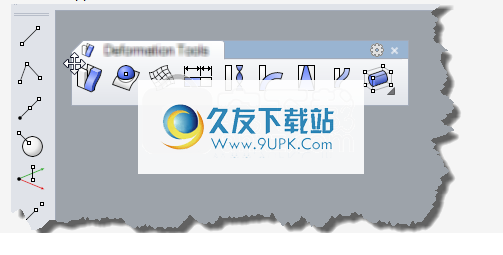
工具栏组
工具栏组包含多个工具栏作为选项卡。将工具栏添加到另一个工具栏时,会在工具栏列表中创建一个工具栏组。 (*选项卡)表示它是一个组。当您从组中删除所有工具栏时,工具栏组也会从工具栏列表中删除。
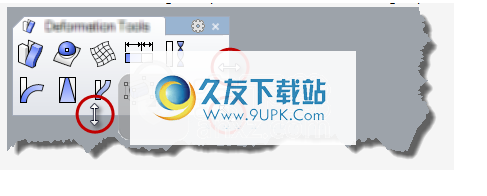
工具栏组的一部分
标签(a),组句柄(b),滚动控件(c),工具栏菜单按钮(d),关闭按钮(e),显示更多(f)和链接的工具栏级联按钮(g)。
(一个标签
固定在组中的每个工具栏均显示为选项卡。
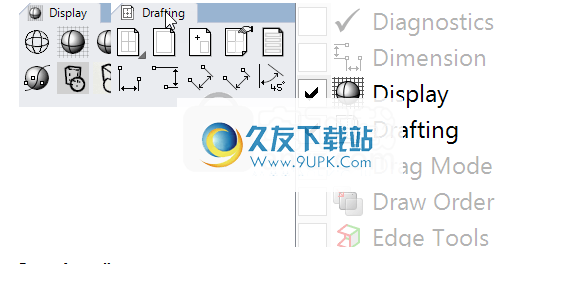
将标签放在顶部
单击一个选项卡。
标签可以在组之间移动或独立放置。

移动工具栏选项卡
项卡拖到另一个组。
拖将工具栏选项卡拖到屏幕上的空白区域,使其成为一个单独的组。
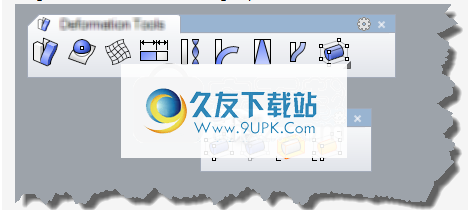
将工具栏选项卡复制到另一个组
按住Ctrl并将工具栏选项卡拖动到另一个组。
(B)组手柄
组句柄是该组的空白区域,没有选项卡出现。
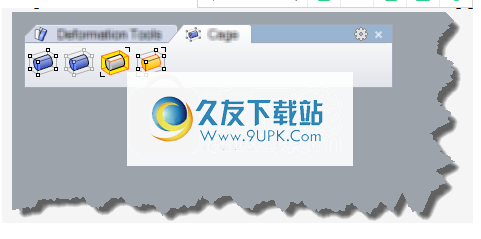
移动浮动工具栏组
单击手柄区域以拖动整个工具栏。
标激活手柄后,光标会在四个方向上将形状更改为箭头。
码头工具栏组
将工具栏组柄拖到Rhino图形区域的边缘。
蓝色形状将点亮工具栏将停靠的区域。
释放鼠标按钮以停靠工具栏。
工具栏已固定。

防止拖动时工具栏停靠
为了防止将工具栏拖到视口边缘附近时停靠,请在拖动工具栏时按住Ctrl键。
(C)滚动控制
如果工具栏组未展开以显示所有选项卡,则将显示“滚动”控件。
单击滚动控件,然后从菜单中选择选项卡名称。
所选标签在前面。
(D)工具栏菜单按钮
打开组“选项”菜单。
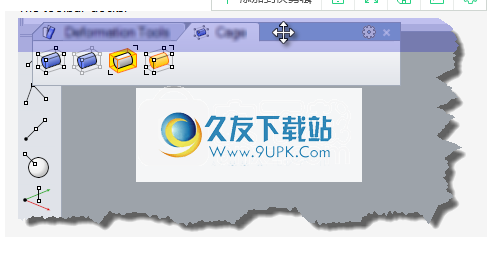

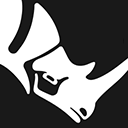






















![SkpViewer 6.0正式版[skp文件查看工具]](http://pic.9upk.com/soft/UploadPic/2014-12/201412416562067922.gif)


