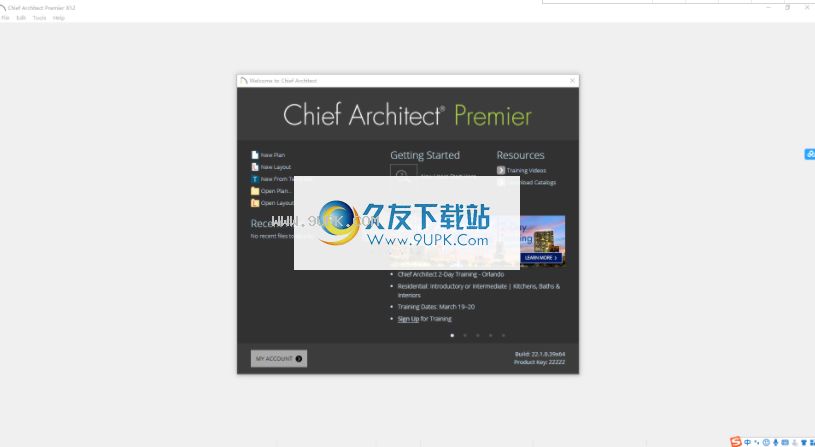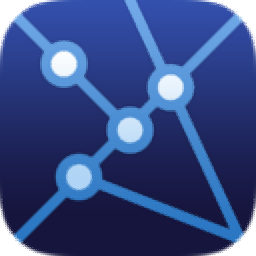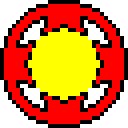Chief Architect Premier X12是一款建筑行业必备的3d建筑设计软件。对于建筑设计师这款Chief Architect Premier X12相信你会非常的喜欢。这是一款功能强大的3D建筑设计软件,可提供项目浏览器,项目信息,时间跟踪器,空间规划,参考显示,计划检查,导出和导入默认设置,模板文件,导入默认设置,架构和CAD对象,捕捉行为,对象捕捉,角度捕捉,网格捕捉,创建对象,重置为默认设置,CAD绘图工具,点工具,弧形工具以及许多其他强大功能为您提供了全面的建筑物设计解决方案,以下是供您破解的版本共享(可激活并免费使用),需要它的朋友们,快去这个网站下载吧!
软件特色:
设计使用此功能强大的软件设计内部项目,该程序可提供足够的设置,项目库和多选项卡式环境。
建筑师过去常常使用笔和纸来设计他们的整个项目。成品的愿景仅在设计师的想象中。但是,CAD工具有一个完整的细分市场,旨在将梦想变为现实。
设计使用舒适的PC设计一个完整的家庭项目
Chief Architecture Premier是一个软件应用程序,旨在帮助建筑师为客户的房屋起草每个细节。作为大多数建筑家庭设计软件,它需要大量资源,包括多核处理器以及GB的内存和空间。
界面此界面是此类软件的典型界面。有多个菜单和子窗口,每个菜单和子窗口都有自己的设置和功能集。它旨在解决房屋建设的各个方面。您可以为结构,室内设计,花园,电气,供暖,水暖等创建平面图。
浏览广泛的库并将其纳入您的设计
该软件提供了许多选项。地板,外部,材料,植物,车库和园林工具。它提供了重塑您的家庭视觉的所有组件。此外,它在所有元素上提供逼真的图像,以创建整个项目的3D渲染。不幸的是,所有这些元素都必须单独下载。
除了软件提供的常规功能外,您还可以估算建造过程的成本。您可以编辑材料价格,增加人工成本以及创建进度表以完成施工。
给专业建筑师的一个令人印象深刻的解决方案
简而言之,设计师可以使用首席建筑师Premier X12来开展自己的业务。它提供了用于起草整个项目的众多功能,并且可用于较小的任务,例如管道现代化或电气固定装置。关于物有所值,该应用程序提供了优于竞争对手的功能。
使用说明:
默认设置和首选项
默认设置和首选项设置对Chief Architect中的工具的工作方式具有重大影响。默认设置是特定于文件的,“首选项”是全局的,并且无论打开了哪个文件,该设置都将生效。
默认您可以根据需要自定义默认值和首选项,以提高效率,因此建议您熟悉它们并学习如何使用它们以发挥自己的优势。
默认设置
默认设置确定对象首次绘制时的初始特性。例如,将基本机柜放置在平面图中时,其大小,材料,前端位置
ms,硬件和填充样式由“基本机柜默认值”对话框中的设置确定。
一些默认值会影响模型的结构:例如,地板,地基,框架和墙的默认值。
默认值是特定于文件的,这意味着您对一个计划或布局文件中的默认设置所做的任何更改不会影响其他计划或布局文件。但是,您可以将保存在一个计划文件中的默认设置导入到另一个计划文件中。请参阅导入默认设置。
默认设置是模板文件的重要方面,它确定了新计划和布局文件的初始设置,可用于节省大量时间。请参阅模板文件。
通过从菜单中选择“编辑”>“默认设置”,可以访问当前计划或布局文件中各种默认设置的完整列表。
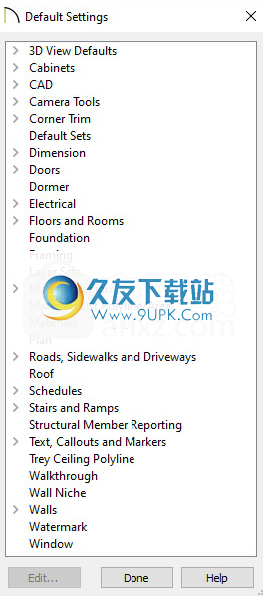
•单击类别旁边的+以展开它,并访问与该类别相关的项目的默认设置。
•要打开与列表中的项目关联的默认对话框,请双击该行项目,或单击该项目,然后单击“编辑”按钮。
•常规CAD默认值是特定于视图的,并且仅在可以绘制CAD对象的视图中可用。请参见“ CAD默认值”对话框。
双击您可以通过双击受此对话框中的设置影响的工具的父工具栏和/或子工具栏按钮来打开许多默认对话框。例如,您可以:
•双击“橱柜工具”父按钮,以仅打开“橱柜工具”的“默认设置”对话框。
注意:双击“基本机柜”子按钮以打开“基本机柜默认值”对话框。
某些默认对话框(例如CAD和“图层设置默认值”)没有与之关联的父工具或子工具。您可以向工具栏添加可选按钮,以快速访问这些对话框。请参阅将按钮添加到工具栏。
您可以创建一个热键来打开“默认设置”对话框中列出的任何默认对话框。请参阅热键。
大多数项目都有一个默认对话框,该对话框会影响该类型的所有对象。另一方面,“手动尺寸和文本”,“标注”和“标记”工具支持多个“保存的默认值”。如果双击这些行项目之一,则将打开“已保存的默认值”对话框,您可以访问和管理与该项目关联的所有默认值。请参阅多个保存的默认值。
某些对象具有类似的默认对话框,可以将其作为一个组进行选择和编辑。多个保存的默认值,摄像机默认值,门默认值,底柜,壁柜和全高柜默认值以及地板默认值就是示例。请参见Shift和Ctrl Select。
第一
选项设置会影响程序的整体环境,例如界面的外观,访问工具的方式以及管理对象绘制和编辑方式的基本规则。请参阅首选项对话框。
与默认设置不同,首选项是全局的,这意味着您对其进行的任何更改都将在所有计划和布局文件中生效。
访问要问“首选项”对话框,请从菜单中选择“编辑”>“首选项”。
区域和语言设置
根据您操作系统的“区域”设置,在首席架构师中设置了一些格式注意事项:
•度量单位-首次安装和启动程序时,模板计划和布局文件将设置为使用英制还是公制,具体取决于您的操作系统设置。请参阅新的计划面板。
货币-与“区域”设置关联的货币将在“材料列表”,“组件”对话框和“贷款计算器”中使用。请参阅物料清单和贷款计算器。
•小数标记格式-根据您的操作系统设置,在扩展线,对话框以及程序可以以十进制显示值的任何地方都将使用点或逗号。
千•千位分隔符-根据大小设置,可以将逗号,点或不间断空格指定为千位分隔符或数字分组符号,具体取决于您的操作系统设置。
•日期格式-日期文本宏和Sun Angle日期标签的格式取决于您的操作系统设置。
动态默认
动态默认值是可以在当前计划或布局文件中全局更改的值。它们可用于各种物体,包括尺寸线,墙壁,门,橱柜和房间。
•如果在默认对话框中更改动态默认值,则该类型的所有设置为使用默认值的对象将自动更新为使用新值。
•如果更改默认值,则不会影响由于编辑而未使用默认值的任何类型的对象。
显示动态默认值以几种不同的方式显示在规范对话框中。某些设置在下拉列表中具有“使用默认”单选按钮或“使用默认”选项。
动态默认复选框具有一个默认复选框。取消选中此框即可
他设置为非动态,或再次检查以恢复动态行为。
动态默认文本字段在值字段中具有“活动默认”图标。

•单击“活动默认值”图标以删除红色的复选标记,并防止该值动态更改。
•在文本字段中输入一个值。红色复选标记已从“活动默认值”图标中删除,并且该设置不再动态。
•单击默认图标以还原红色复选标记,并使设置再次动态。
材质是使用动态默认值的属性的另一个示例。
多个保存的默认值
尽管Chief Architect中的大多数对象都有一个默认对话框,用于控制如何在给定计划中创建该类型的所有对象,但“手动注释”,“修订云”,“富文本格式”,“文本”,“标签”,“ “标记”和“箭头”都可以有多个保存的默认值,而不仅仅是一个。这样,您可以预先针对多种需求或任务设置这些工具,然后只需指定默认值即可在任何给定时间用作活动默认值。请参阅默认设置。
结构杆件报告和射线跟踪选项还具有多个保存的默认值。但是,它们会影响“材质列表”中的信息以及光线跟踪视图(而不是绘图工具)中的属性。
使多个保存的默认值
有多种使用多个保存的默认值的方法:
•您可以为特定任务创建它们。例如,可以将场地平面图的默认尺寸放置在“尺寸,平面图”层上,并使用较大的字体,并使用英尺,码或米的格式,而橱柜外墙的默认尺寸可以使用“尺寸”。 ,“厨房和浴室”层,较小的字体,英寸或毫米。
•您可以设置它们以特定比例使用,例如1/4“ = 1'和1/2” = 1“,或1 mm = 50 mm和1 mm = 100 mm。
•您也可以同时使用这两种策略。
与Chief Architect一起安装的模板计划包括多个已保存默认值的选择,作为这两种方法的示例。您可以按原样使用这些集合,自定义它们或创建新集合。
保存的默认值是特定于视图的。这意味着,如果在一个特定的已保存视图中“保存的默认值”处于活动状态,然后您保存工作并关闭该视图,则下次您打开该视图时,“已保存的默认值”将处于活动状态,而不管其他视图中使用了什么。意见。请参阅保存的视图。
与“已保存的默认值”关联的设置是静态的,这意味着当您切换到另一个“有效的默认值”时,在一个“已保存的默认值”处于活动状态时创建的对象不受影响。
切换“活动默认值”时,手工绘制的尺寸线不会受到影响。但是,它们确实使用从“保存的尺寸默认值”继承的动态默认值,并且如果您编辑“保存的尺寸默认值”,则会受到影响。 。
如果通过库或通过复制/粘贴将对象放置到新文件中,则该对象将保持与“保存的尺寸默认值”和/或“文本样式”的关联。 。
文字样式
除了保存的多个默认值之外,您还可以为包含文本和对象标签的对象分配文本样式,这些样式包括字体,颜色和大小等属性。请参阅文字样式。
如果将新文本样式分配给其“活动默认值”,则其中包含文本的对象将不受影响。但是,如果修改了给定的文本样式,则分配给它的所有对象都会受到影响。
保存的默认值对话框
具有多个已保存默认值的工具具有“已保存默认值”对话框,可让您:
•更改现有的“已保存的默认值”。
•从当前文件的可用列表中添加,然后
删除“已保存的默认值”。
•指定哪个“保存的默认值”处于活动状态。
要打开任何注释对象类型的“保存的默认值”对话框,请在“默认设置”对话框中双击其名称。请参阅默认设置。
如果在“首选项”对话框中选择“双击时编辑活动默认值”,则还可以通过双击这些对象类型之一的工具栏按钮来访问“保存的默认值”对话框。
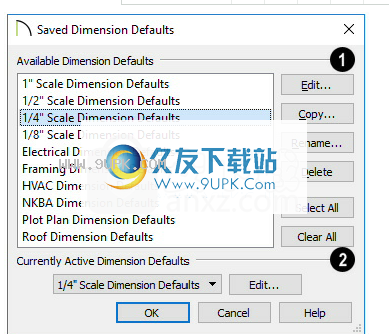
显示所选对象类型的“可用的已保存默认值”列表,并且可以在此处进行管理。
•在列表中单击所选对象类型的“已保存默认值”名称以将其选中。使用Shift或Ctrl选择多个订单项。请参见Shift和Ctrl Select。
•单击“编辑”按钮以打开所选“已保存默认值”的默认对话框。
•单击“复制”按钮创建一个新的“保存的默认值”。新的“保存的默认值”是列表中所选内容的副本。您还可以复制多个选定的“已保存的默认值”。
•在“新默认名称”对话框(单击“复制”时将打开)中,为新保存的默认值键入一个简短的,描述性的唯一名称。接下来将打开“已保存默认值”的新“默认值”对话框。对其设置进行必要的更改,然后单击“确定”。
•单击“重命名”按钮以打开“重命名当前默认值”对话框,并为当前“保存的默认值”键入新名称。该名称区分大小写,并且必须是唯一的。
•单击删除按钮以从列表中删除选定的已保存默认值。您不能删除分配给当前文件中默认设置的“保存的默认值”,也不能将“保存的尺寸默认值”用于尺寸线。请参见尺寸线规格对话框。
•单击“全选”按钮,以在列表中选择所有“已保存的默认值”。
•单击全部清除按钮以取消选择列表中所有已保存的默认值。
显示所选对象类型的当前活动保存的默认值,并可以在此处更改。
•从下拉列表中选择一个保存的默认值,以使其在单击“确定”时处于活动状态。
•单击“编辑”按钮打开下拉列表中选定的“已保存默认值”的“默认值”对话框。
注意:如果在编辑,重命名或复制“已保存的默认值”后单击“取消”,或在“已保存的默认值”对话框中按Esc,将不会保留您的更改。
单击“取消”关闭对话框,而不进行任何更改。任何新添加的“保存的默认值”将不会保留。
房间框规格对话框
选择一个或多个房间框,然后单击“打开对象”编辑按钮以打开“房间框规格”对话框。请参阅空间规划。
通用面板
使用“构建房屋”工具将选定的房间框转换为房间时,将使用“常规”面板上的大多数设置。
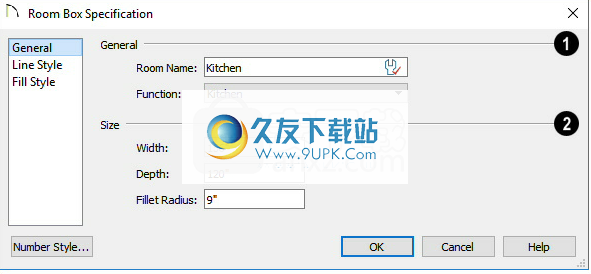
指定房间类型和所选房间框的名称。
•为所选房间框指定房间名称。指定默认值后,下面选择的功能将用作名称。
•从下拉列表中选择一个功能。查看房间类型和功能。
指定所选房间框架的大小。
•指定房间框架的宽度和高度。
•指定“角半径”,即每个房间角落的曲线半径。与该面板上的其他设置不同,该值不会影响使用Build House创建的房间的形状。
线型面板
线型面板可用于程序中的各种其他对象。有关更多信息,请参见线型面板。
填充样式面板
填充样式面板可用于程序中的各种其他对象。请参阅第105页的“填充样式”。
参考显示
参考显示使您可以在当前视图中显示对象在不同楼层甚至在不同计划文件中的位置。这使您可以确认对象的正确放置。在与转换图相同的视图中显示构建的结构;比较不同的选择;和更多。
参考计划
在平面视图中,参考显示可以显示当前平面或另一个平面文件中的一个或多个参考楼层。
•默认情况下,使用当前计划文件,参考楼层为当前楼层下方的楼层,参考显示使用“参考显示图层集”。参见参考楼层。
•如果指定“参考显示”以参考另一个计划文件,则默认情况下它将显示与当前计划相同的楼层,并且将使用在该另一个计划文件中定义的“参考显示层集”。
尽管默认的“参考显示图层集”足以满足大多数用途,但是您可以创建其他参考图层集,并在“参考楼层显示”中单独或组合使用其中的任何一个。请参阅层集管理。
您可以在参考楼层显示中使用任何一组图层。但是,为了获得最佳效果,请使用为此目的专门设计的图层集。请参见图层集。
参考楼层显示设置,包括是否
打开其显示,显示一个或多个楼层,以及所使用的一组图层或设置特定于平面视图,并且可以在“已保存的平面视图规格”对话框中进行自定义。请参阅平面视图面板。
设置也可以在发送到布局的平面图中自定义这些设置。请参阅平面视图面板。
参考3D模型
在摄像机和横截面/立面视图中,参考显示可以显示另一个平面文件中的对象,并指定是使用“标准房”还是“玻璃屋”渲染来显示它们。
默认情况下,将使用在参考平面中为视图类型设置的默认图层。请参阅层集管理。
更改楼层/参考对话框
选择工具>楼层/参考显示>更改楼层/参考,或单击工具栏按钮以报告当前楼层。参见当前楼层。
在“更改楼层/参考”对话框中,可以指定哪个楼层级别为“当前楼层”。您还可以在此处从一个或多个不同的计划文件,多个参考楼层以及参考楼层图层集和工程图顺序中指定参考楼层。
访问从摄像机视图访问此对话框时,参考显示设置允许您指定一个或多个参考计划文件,图层集和渲染技术。
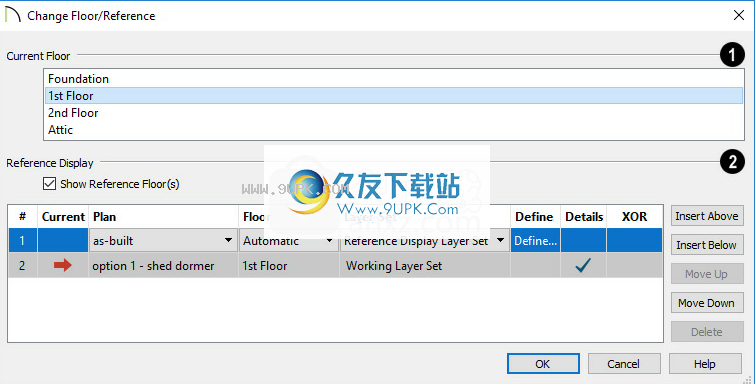
当前楼层在此处突出显示。从列表中选择另一个楼层,使其成为当前楼层。
参考显示设置控制当前平面视图中参考楼层的显示和外观。
•选中“显示参考楼层”以在当前平面视图中打开“参考楼层显示”。当摄像机视图处于活动状态时,此选项将改为显示参考模型。
点击表格中的订单项以进行选择和修改。
•表中的楼层按在平面视图中绘制的顺序列出:第1行的地板在第2行的地板上方绘制,第2行的地板在第3行的地板上方绘制,依类推。 。您可以使用表格右侧的按钮来编辑绘图顺序。
•在平面视图中,“当前”列指示表中的哪个行项目为“当前楼层”(在上方选择)。在相机视图和横截面/立面视图中,它指示哪个行项目是当前计划。当前订单项的属性无法在此表中进行编辑。
•在平面视图中,指定与每个订单项关联的楼层。选择“自动”时,将始终使用“当前楼层”以下的楼层。如果下面没有地板,请使用上面的地板。如果从列表中选择特定楼层,则无论当前楼层是哪个楼层,都将使用该楼层。不适用于摄像机或横截面/立面图。
•指定要用于每个订单项的图层集。请参见图层集。
•在“定义”列中单击以打开“图层显示选项”对话框,然后编辑分配给所选行项目的“图层集”。
•指定每个订单项(“标准”或“玻璃屋”)使用哪种渲染技术。请参见渲染技术。
•在“定义”列中单击以打开“图层显示选项”对话框,然后编辑分配给所选行项目的“图层集”。
•单击以检查“详细信息”列,并在“参考楼层显示”中包括填充图案。如果未选中,则仅绘制对象边缘线。详细信息始终包含在当前楼层中。
•在参考楼层显示的XOR工程图中的线条在当前楼层的线条上绘制时会更改其颜色。如果线条具有相同的属性,则根本不会绘制它们。如果未选择此选项,则参考显示颜色不会更改,并且不会抑制相同的行。
使用右的按钮可以管理表格中参考楼层的列表。默认情况下,新参考楼层使用自动楼层行为和参考楼层级别设置。
•单击“在上方插入”按钮,以在所选行项目的正上方添加新的参考楼层。
•单击“在下面插入”按钮,以在所选订单项的正下方添加新的参考楼层。
•单击上移按钮,将所选订单项按所示顺序在列表中上移一位。
•单击“向下”按钮,将所选订单项按所示顺序在列表中向下移动一位。
•单击删除按钮以从列表中删除选定的参考楼层。如果列表中只有一个参考楼层,或者选择了当前楼层,则不可用。
计划检查
计划检查检查计划的当前楼层,以检查是否有违反常规建筑惯例的内容。计划检查可能无法找到计划中的所有问题,但指出可能需要改进的地方。
免责声明:Chief Architect中的“计划检查”功能并不声称可以检测所有建筑法规和设计要求。它只是将您的计划与常见建筑实践进行比较。
运行要运行计划检查,请选择“工具”>“检查”>“计划检查”。
有
发现的部分计划错误通常在计划视图中突出显示。为确保突出显示的项目在屏幕上,请在运行计划检查之前确保整个计划都显示在窗口中。
计划检查对话框
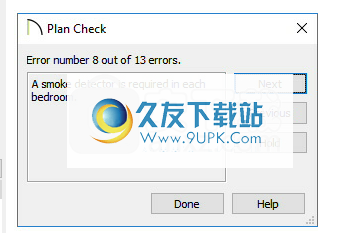
对话框顶部列出了当前的错误号和发现的错误总数。
说明当前错误的说明显示在左侧的字段中。
右侧提供了用于导航计划检查的选项。
•单击“下一步”忽略当前错误,然后继续下一步。
•单击“上一步”返回上一个错误。
•单击“暂停”以暂停计划的检查,以便您可以解决当前错误。再次选择“工具”>“检查”>“计划的检查”,检查将从次中断的地方开始。
•单击“完成”以终止计划的检查。
如果此对话框模糊了平面视图,请拖动其标题栏将其移动。它会记住其新位置,并在下一次计划的检查运行中显示它。
房型
如果“计划检查”知道计划中要使用的房间,则可以更好地检查问题,因此应为计划中的每个房间分配一个“房间类型”。
当计划检查在计划中首次运行时,它将自动将房间类型分配给尽可能多的未指定房间。一些房间由其大小和形状决定,而其他房间则由其内容决定。例如,在一个小房间里的架子代表一个壁橱。火炉或冰箱是指厨房;或床,卧室。如果程序无法分配房间类型,则“计划检查”将其突出显示,并建议您手动分配。
活动默认对话框
通过选择“工具”>“活动默认值”以打开“活动默认值”对话框,可以查看和修改当前活动的默认值。也可以通过“默认设置”对话框或单击“活动默认值”按钮(可以将其添加到工具栏)来访问此对话框。
对话框的标题指示当前活动视图的名称。在未保存的平面视图中,改为声明地板。请参阅查看Windows。
对于程序中的大多数视图类型,您还可以在规格对话框的“选定的默认值”面板上的此对话框中找到设置。请参阅查看Windows。
您也可以在“默认设置”对话框中管理“已保存的默认设置”,并且可以将它们分组到“默认设置”中以执行特定的绘图任务。请参阅默认设置。
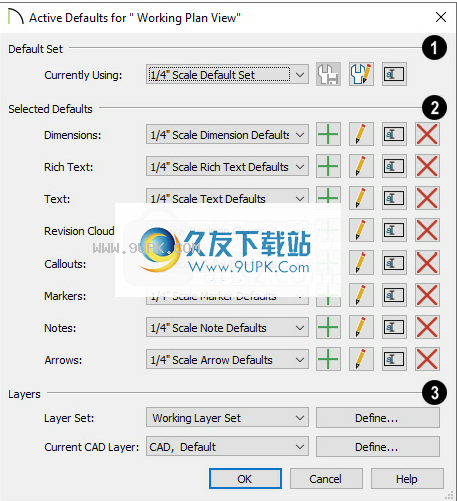
在下拉列表中选择当前使用的默认设置。
•从下拉列表中选择另一个默认设置以在下面加载其设置,并在单击“确定”时将其激活。
•单击“编辑默认设置”按钮以打开“默认设置”对话框。请参阅默认设置对话框。
•单击“重命名默认设置”按钮,为所选集提供另一个名称。
如果从“当前正在使用”下拉列表中选择“活动默认值”,则表示下面的“所选默认值”未与保存的默认集关联。
•选择“活动默认值”时,可以单击“保存新的默认值集”按钮以基于当前的“活动默认值”创建新的默认值集。
默认每个注释对象类型的当前活动默认值。显示可以在此处更改。在“摄像机规格”对话框中,仅“注释”默认设置可用。请参阅相机规格对话框。
•从与任何注释对象类型关联的下拉列表中选择“已保存的默认值”。
•单击任何“已保存的默认值”旁边的“添加”按钮,以基于当前选定的对象类型为该对象类型创建新的“已保存的默认值”。为新的“已保存的默认值”键入一个简短的描述性名称,并根据需要修改其设置。
•单击“编辑”按钮以打开对象类型的默认对话框,并且可能需要对选定的“保存的默认值”进行任何更改。
•单击“重命名”按钮,为当前选择的已保存默认值键入一个新名称。
•单击删除按钮从计划或布局中可用的列表中删除选定的“已保存的默认值”。请注意,如果正在使用保存的默认值或将其分配给默认值集,则不能
删除它。
层-
•从下拉列表中选择“当前CAD图层”,或单击“定义”按钮以打开“图层显示选项”对话框。请参见当前的CAD层。
•从下拉列表中选择一个图层集,或单击“定义”按钮以打开“图层显示选项”对话框。不适用于摄像机视图或概述。
导入默认设置
默认设置是特定于文件的。但是,可以通过选择“文件”>“导入”>“导入默认设置”将许多重要的默认设置从一个计划文件传输到另一个计划文件。
并非所有保存在计划中的默认设置都可以从一个文件导入到另一个文件。例如,不会导入“电气”,“ CAD”,“地板”,“框架”,“基础”和“通用计划默认值”。
•与默认设置关联的默认值不会导入,但可以分别导出和导入。请参阅导出和导入默认集。
•保存的平面图也可以单独导入。请参阅导入已保存的平面图。
•图层集也可以分别导出和导入。请参见导出和导入图层集。
•墙类型定义也可以导出和导入。请参阅导出和导入墙类型。
如果从中导入的源文件来自较旧的程序版本,则X12版中可用的设置可能会丢失。如果缺少默认设置,则会导入系统默认设置。因此,最好在导入默认值之前进行检查,并避免导入源文件中实际上不存在的任何默认值。请参阅模板文件。
请记住,某些默认设置是动态的,如果更改,可能会影响计划中的现有对象。请参阅动态默认值。
导入默认设置
1.打开要将默认设置导入到的计划。
2.选择文件>导入>导入默认设置。
3.在“打开计划文件”对话框中,浏览并选择要从中导入默认值的计划文件,然后单击“确定”。请参阅导入文件。
4.在“导入默认设置”对话框中:
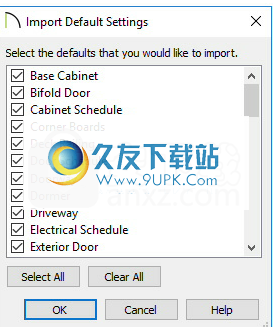
•使用右侧的滚动条滚动列表。
•选中要导入的任何默认值旁边的框。
•单击全选按钮将所选项目放在列表中所有默认值旁边的框中,或单击全部清除以清除所有复选框。
•您可以通过按Shift +或Ctrl +单击其名称来选择多个行项目。然后选中或取消选中所有选定项目旁边的框,以影响整个选择集。请参见Shift和Ctrl Select。
•单击“确定”关闭对话框并导入选定的默认值。
软件功能:
3D渲染和可视化
横截面和立面图
平面图和布局
房间的数量
壁
内阁
门窗
屋顶和天花板
楼梯和舷梯
基础
组成
CAD工具
层数
尺寸图
照明/电气/暖通空调
地形和景观
图书馆/目录
BOM和成本估算
文字/注释/脚本
打印
安装方式:
1.下载并解压缩该软件,双击安装程序以进入以下许可协议界面,选中选项[我接受此许可协议中的条款],然后单击[安装]按钮进行安装。
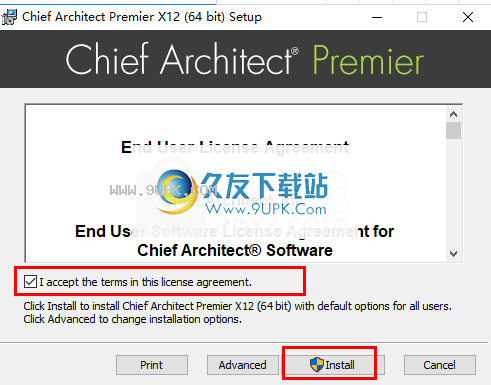
2,Chief Architect Premier X12正在安装中,用户等待安装完成。
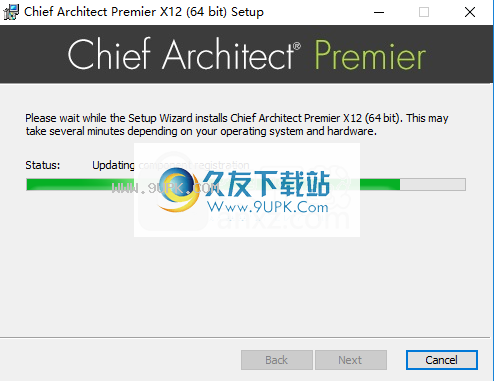
3.弹出以下成功安装提示,单击[完成]以结束安装。
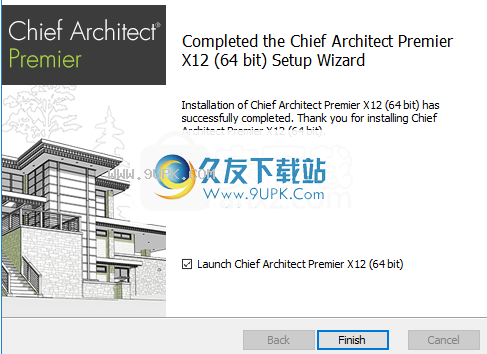
4.打开“ FIX”裂纹补丁文件夹,并将“ Chief Architect Premier X12.exe”和“ CACommon.dll”复制到软件安装目录。默认路径为C:\ Program Files \ Chief Architect \ Premier X12 Premier Architect(64位)。
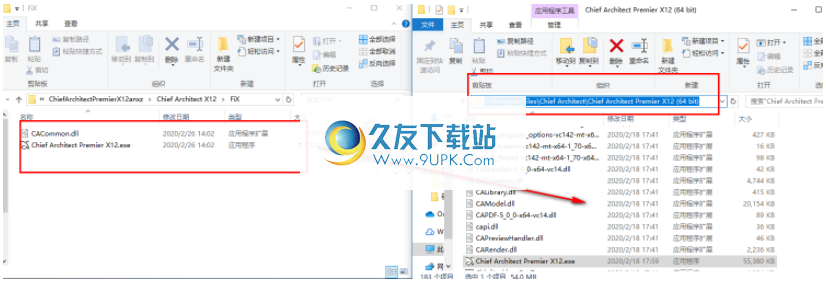
5.在弹出的提示中,目标包含相同名称的文件,选择[在目标中替换文件]。
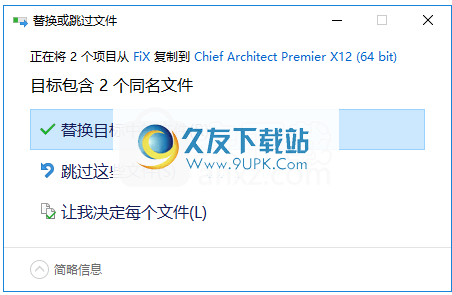
6.运行Chief Architect Premier X12并开始使用它。