Digital Comic Studio Deluxe是一款专业的漫画制作软件。漫画制作软件中的佼佼者Digital Comic Studio Deluxe。这是一款功能强大的漫画制作软件,可提供丰富的元素,例如页面模板,气泡,框架,图形等,并具有比例绘制面板,可帮助用户更好地绘制漫画,并且可以快速导入漫画手稿。同时,它还具有丰富的功能,例如添加音频和添加效果,从而为您带来完整的漫画绘图解决方案。这是一个供您共享的破解版,您可以将软件激活为注册版,以解锁所有功能,从而可以更加方便用户使用,需要的用户迅速下载!
软件特色:
-各种主题:漫画,漫画,儿童,神话...
-包括!面向所有观众的日本漫画特别珍藏:少年(忍者),少年(浪漫),Seinen(动作)
-导入您的个人图像(jpg,tiff,gif,png和bmp)和声音(MP3,WAV)
-可自定义的字体库和拟声词
-直观的界面和工具:舞台效果通过简单的单击和拖动即可插入个人视觉效果和屏幕截图
-润饰您的个人图像和照片:更正,艺术效果,滤镜...
-剪切工具可轻松将所有图像插入到集合中
-PDF生成和印刷板
-各种漫画的人物和风景
-高修饰工具
使用说明:
如果在“编辑”模块中,则中心窗口是在框架中逐帧绘制板的工作区域。取而代之的是,面板仍然是空白的,您看不到任何方框。
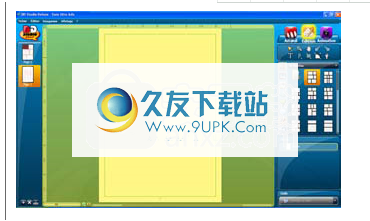
如果您位于动画模块中,则将定义将用于对板进行动画处理的剪辑。
现在将要渲染的网格,边距,规则和标记是特定于编辑模式的工具。在动画模块中找不到它们。
格线
don网格是一组水平和垂直线,规则间隔为5毫米。此外,每5厘米,画一条带有更多支撑线的线。因此,您可以一眼看到以下渐变:5厘米,10厘米,15厘米,20厘米等。
网格网格用于方便将组件放置在板上。如果要沿网格线排列这些元素,请转到“查看/磁性”菜单,然后选中“网格”选项以激活磁性。
利润与规则
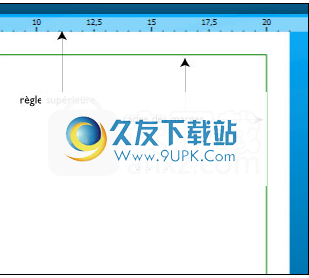
这是关于设计边距,而不是印刷边距。在屏幕上,它们由绿色框实现。当从库中滑出时,它们主要用于停止电路板模型。如果调整其中一个框并调整其边距,则在打印时将不会剪切该框。另一方面,超出框的任何内容都会被裁剪。您可以通过文件/页面设置选项重新定义页边距的值(左,右,顶部和底部)。
如果要沿边距装订元素,请考虑启用“显示/磁性/边距”选项。
它们位于绘图区域的左侧和顶部。它们仅在与电路板侧面重合的部分上缩放。标记的原点(即零点)对应于木板的左上角。
里程碑
网格很方便,但是它的用途有限,因为您将对象放置在其线之间的频率比放置在它们上的频率更高。在这种情况下,请不要犹豫:放置地标!您将获得生产力。根据您的需要,标记可以是水平线,水平线或垂直线,您可以将其精确地放置在所需位置,以将对象精确地放置在板上。
变焦杆

您可以通过移动滑块来调整缩放比例。为此,我们可以使用鼠标或键盘。如果您更喜欢键盘,请使用[Ctrl] + [+]放大,并使用[Ctrl] + [-]缩小。请注意,这里的[+]和[-]键是数字小键盘的键。如果您使用的是笔记本电脑,请记住这一点,必须有一个可以模拟它的[Fn]键。
双击缩放栏时,可以使用[']和[End]键进行放大。相反,[']和[Ö]按钮会缩小。 [']和[']按钮逐渐放大,而[Ö]和[End]按钮直接跳至缩小和缩小的极限。
您会注意到,如果规则显示在屏幕上,则会在缩放过程中对其进行更新并自动调整比例和标记
适合屏幕上的按钮

调整板显示以最大化屏幕。不管选择的方向如何,缩放比例值都会使纸板占据绘图区域的整个高度:纵向或横向。
实尺寸按钮
电路板以1:1的比例显示。换句话说,一旦印刷了电路板,屏幕上的1厘米对应于纸上的1厘米。
滚动条
移动显示在绘图区域中的视图。请注意,当您请求适合屏幕的视图时,垂直条会消失,但是如果您更改缩放值,它将重新出现。
安装皮带
当您进入动画模块时,中心窗口下方会出现一个附加窗口。这是安装带。它使您可以按时间顺序组织剪辑,并通过音乐,声音,视觉效果丰富剪辑...

“文件”菜单
[Ctrl] + [N]
此选项使您可以创建一个新项目。如果项目已经在编辑器中打开并已被修改,则BD Studio Deluxe会在关闭之前将其保存,因为一次只能打开一个项目。
BD项目
Studio Deluxe是bdc扩展文件。
打开
[Ctrl] + [O]
无向导:此选项可让您打开现有项目。要重新打开最近使用的项目,您还可以使用“最近使用的文件”选项。
即时相册...
选项此选项允许您选择多个图像,以便将它们自动放置在板上。

若要同时选择多个图像,请在按住[Ctrl]键的同时单击所选的图像文件。如果忘记了图像的名称,请从“文件浏览器”的“查看”菜单中选择“缩略图”模式;找到正确的文件将更加容易。确认选择之后,BD Studio Deluxe会自动将每个图像放在一个盒子中,从而简化了导入。如果所需的盒子数量超过了板子的容量,它将根据需要增加。
如果生成的布局不符合您的要求,或者显示图像的顺序不正确,则可以根据需要重置该框。另请注意,您可以在两个页面之间复制并粘贴一个框。
记录
[Ctrl] + [S
此选项保存当前项目。如果尚未保存项目,则会打开一个窗口,要求您输入项目名称并指定用于保存项目的目录。
请注意,该选项仅在项目已修改的情况下有效。因此,在创建项目时,该选项是新选项时菜单中的该选项为灰色,因此仍为空。
另存为
此选项将您正在编辑的项目的副本保存在其他名称或目录下。这个新文件将成为当前文件,即在编辑器中打开的文件。
出口项目
选项此选项类似于另存为:我们创建项目的副本。但是在这里,当前文件没有更改,它在编辑器中保持打开状态。
请注意,要打开Project Explorer,必须单击“输出文件夹”按钮。

指定导出目录后,在下面输入文件名。确定按钮变为活动状态,单击以完成导出。
布局...
选项此选项可存取版面选项...
-纸张尺寸(可以选择不同于A4格式的格式,甚至可以定义自定义格式)
-板的背景色
-方向(水平或垂直,换句话说水平或垂直)
-利润
-编号(使用的字体,编号大小,颜色,从其开始编号的板的编号)
电路板的编号是可选的。如果只有一块木板,那有什么意义呢?要禁用它,请单击按钮。
首先处理相册时,要做的第一件事是对其进行格式化。
格式此格式适用于您创建的所有电路板。您仍然可以更改布局格式,但是您可能需要替换或调整一些现有对象的大小,以使电路板组成保持平滑。在某些情况下,需要完成许多工作。
因此,最好在开始之前询问有关最终格式的问题。电路板模型只会更有用。

打印
[Ctrl] + [P]
选项此选项将打开打印机选择窗口,使您可以选择开始完整的相册打印并仅打印指定数量的几块木板。

发布

就是这样,您的相册已经准备好了,或者您想预览最终的渲染图...在这里您将能够以许多不同的格式导出相册或其动画:视频,存档漫画,pdf,Silverlight流,图像,HTML画廊。
视频
这里您可以导出wmv格式的动画序列。此格式是Windows Media Player视频播放软件的格式。单击“浏览...”按钮,指定将保存导出文件的名称和目录。

在下面的下拉列表中,您会找到大量不同的编码配置文件。选择适合您的视频:将直接针对您的目的对视频进行优化:在计算机上播放,在高清电视屏幕上观看,在YouTube或DailyMotion上播放...

定义这些参数后,单击“编码器”按钮开始操作。
存档漫画
选项使用此选项可以将专辑导出为具有cbz扩展名的存档文件。这种专用于数字漫画阅读的文件格式已被许多应用程序认可。这些读者很容易在Internet上找到。 CDisplay播放器是免费的,并且是最著名的播放器之一,但是还有许多其他播放器。
PDF文件
您可以将相册导出为pdf文件。相册板将生成一个页面。全屏选项默认情况下将输出文件(在黑色背景上)设置为以幻灯片模式查看。要激活它,请单击它以使屏幕截图上的按钮变为彩色。

意象
此选项将您的册导出为图像文件。每个板生成一个文件。
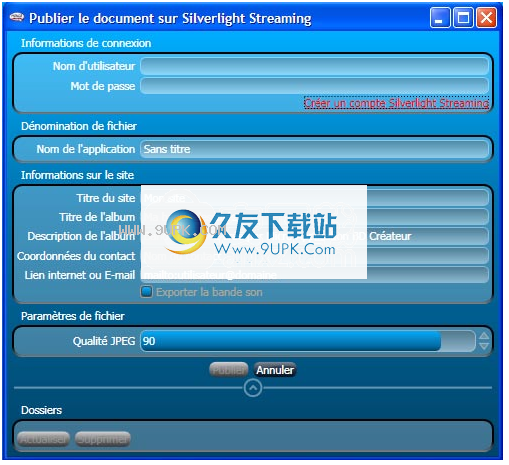
如果启用了“放置在子文件夹中”选项,则会在导出目录中创建一个子目录进行保存,并将导出的文件保存在该目录中。
导出格式可以是bmp,jpeg,png或tiff。 Quality参数特定于jpeg格式,并由1到100之间的值表示。对于tiff格式,可以设置数据压缩模式。
Silverlight流
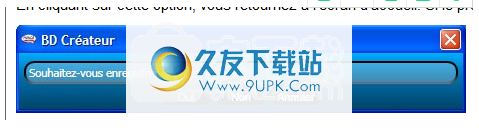
Microsoft提供了使用Silverlight技术分发应用程序的存储空间。它是由Microsoft开发的技术,原则上与Adobe的Flash技术密切相关。
只需单击对话框中的“创建Silverlight流帐户”链接(红色,屏幕截图)即可创建一个帐户。您需要护照,Hotmail或其他帐户。将登录名和密码复制并粘贴到对话框的``登录信息''区域中。在下面,指定您要查看与在线相册关联的信息。最后,单击发布。
然后将每个板下载为图像,并翻动页面进行显示。下载结束后,将出现一个网页,其中包含指向iframe标签中的在线漫画的链接:
软件功能:
动画模块
该模块允许您为每个板设计动画序列。它不能代替纸张打印,而是一种扩展绘图工作的方式。它可以是带有背景音乐的简单幻灯片显示,也可以是更复杂的内容,例如让人们说气泡一个接一个地出现。让角色勾勒出真实的手势;握住一个角色,然后将其取出用一系列声音和声音增强董事会的表现力...
切换到动画模式时,板上会出现一个灰色区域。这些是片段。在“编辑”模块中剪辑呼叫框,但它们不同。每个剪辑所携带的编号与其在动画序列中的位置相对应。您将通过“剪辑”窗口操作此编辑数据。这些数字还在时间线窗口中用于区分剪辑。
可以为同一盒子提供一系列的多个剪辑。例如,您可以对整个帧进行构图以特写镜头,反之亦然,从特写镜头开始并最终缩小。
由于关键图像,每个剪辑可以是各种动画对象。这些关键帧是快照,您可以定义它们,它们特定于它们所属的剪辑。
色彩管理
在BD Studio Deluxe中以RGB(或RGB)模式管理颜色,也就是说,在加成合成中(我们从黑色变为白色)。当红色,绿色和蓝色的值为零时,定义的颜色为黑色;当这些颜色的值最大时,我们变成白色。
Alpha值允许您调整不透明度,它代表不透明度的百分比。零值对应于总透明度。
画廊
您要将对象保存在库中,以便可以再次使用它。选择它并将其从绘图平面拖到库中。
对象对象已添加到库中。您会注意到该对象标记在红叉的右下角。如果单击此叉号,则BD Studio Deluxe要求您确认是否要从库中删除对象。另请注意,当库包含自定义元素时,窗口右上角的叉号(如屏幕截图所示)处于活动状态。
BD Studio Deluxe为您提供了完整的照片剪切工具。如果您想尝试摄影小说等,这非常有用。
要启用它,请双击该图像。剪切的调色板出现在屏幕的右下角。
将为您提供一个使用钢笔工具的示例,但您也可以使用其他工具进行剪切:套索,矩形。
画在要裁剪的形状周围画一个圆。使用连续的水龙头将其粘贴到尽可能靠近图形的位置
最后,通过单击起点关闭作物区域。
屏幕右下方的复选标记处于活动状态。如果剪切路径适合您,请单击复选标记,即可完成操作。
安装方式:
1.下载并解压缩该软件,双击安装程序“ setup-retail.exe”以开始安装。
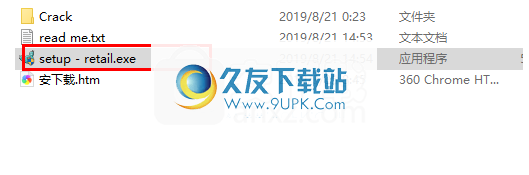
2,然后输入以下BD Studio Deluxe向导界面,然后继续进行下一个安装。
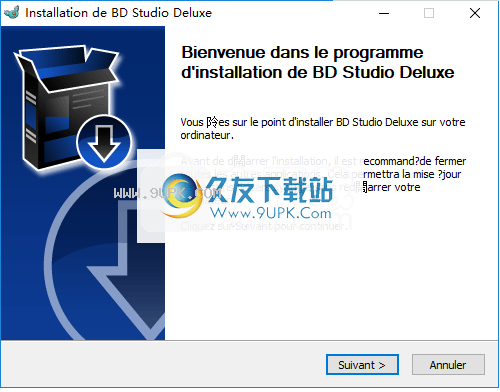
3.阅读许可协议,然后单击“同意”按钮。
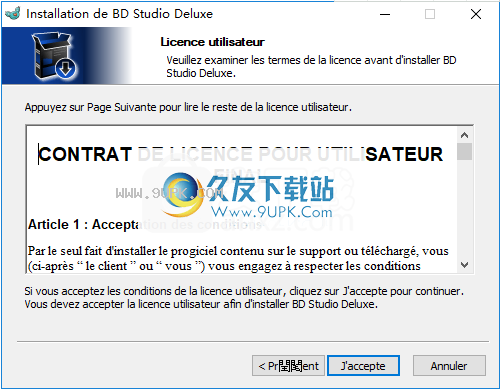
4.选择安装位置。默认值为C:\ Program Files(x86)\ Micro Application \ BD Studio Deluxe。您可以单击[安装]按钮直接安装。
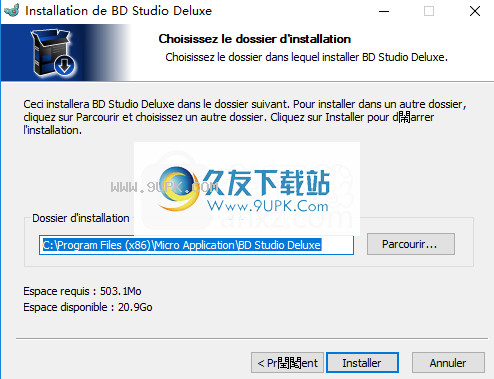
5.正在安装BD Studio Deluxe,并且用户等待安装完成。
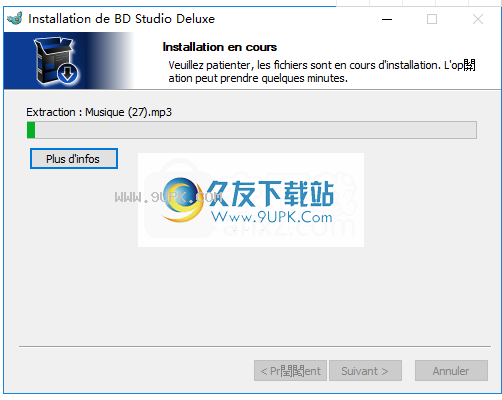
6.显示一个弹出提示。您可以先关闭软件。
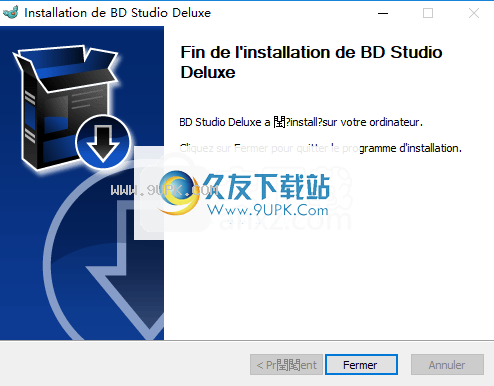
7.打开破解文件夹,并将平坦的破解补丁“ Comic.exe”复制到软件安装目录。默认值为C:\ Program Files(x86)\ Micro Application \ BD Studio Deluxe。
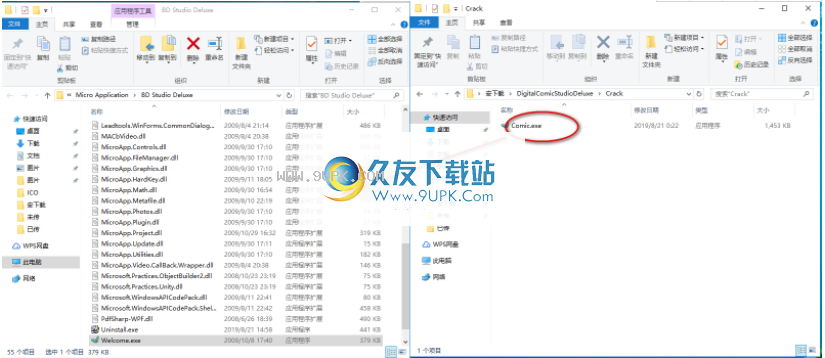
8.弹出提示您目标包含相同名称的文件,您可以选择[在目标中替换文件]。
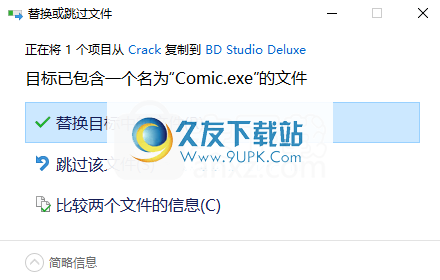
9.运行BD Studio Deluxe,您可以使用它。



























![Energy3D 2.3免安装版[3D建筑设计程序]](http://pic.9upk.com/soft/UploadPic/2013-8/201381610252169393.gif)

