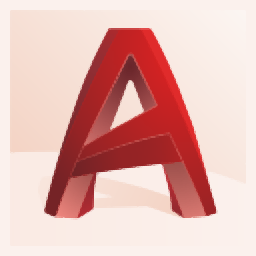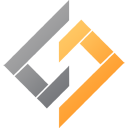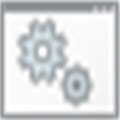autodesk autocad是一款拥有超高人气的CAD设计软件。CAD设计师都在使用的CAD设计工具autodesk autocad。该软件提供了丰富的功能,例如文本设置,尺寸标注,参数化约束,实体建模,渲染等,再加上典型的操作界面,可以为用户带来全面的CAD设计环境,以满足您对任何类型图纸设计要求的需求。在新的2021版本中,它优化了各种模块,例如块调色板和3D转换器,还更新了各种新功能,从而为您带来更好的设计体验。在这里,我们共享借助AUTOCAD 2021的破解版本,您可以免费将其激活为注册版本,从而解锁所有功能。需要它的朋友可以快速下载它!
软件特色:
一种最强大的CAD应用程序,可用于实现极高的精度并设计任何活动领域中的几乎所有内容。
创建2D和3D对象
您可以使用基本的几何形状来定义对象或绘制自定义对象。不用说,您可以利用各种旨在提高准确性的工具。可以启用网格,以便您可以轻松捕获元素并添加锚点以完全自定义形状。
代表您一点点的想象力和耐心,您几乎可以实现任何目标。可用的工具使您可以从头开始创建3D对象,并使用高质量纹理充分增强它们。强大的导航窗格可供您使用,以便您可以小心地放置相机以更清楚地看到感兴趣的区域。
多种进出口可能性
与现代Web浏览器类似,每个项目都显示在其自己的标签中。这非常方便,尤其是对于比较视图。此外,布局和图层起着重要的作用,因为它们使对象的工作变得更加容易。
因此,该应用程序不是最容易携带的,并且需要稍微复杂一些的计算机才能正常运行。您可以使用几个导出选项,以便可以移动项目本身。
除了特定于应用程序的格式,您还可以将其保存为多种类型的图像文件,包括PDF,FBX等。此外,还可以通过电子邮件将其保存,直接打印在一张纸上,甚至发送给3D打印服务, 如果可供使用的话。
总而言之,AutoCAD仍然是专业人员使用的顶级应用程序之一,并且可以处理几乎任何类型的项目,以实现极高的精度。它鼓励使用具有令人难以置信的学生许可权益的使用,因此您一开始就知道其丰富的功能。关于它可以做什么和不能做什么,有很多话要说,但是真正的惊喜是逐渐找到它。
软件功能:
ViewCube和SteeringWheels:
ViewCube是用于在AutoCAD中旋转和定向任何实体或曲面模型的交互式工具。选择立方体的面,边或角将使模型快速达到此预定义方向。
单击并按住ViewCube,可以在任何方向上自由旋转模型。由于多维数据集已固定在屏幕上,因此您可以一目了然。 ViewCube将作为所有3D模型的通用工具引入到所有Autodesk产品中。
除了允许快速访问跟踪命令之外,新的SteeringWheels工具还允许快速访问平移,居中和缩放命令。 SteeringWheels是高度可定制的,因此您可以添加演练命令来帮助创建和记录模型的演练。
菜单浏览器:
查看和处理多个文件不再是一个繁琐且耗时的过程。新的菜单浏览器界面使您可以浏览文件并检查缩略图,并提供有关文件大小和文件创建者的详细信息。此外,您可以按名称,日期或标题来组织最近使用的文件。
动作记录器:
新的动作记录器通过自动执行重复性任务而无需专业CAD经理的技能或协助,从而节省了时间并提高了生产率。用户可以快速记录任务,添加短信和输入请求,然后快速选择并播放记录的文件。
图层对话框:
新的图层对话框使创建和编辑图层属性更快,更不容易出错。在对话框中进行更改时,更改将立即反映在图形中。
对话框的操作已得到简化,并且对话框中的列可以单独调整大小,因此该列的内容或其标题不会被截断。可以将各个列固定在适当的位置,以便可以滚动其余的列并引用到固定的列,例如图层名称。
快速属性:
易于定制的快速属性菜单通过减少访问属性信息的步骤数来提高生产率,从而确保针对特定用户和项目优化显示的信息。
快速浏览:
快速查看功能使用缩略图代替文件名,从而可以更快地打开正确的图形文件和布局,并减少打开错误的图形文件所花费的时间。
使用说明:
展开工程图文件和文件夹
通过使用对话框或将图形文件和文件夹拖动到树形视图中,选择要添加到树形视图列表中的图形文件。将工程图添加到树状视图列表后,您可以编辑这些工程图中引用的任何文件的路径。
使用“添加图形”对话框,可以单独选择一个图形文件,也可以使用SHIFT和CTRL键选择图形文件,就像在Windows资源管理器中一样。您也可以从桌面,项目文件夹和Windows资源管理器将工程图拖到树视图列表中。您可以从树视图列表中删一个形状或所有形状。
如果在树视图中列出了两个具有相同名称的工程图,则意味着它们位于不同的文件夹中或具有不同的保存路径。
请注意,如果您添加已经添加到树视图中的图形,则该图形将不会重新加载到参考管理器中。如果需要更新树形视图,请先删除图形,然后再重新添加。
使用外部参考进行绘图
添加包含外部参照的图形时,参考管理器可以自动将所有参考图形添加到树视图列表中作为选项。在“添加工程图”操作过程中,“参考管理器”将显示一个对话框,为您提供添加外部参考的选项,或者您可以在“参考管理器选项”对话框中设置一个选项。
时未将主图形添加到树形视图时,嵌套外部参照的图标显示为灰色。要添加主机图形,请双击灰色图标以显示“添加图形”对话框。
打开或只读工程图
即使图形文件已打开或设置为“只读”,也可以将图形添加到树视图列表中。但是,在这种情况下,不会对图形应用任何路径更改,并且“详细信息”对话框和“参考管理器”日志文件会确认未对图形文件进行任何更改。当您尝试添加只读工程图时,由于即使在参考管理器中添加工程图后,工程图文件的状态也可能更改,因此不会显示任何警告消息。因此,在开始参考管理器会话之前,重要的是确保所有图形文件都可用于编辑。
请注意当Reference Manager添加所选图形时,单击“停止”将在添加当前图形后取消操作。
在树状视图中展开所有操作
树参考管理器左窗格中的树视图提供了已在工程图中引用的层次结构列表,这些层次结构已添加到树视图列表中。您可以控制树形视图的显示样式,还可以单击加号(+)或减号(-)来展开或折叠树形视图中称为节点的项目。
两种类型的two树组织按图纸和参考类型列出。 “按图纸列出”显示按图纸文件组织的节点的层次结构列表。按引用类型列出显示按不同引用类型组织的节点的层次列表。

注意即使仅显示图形名称,图形文件也会按其完整路径名按字母顺序列出。
您可以展开和折叠节点
在树视图中列出它们包含的引用。您从树视图列表中选择的内容将确定在“引用”列表中显示的内容:
如果选择了最高级别的节点,则显示所有引用。
如果选择了工程图,则仅显示该工程图中的参考。
如果在“按引用类型列出”模式中选择了引用类型,则从树形视图中的所有当前图形中显示该类型的所有引用。
如果选择了参考,则会显示任何嵌套的参考。
如果在参考层次结构中选择了最低级别的项目,则参考将显示在“参考”列表中。
请注意,对于“按引用类型列出”,无论有多少图纸使用该引用,该引用仅显示一次。
您可以从树视图列表中选择和删除任何图形,包括模板图形(.dwt)和标准图形(.dws)以及常规AutoCAD图形(.dwg)。
使用外部参考进行绘图
对于具有嵌套外部参照的图形,树视图中提供了几个附加功能。
Reference Manager在树形视图中使用图标来帮助您查找包含无法定位其路径的外部参照的图形。在某些复杂的情况下,具有路径问题的外部参照可能不会在“引用”列表中列出,但会在树状视图中列出。
将工程图添加到树状视图时,参考管理器提供了一个选项,可以自动为所有工程图添加嵌套的外部参照。如果您需要编辑嵌套外部参照的路径,则可以节省时间。
外部当外部参照叠加层嵌套在图形中时,Reference Manager会模仿AutoCAD的显示行为。列出嵌套在外部参照叠加层中的任何外部参照,其方式与AutoCAD显示它们的方式相同。如果外部参照叠加层在AutoCAD工程图中的嵌套深度超过一层,则附加到该外部参照层的任何外部参照将不会在“参考管理器”树视图中列出。
注意建议您不要使用AutoCAD编辑嵌套外部参照的路径,该路径比当前图形文件深。 Reference Manager是用于在这些图形中还原外部参考路径信息的便捷工具。
Autodesk Reference Manager窗口全部展开
菜单:“开始”菜单(Windows)程序Autodesk AutoCAD Reference Manager
提供了两个窗格,以列出所选图形中的参考文件并修改保存的参考路径,而无需在AutoCAD中打开图形。

me树视图
左侧显示一个窗格,其中包含该图的树状视图以及保存在其中的文件参考。您可以将工程图文件添加到树状视图,以使保存在其中的文件参考路径可供编辑。树视图中的信息可以以两种样式列出:“按图纸列出”或“按引用类型列出”。
所有图纸
显示添加到树视图的工程图列表。可以扩展每个图形节点以显示几种类型的文件引用。您还可以展开每种类型的文件引用以显示该引用类型。具有外部参考的工程图可能包含多个嵌套参考层。如果在工程图中找不到一个或多个参考,则工程图图标将对角折断。如果缺少的参考是外部参照,则外部参照图标显示为带有红色的感叹号(!)。
引用
显示已添加到树视图中的工程图中保存的参考类型的列表。可以扩展每种引用类型以显示该类型的文件列表。
参考文献列表
在树形视图中,将在右侧显示一个窗格,其中包含选定项目的文件引用。如果在树状视图中选择了所有工程图或按参考...
安装方式:
1.下载并装饰
轻压安装包,双击安装程序“ AutoCAD_2021_English_Win_64bit_dlm.sfx.exe”,进入以下自解压窗口,然后单击[确定]进行自解压。

2.正在进行自解压,用户等待减压完成。

3.解压缩完成后,它将自动进入以下安装向导界面。单击[安装]按钮开始安装。

4.阅读许可协议,选中[我接受]按钮以同意并继续下一次安装。

5.选择安装位置,用户可以选择默认安装路径,然后单击[安装]。

6.正在安装AutoCAD 2021,用户等待安装完成。

7.弹出以下AutoCAD 2021安装完成提示,我们可以直接删除该窗口。

8.不要先运行软件,将破解补丁文件“ acad.exe”复制到软件安装目录。默认路径为C:\ Program Files \ Autodesk \ AutoCAD 2021(如果在安装过程中更改了安装路径,则可以选择相应的目录表)。

9.以下目标提示包含一个具有相同名称的文件。选择[替换目标文件]。

10.运行AutoCAD 2021并直接使用。

11.单击右上角的帮助选项,您可以选择[Download Language Packs]下载中文语言包(当前没有新2021的更新语言包,请稍候)。