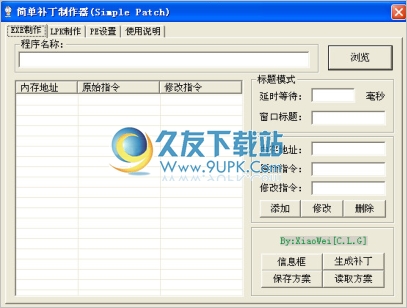PatchWise Free是一款非常好用的软件补丁制作工具。软件补丁制作工具中的佼佼者PatchWise Free。对于软件产品开发的用户,他们通常需要更新和修补软件。虽然市场上有许多补丁安装程序,但简单,完美的高质量工具并不多,这里建议您为您提供剪辑免费,它提供了一个非常简单的操作界面,允许您完成补丁包生产,支持用户快速设置并添加项目基本信息,作者联系方式,应用程序目录,应用程序文件,升级程序文档,用户界面设置,运行操作设置,高级选项设置,补丁文件输出,您可以快速制作,并有效地提供完整的测试计划测试补丁,您需要下载它!
软件功能:
剪辑免费允许程序员生成包含现有软件更新的补丁文件。
该工具的界面简单易懂,易于浏览。有关易于遵循的步骤,您可以使用向导并按照简单的步骤操作。
因此,您可以编辑信息(应用程序名称和版本,项目说明和注释,版权声明标记)和作者(姓名,电子邮件地址,个人主页)。
在文件浏览器的帮助下,您可以轻松地指定原始文件,输出位置和修改文件的路径。此外,您还可以在子文件夹中包含文件,并在“修改”文件夹中添加存在的文件。
在以下步骤中,您可以编辑或导入文档文件(许可协议,用户指南或“自述文件”),更新程序语言,样式,图标和向导图像,并设置外部可执行文件和文件参数。
高级用户可以调整生成速度,禁用Turbo速度模式并指定进程优先级。配置所有设置后,您可以构建可执行更新或生成修补程序包。
该应用程序支持界面的多个外观和语言,具有良好的响应时间并包含用户文档。
安装方法:
1,下载和解压缩软件,双击安装程序进入剪辑免费安装向导,单击[下一步]按钮。
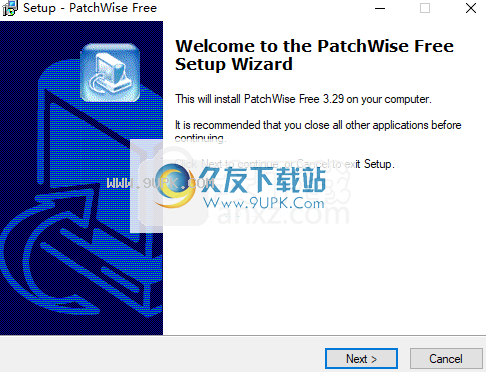
2,阅读许可协议,检查[我接受协议]的选项。
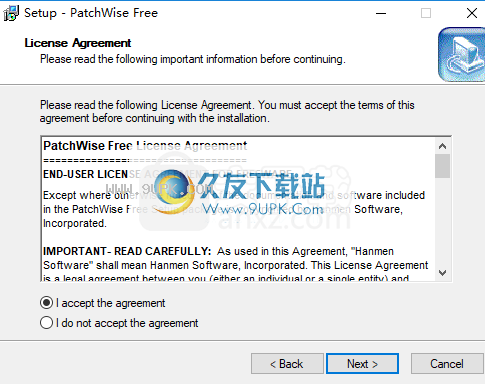
3,阅读软件的重要信息,单击[下一步]输入下一步。
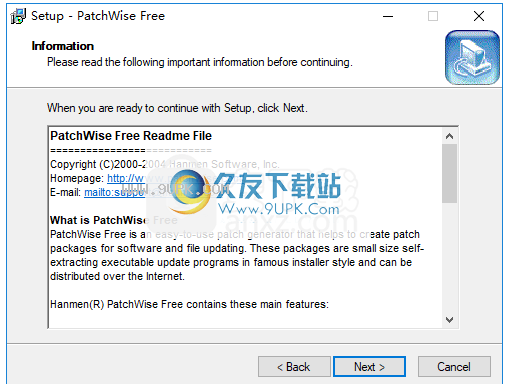
4.选择安装位置,用户可以选择默认安装路径C:\ Program Files(x86)\ hanmen \剪辑免费,或可以自定义。
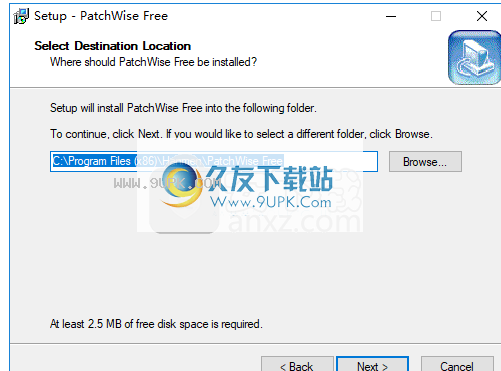
5.选择安装组件,用户可以根据需要检查。
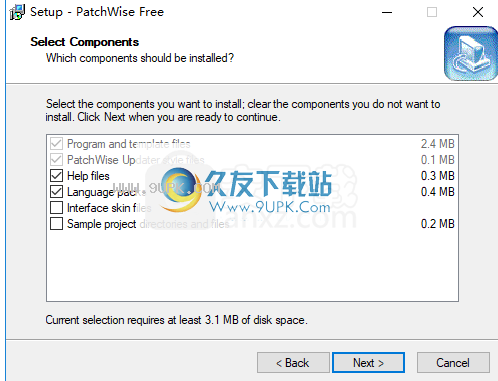
6.选择“开始”菜单文件夹,用户可以选择默认剪辑,或者可以自定义。
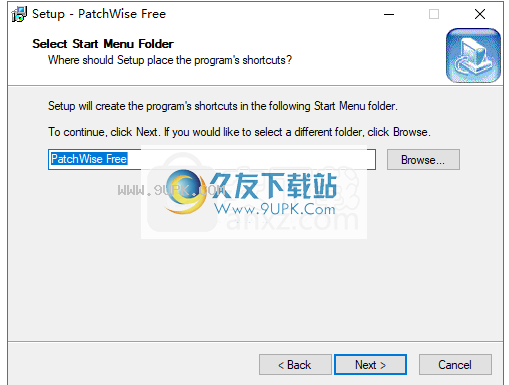
7.选择其他任务以检查[创建桌面图标]的选项以创建快捷方式选项。
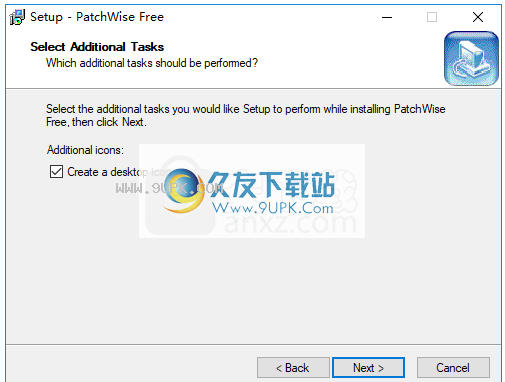
8.准备安装,单击[安装]按钮开始安装。
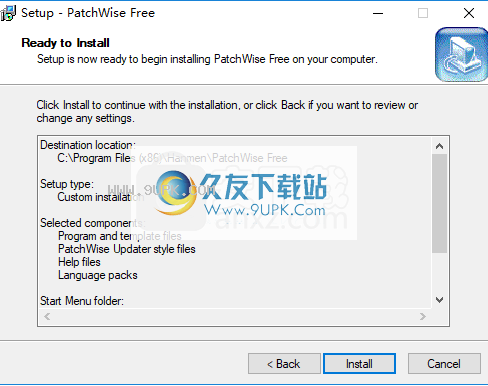
9,安装完成,弹出以下信息界面,转到下一步。
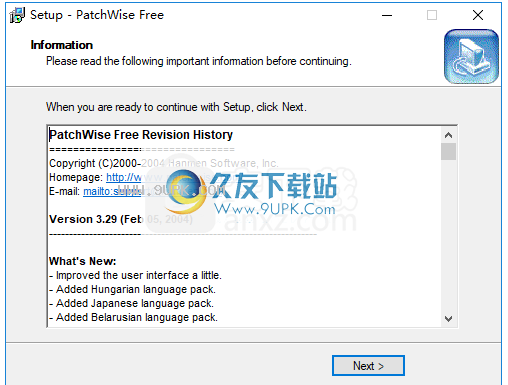
10.弹出以下剪辑免费安装完整提示,单击[完成]结束。
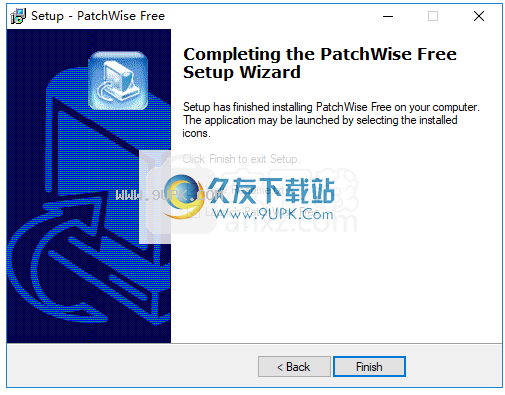
11.免费运行免费,用户可以使用。
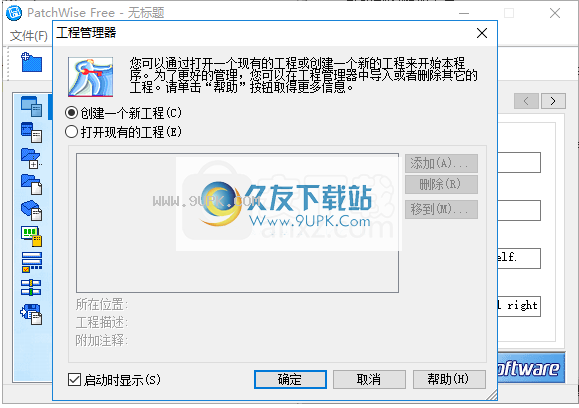
软件特色:
易于使用的界面,包括向导模式
强大的补丁引擎有助于生成小尺寸数据
综合压缩技术
可爱的额外工具
更新程序更改可视选项
为软件生成补丁以更新应用程序文件和有关版本,作者,界面和文档的信息
使用说明:
专家/主窗口
专家窗口是剪辑自由的主界面。请单击以下图像的热点链接到相关主题。
窗口的主要元素是菜单,工具栏,项目列表,选项卡和状态栏。
菜单
剪辑免费有以下菜单:文件,查看,构建,工具,帮助及其子菜单。将鼠标注释放在每个命令上,并且在状态栏中显示此功能的简短描述。
工具栏/ CoolBar.
工具栏按钮复制菜单命令(请注意,此菜单的所有项目都有键盘快捷键),它提供了一个较短的快捷方式来访问剪辑中使用的命令。要激活命令,请使用鼠标主站单击相应的按钮。要了解每个按钮功能的简短描述,请将鼠标光标留在按钮上。
项目列表/电源列表
项目列表位于工具栏下方,工具栏显示项目的所有设置项。
标签/集合
区域
带箭头ShortJob的选项卡也位于工具栏下方。专家窗口中有所有设置。单击此处以了解如何使用专家窗口。
状态栏
状栏位于此窗口的底部,显示有关该命令的提示和有用信息。如果当前聚焦的菜单和工具栏项具有描述,它将出现在状态栏中。
请注意
所有项目设置可以设置在专家/主窗口中。但是,使用安装向导可以简化项目创建。
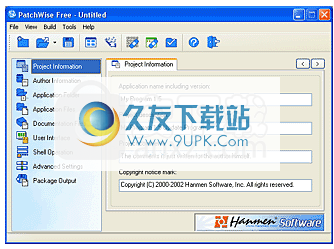
设置向导对话框
“设置向导”对话框指导您创建一个新项目,该项目生成包含基本信息的补丁包。选择[工具|]时会出现此对话框设置。
描述区域
这包括指导您自定义项目的标题标题,字幕和说明性字段。
设定区域
您可以在此区域中设置当前项目。单击此处以了解如何使用Setup Wizard。
时间表和计数器窗格
进度和计数器在总方向面板中显示当前步数。
向导按钮
用于转到下一个面板,返回上一个面板上的按钮或直接关闭向导。
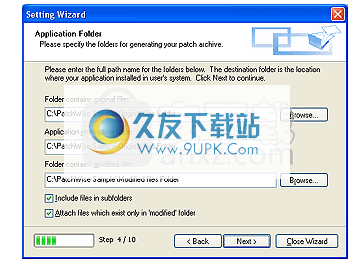
专案经理
“项目经理”对话框允许您操作项目以实现更好的管理。默认情况下,您将删除此对话框时会出现此对话框。您可以选择[工具|项目管理器...]命令随时显示此对话框。
该对话框包含四个创建和管理项目的主要区域。
新项目区
选择此无线电框以创建一个新项目。默认情况下,剪辑免费将启动安装向导以创建一个新项目。您可以在“首选项”对话框中更改它。
项目管理窗格
这包括无线电框,项目列表,管理按钮和项目信息区域。您可以通过单击右侧的三个按钮添加,删除或更改项目位置。选择项目时将显示项目信息。
设定区域
默认情况下,项目管理器对话框显示在剪辑释放状态。您可以在此处或在“首选项”对话框中更改此设置。
操作按钮
确认或取消您的选择并开始操作。
请注意
如果IP中有许多项目,则需要时间逐个提取它们。但它不必等待,您可以继续运行所需的商品。您可以调整此对话框的大小以查看更多项目。
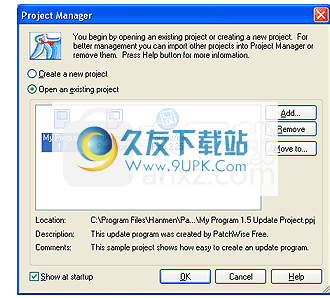
首选项对话框
“首选项”对话框允许您查看或编辑剪辑的当前配置。此对话框有两个选项卡:设置和皮肤。选择[查看|] ...命令时,会出现此对话框首选项。
标签标题
您可以通过单击选项卡标题来切换“首选项”选项卡。
设定区域
这显示了用于自由定制剪辑的标签的属性。
应用程序按钮
应用或取消更改。
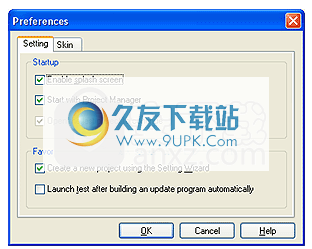
更新界面界面
更新程序称为纠断更新程序,它是剪辑系列的内部集成组件。单击以下图像的热点以链接到相关主题。
标题栏和背景窗口标题
标题显示应用程序名称,包括版本和“更新”。
更新安装向导对话框
这些向导或非定向对话框指导您应用修补程序包以更新您的应用程序。
版权信息领域
您在此处显示在“项目信息”窗格中输入的版权声明标记。
请注意
您可以自定义背景窗口标题。
设置首选项选项
您可以通过设置“首选项”选项来自行自行自定义,如下所示:
选择[查看|首选项...]命令。
置选项。
单击“确定”以应用更改。
对话框选项
启启动屏幕
使用此选项可选择是显示剪辑免费启动屏幕。您可以设置它以加速剪辑。
从项目经理开始
此选项与项目管理器中的复选框相同。
打开最后一个项目继续
如果选择上述选项,则此复选框将处于活动状态。检查程序启动时是否要自动加载上一个项目以继续。
使用安装向导创建一个新项目
如果选中此选项,则剪辑将始终启动安装向导以创建新项目。
自动构建更新程序开始测试
选择此选项可自动测试Build Update。点击此处查看详细信息。
显示coolbar背景位图
如果选择了此框,则指定的位图将显示为工具栏/ CoolBar背景图像。
显示PowerList背景位图
选中此框以在PR中显示指定的位图
对象列表/电源列表背景。
请注意
在Windows XP中使用“PatchWise.exe.Manifest”文件时,无法设置CoolBar背景位图。

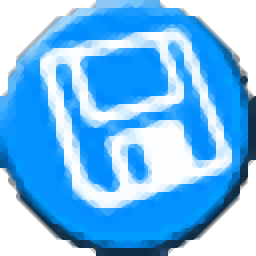
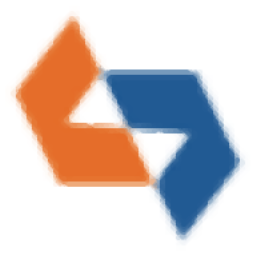



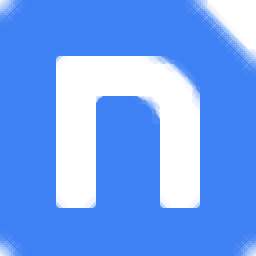


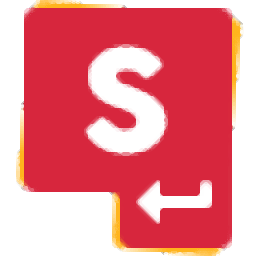
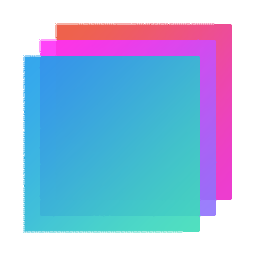
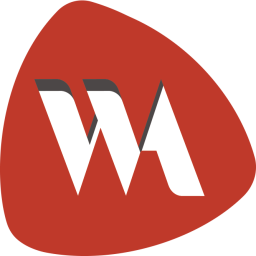



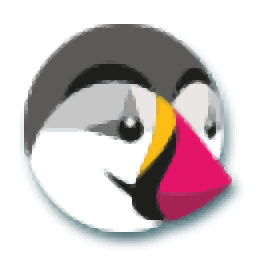
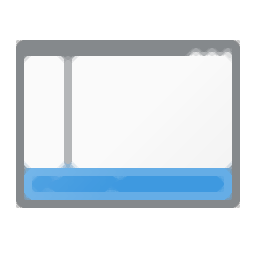

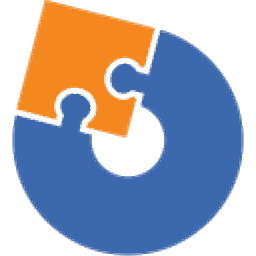
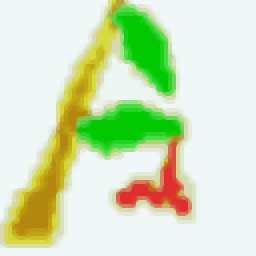
![MoleBox Pro 4.5462 免安装最新版[exe打包工具]](http://pic.9upk.com/soft/UploadPic/2016-2/20162315203146895.gif)


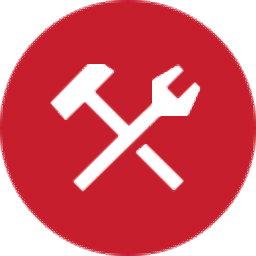
![Help & Manual Professional 6.5.0.2960特别版[Help文件制作器]](http://pic.9upk.com/soft/UploadPic/2014-4/2014424845616027.jpg)