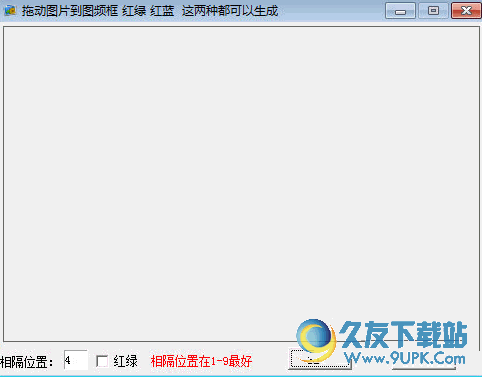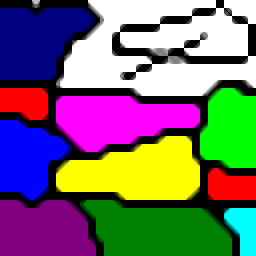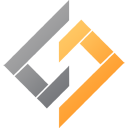ViaCAD pro是一款功能强大的电脑cad软件。对于cad设计师来说,这款 ViaCAD pro 非常的好用!它为用户提供的各种工具意味着只需单击鼠标即可完成任务的正确工具。此外,该软件还允许使用鼠标和光标在2D和3D中进行精确绘图。所以小编准备破解版本,教程如下,如有需要,赶紧下载吧!
使用帮助:
一,主要工具调色板
启动屏幕左上角的主工具面板显示窗口。此工具选项板是应用程序中可用的各种命令的主要界面。这些命令包括线框,曲面,实体和要修改的工具。从左到右,从上到下,下面是这些工具的概述。
ViaCAD专业版破解版
软件功能:
1.使用各种NURB曲面建模工具设计复杂的有机形状
2,细分技术,用于细化网格,从粗糙到光滑的表面
3,集成照片逼真渲染并支持KeyshotTM实时链接
4,推/拉建模可以直观地编辑3D模型,允许使用鼠标和光标编辑3D表面
5,强大的3D编辑工具,如混合,倒角和脱壳
6.坚固的结构和木工工具(如槽口,斜面和燕尾接头,以及口袋孔)
7,广泛的2D绘图工具(文字,大小,3D到2D绘图生成工具,物料清单)
8. LogiCursorTM允许使用鼠标和光标在2D和3D中进行精确绘图。当你画画的时候它会想到
破解教程:
1.下载软件包文件,首先单击“ViaCADPro11_1417_EDRM.exe”以安装原始程序。
2.阅读并同意软件安装协议
3,选择安装组件,建议全部安装!
4,设置软件安装路径
5.安装完成后,不要启动软件,只需单击[完成]按钮退出向导。
6.将破解修补程序复制到软件安装路径,然后选择替换原始文件。
默认路径是:C:Program FilesPunch! SoftwareViaCAD Pro 11exe
7,双击“sn.reg”以导入注册表信息
8.完成上述操作后,双击桌面快捷方式启动软件,打开ViaCAD pro 11破解版,真实可靠,请随时使用!
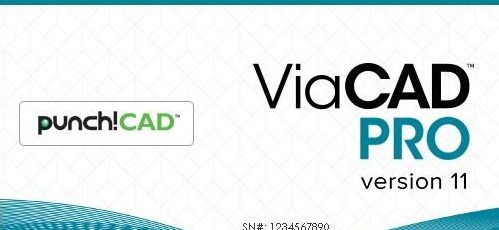
软件特色:
1,二维尺寸和约束
2,工具图标大小
3,重复图层命令
4,SVG导入导出
5,简化曲线工具
6,3MF进出口
7,VMRL 2.0纹理支持
8,OBJ纹理支持
9,SketchUP 2018导入/导出
10,DXF / DWG 2018导入/导出
工具调色板说明:
1,通用/线框工具
选择 - 选择要修改的对象。
深度选择 - 选择和修改组中的对象或控制顶点。
Point - 用于创建点的工具。
Line - 用于创建线条的工具。
弧 - 用于创建弧的工具。
圆圈 - 用于创建圆圈的工具。
圆锥曲线 - 创建漫画的工具。
椭圆 - 用于创建椭圆的工具。
多边形 - 用于创建多边形的工具。
样条曲线 - 创建和修改样条曲线实体工具。
圆角/倒角 - 圆角和倒角曲线工具。
修剪 - 修剪,重新分段,分割,连接曲线实用程序。
文本 - 沿曲线和角度文本创建水平。
尺寸 - 用于处理尺寸图形的工具。
建筑物 - 用于绘制墙壁,窗户,门和附属墙壁的工具。
Region Hatch&Fill - 孵化和填充内部区域的工具。
变换 - 用于平移,旋转,镜像和缩放对象的工具。
高级转换 - 用于将对象转换为数组,路径和连接的工具。
2,表面和实体建模工具
四边形网格建模 - 使用点或形状(如球体和圆形)创建四边形网格模型
片。
曲线曲面 - 从曲线或位置(平面)创建曲面。
实体图元 - 创建简单实体,例如块,平板,圆锥和圆柱体。
Surface from Surface - 引用其他曲面以创建曲面。
配置文件中的实体 - 从curveprofiles创建实体。
Surface Utilities - 通用表面实用程序。
实体特征 - 创建基于特征的实体,例如圆角和倒角。
表面局部操作和高级实用程序 - 用于处理表面和其他区域的工具
曲面实用程序,例如添加或减去曲面。
可靠的本地操作 - 在aface上运行的工具。
Solid Utilities - 其他固体实用程序,例如添加或减去实体。
3,更多工具
灯光 - 创建灯光对象以进行渲染。
模型到工作表 - 从3D对象创建2D工程图。
动态缩放 - 动态缩放,旋转或平移视图。
查看 - 向上或向下放大到指定的用户区域。
4,显示切换
线框 - 显示模型
在线框模式下。
隐藏 - 以隐藏线模式显示模型。
隐藏的暗淡 - 显示比可见线条更亮的隐藏线条。
阴影 - 在Gouraud或Phong OpenGL中显示模型。
透视 - 打开或关闭视角。
查看道具 - 显示一个对话框,允许您更改当前视图的特定设置
第二,浮动调色板
该软件产品使用浮动工具调色板。 “浮动工具”选项板包含您经常用于创建图纸和设计的选项。要在浮动工具选项板中选择一个选项,只需在选项上按下并释放鼠标即可。
如果按住浮动工具选项板标题栏中的Control键(右键单击),您将获得一个选项菜单,以进一步自定义浮动工具选项板。
水平翻转和垂直翻转将改变左右调色板和顶部到底部调色板之间的工具调色板。
当光标不在工具选项板上时,折叠到顶部,向右折叠,向右折叠或向左折叠以折叠调色板。
第三,改变图标大小
您现在可以修改工具选项板以使用更大或更小的图标。右键单击工具栏标题以显示“更改图标大小”的弹出菜单。此菜单现在提供64,32,24和16像素大小的图标选项。默认图标大小为32x32。
折叠不仅可以用于工具调色板,还可以用于其他对话框,包括Concept Explorer。自动折叠和扩展是有效使用屏幕区域的好方法。
带有右箭头的工具(位于工具图标的右下角)表示工具选项存在子选项板。子选板是类似功能工具的集合。通过单击图标的箭头部分可以使子调色板可见。选择完成并释放鼠标按钮后,子选项板将消失。
通过将鼠标拖动到调色板的最右侧区域并将其“撕开”远离其父级,可以使子调色板保持永久性。
要从屏幕上删除任何调色板,只需按下窗口左上角的鼠标按钮即可。