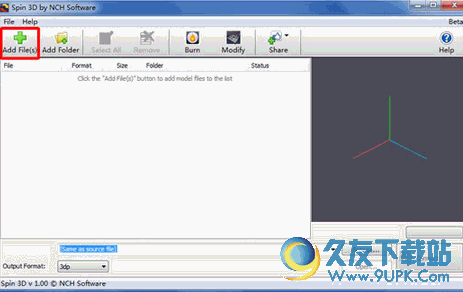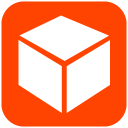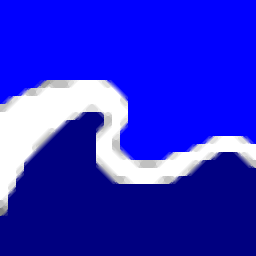hsCADView是一款能够轻松查看CAD图纸文件的软件。CAD文件打不开不能查看编辑修改?来久友下载站下载hsCADView吧。该软件为您提供了丰富的查看工具集,可以帮助您轻松浏览CAD图形文件,还提供编辑和修改功能,使用户可以执行基本的图形编辑处理。在格式上,该程序有效地支持DWG,DXF,DWF,DXB和其他不同格式,并提供了版本转换功能,您可以在不同的AutoCAD版本之间进行转换,从而可以与不同CAD版本中的数据进行交互。此外,它包括对图形布局的完全支持,用户可以选择“活动”布局,然后将其导出为PDF或图像。您还可以轻松地将彩色绘图映射到可打印的PDF或图像,并使用我们直观的工具测量长度和面积。
安装方式:
1.下载并解压缩该软件,双击安装程序以进入许可协议界面,选中选项[我接受许可协议中的条款],然后继续进行下一个安装。
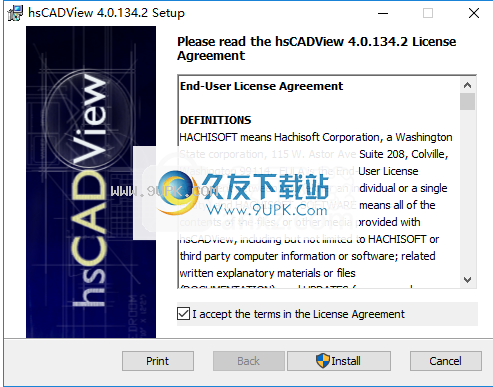
2.成功安装hsCADView之后,单击[完成]以结束安装。
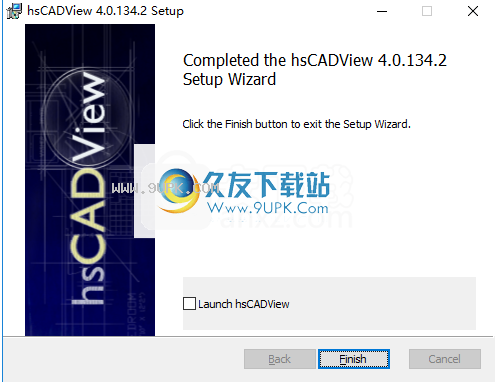
3.打开破解补丁文件夹“ Crack”,然后将“ hsCADView.exe”复制到软件安装目录。默认路径为C:\ Program Files(x86)\ Hachisoft \ hsCADView。
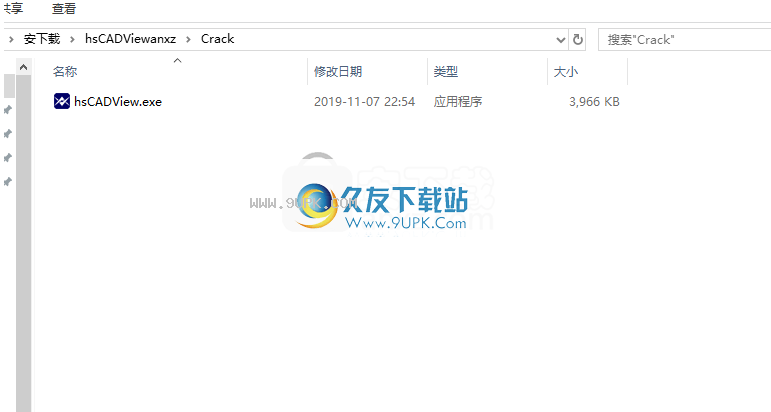
4.如果弹出目标包含相同名称的文件,请单击[替换目标中的文件]。
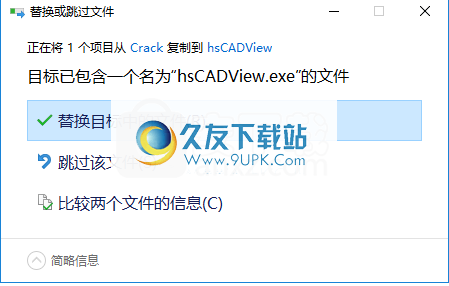
5.运行hsCADView以开始使用它。
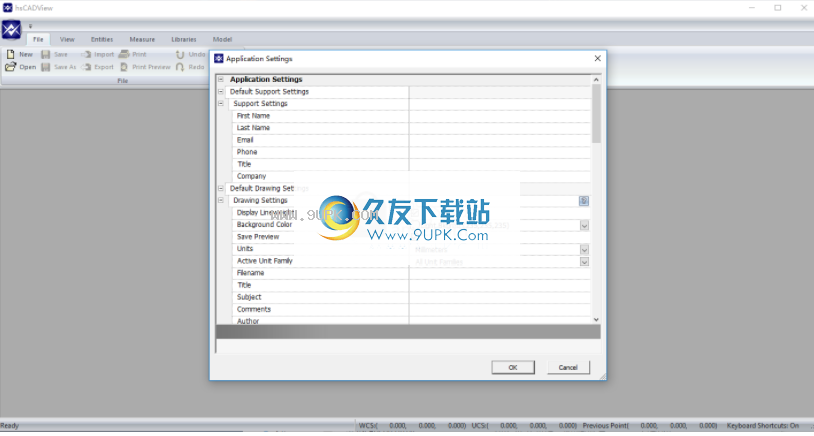
软件功能:
一般:
打开当前和旧版CAD工程图以满足您的查看需求
:以行业标准文件格式打开,导入和保存工程图:dwg,dxf,dxb,dwf
导出将工程图导出为:pdf,bmp,svg
打印/画图
访问应用的默认设置
自动保存/自动恢复功能
上下文相关的帮助窗口
查看2D和3D模式下的视图
直观的用户界面:
绘图窗口
工具色带
捕捉工具栏
命令行和通知窗格
图层窗格
属性树窗格
独特的网格选项:
根据图纸单元系列缩放的动态网格
传统的静电条或点状网格
多个视口:
模型空间视口
快照
捕捉根据用户选择的工具进行捕捉
捕捉到网格和极坐标
将实体在以下位置对齐:端点,中间,相交,中心,插入,最近,节点,平行,垂直,象限,切线
图纸空间视口
使用说明:
查看图纸
HsCADView具有多种查看工具,可用于从不同角度和缩放级别查看图形。

印刷图纸
HsCADView打印工具允许用户打印/绘制现有工程图。使用“打印对话框”,用户可以配置方向和比例,导入打印样式以及从40多种商业用纸尺寸中选择纸尺寸。

网格类型:
简单:
简单的网格使用点而不是线。简单网格不能用于动态网格。启用“简单栅格”后,将只有一组栅格点(以行为单位),这些点与当前图形的单位类型和视口设置中指定的栅格类型相对应。

仍然:
线由线组成的静态网格是大多数计算机辅助设计人员在使用设计软件时所熟悉的网格类型。静态网格基于用户指定的间距显示在工程图平面上以固定距离分布的网格点。静态网格线确实会基于图形单元族中的下一个元素绘制主要网格线(例如,以英寸/英尺为单位,每12条次要线将有一条主要线),但是单位集不是动态的更改以适合缩放级别。相反,网格是固定的,并且如果用户缩放得太远或太远,他们将不再能看到它,因为网格将超出其视场。
动态:
动态网格根据图形单位,单位系列和缩放级别而变化。对于动态网格,有两个重叠的网格。小学和中学。辅助网格的间距基于当前图形的单位类型。主网格的间距基于图形中所选元素系列中的下一个元素类型。
例如:如果图形的选定单位系列是英语,并且图形单位设置为英寸,则辅助网格将每隔一个单位显示一条线,并且由于该系列中的下一个单位是英尺,因此每十二个单位(英寸) )将有一条主要的网格线。如果用户随后将其缩小,则最终,较小的网格线将代表英尺,而主网格线将每三英尺放置一次,代表码(单位系列中的下一个单位)。
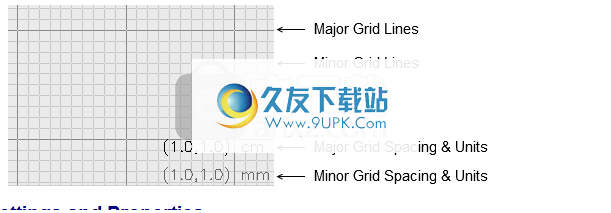
网格设置和属性
您可以从以下位置启用/禁用网格捕捉,网格可见性和网格类型:
捕捉工具栏
捕获属性树
您可以通过更改“模型空间”视口设置中的“沿X轴的网格间距”和“沿Y轴的网格间距”设置来修改网格增量。
您可以在“网格和捕捉”选项卡中更改简单和动态网格的当前设置。
默认可以在“应用程序设置”对话框中更改简单网格和动态网格的默认设置。
“网格不可用”通知
网格的大小有时太小或太大,无法显示在绘图屏幕上。当显示带有红色∅符号的小网格窗口而不是图形屏幕右下角的普通网格时,当前无法显示该网格。
网格太稀疏
如果网格太稀疏,则用户必须缩小以显示网格。此网格窗口将显示一个较大间距的网格,如下所示:
稀疏网格

要缩小,请向您的方向滚动鼠标顶部,或找到“缩小”工具,然后在绘图窗口中单击。
密集网格
同样,如果网格太密,则用户必须放大以显示网格。此网格窗口将显示一个紧密排列的网格,如下所示:

放大要放大,请向后(向前)滚动鼠标滚轮的顶部,或找到“放大”工具,然后在绘图窗口中单击。
属性树
属性树是一组选项卡,每个选项卡都包含一个属性列表。选中后,属性树中的每个属性都会在打开选项卡的底部显示该字段的描述。左键单击属性名称,在属性树中选择一个属性。无论何时选择属性,属性树的底部都会显示简短描述,并且选中的属性名称将突出显示。属性树可能包含一个或多个子树。您可以通过单击子树名称或子树名称前面的(+)或(-)图标来展开/折叠每棵树。
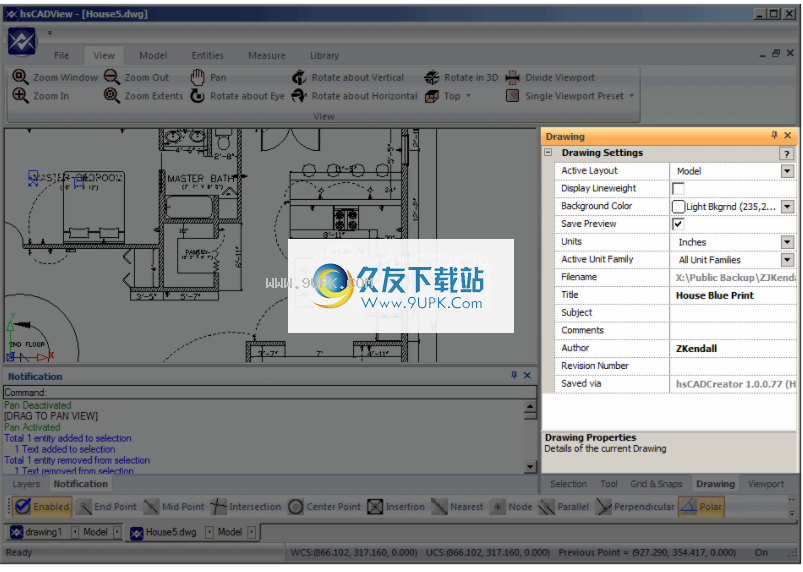
工作区布局
用户界面被设计为一种简单但功能强大的工具,可用于计算机辅助起草和设计中的日常任务。我们知道您可能希望修改布局以更充分地使用绘图工具。我们提供了管理用户界面元素显示方式的能力。这包括所有默认和自定义工具栏,窗口以及弹出工具栏的移动和停靠。该布局还包含关键的加速器配置。 (访问此链接以获取有关更改键盘快捷键的更多信息。)
基本和高级布局:
默认情况下会安装两种不同的布局,它们是为两组用户设计的:基本用户和高级用户。基本布局旨在使不熟悉的用户更加熟悉hsCADView的使用。这将打开并访问可见的库窗口,通知窗口和帮助窗口。高级用户具有隐藏的窗口和功能(假设高级用户可以找到它们)以最大化绘图空间。
基本布局:
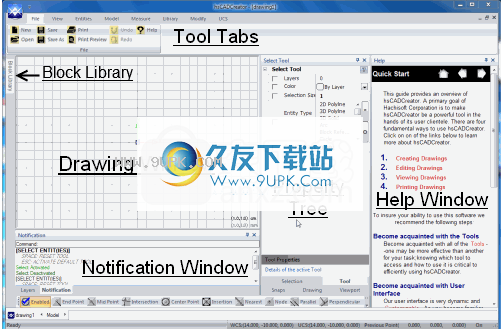
进阶版面配置:

自定义布局:
这包括几乎每个用户界面元素(包括工具栏,窗口,菜单等)的位置和可见性。下面,我们将介绍保存,还原,另存为以及从中加载的步骤。
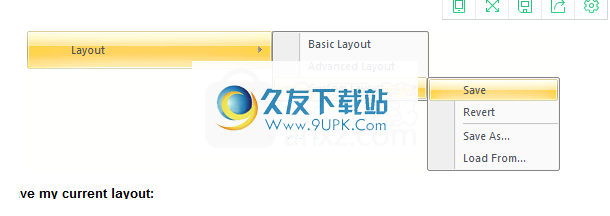
保存我当前的布局:
1.修改
根据需要设置窗口/工具栏的布局。
2.单击应用程序按钮ð布局ð自定义布局保
3.执行此操作后,将在hsCADView安装目录中的布局下创建一个文件。该文件的名称是Current.xml。
恢复我的当前布局:
1.转到应用程序按钮ð布局ð自定义布局ð从主菜单还原。
2.这将加载以前保存的布局配置。
另存为...:
您可以保存当前配置,将其保存到文件中将保存活动配置,然后可以与朋友和同事共享。
1.转到应用程序按钮ð布局ð自定义布局ð另存为...
2.选择所需的名称和位置并保存布局。
加载文件:
这将允许您指定要使用的布局。您可以随时加载以前保存的布局。
注意:如果从文件加载后当前布局没有保存,则加载的布局将不会成为默认的启动布局。
1.转到应用程序按钮ð布局ð自定义布局ð从...加载
2.选择要加载的布局文件。
3.版面将从文件中更新。
4.如果您想在下次打开hsCADView时将此布局作为活动布局,则必须转到“应用程序”按钮ð布局ð自定义布局ð保存以将布局保存为当前活动布局。
注意:每次保存时,Current.xml文件都会被活动配置覆盖。每次还原时,它将加载Current.xml文件(如果存在)。
更改布局:
您可以随时更改布局。您可以通过转到应用程序按钮ð布局ð基本布局来更改基本布局。您可以转到应用程序按钮d布局d高级布局以更改为高级布局。
软件功能:
使用直观的工具进行工作:
工具互动
提供三种不同的工具输入方式;工具可以与鼠标,属性树和命令行界面一起使用
通知“通知窗口”提供上下文相关的说明和反馈
实时实体覆盖提供视觉帮助,指导您完成每个工具过程
查看操作工具:
泛
缩放至视窗
放大/缩小
变焦范围
回转
捕捉到标准正交和等轴测视图
分割视口
标准视口预设
随时用鼠标平移,缩放和旋转
渲染工具和模式:
再生
查看2D线框
查看3D线框
查看隐藏线
查看平面阴影
查看Gouraud阴影
查看带有边缘的平面阴影
用边缘阴影查看Gouraud
测量工具:
测量距离
测量面积
测量角度
坐标系统工具:
默认用户坐标系(UCS)视图快照
旋转UCS
翻译UCS
使UCS与实体对齐
将UCS与WCS对齐
库工具:
管理所有图书馆
管理区
管理色彩
管理尺寸样式
管理外部参考
管理舱口样式
管理图像定义
管理图层
管理布局
管理线型
管理多种线型
管理命名视图
管理图设置
管理文字样式
管理用户坐标系
管理视口
可选的唯一光标向您显示激活了哪个工具
实体选择工具:
使用选择过滤器选择实体,例如颜色,图层,实体类型,数量以及与UCS平面的关系
查看选定的常用属性
修改整个选择中的属性