CADian2020是一款CAD设计师都在使用的cad绘图工具。非常专业好用的cad绘图软件CADian2020。该程序为您提供了一个可以看到的绘图界面。除了传统的CAD绘图工具外,该程序还为您提供CADian浏览器,拼写检查,快速选择,绘图顺序,记录动作,提取属性,丰富的工具。例如书写块,就地编辑块或外部参考,帮助您完成工程图的绘制和处理,为您提供完整的工程图设计解决方案,并且与大多数CAD工程图文件格式兼容,您可以打开第三方处理工程图文件,这是您的CADian Pro 2020破解版,可以免费激活为注册版本。需要它的朋友可以从该站点快速下载它!
软件特色:
设置参考网格
参考网格显示为规则间隔的点或线的图案。您可以打开和关闭网格,还可以指定点或线之间的分隔距离。
默认情况下,参考网格显示为线并且是自适应的(根据比例缩放),以帮助您对齐实体并可视化实体之间的距离。如果需要,可以将网格限制为仅在图形区域中显示。
设置当前的打印样式
打印样式用于在打印实体时更改其外观,而无需实际更改图形中的实体。
如果工程图使用命名的打印样式表,则可以为任何实体指定打印样式。命名的打印样式表包含您设置的打印样式。如果图形使用取决于颜色的打印样式表,则打印样式为BYCOLOR,并且无法更改。这些类型的打印样式表通过分配给实体或图层的颜色确定打印要求。有关将使用依赖于颜色的打印样式表的图形转换为使用命名打印样式表的图形的更多信息,请参见更改图形的打印样式表类型。
时在使用命名打印样式表的图形中创建实体时,将使用当前打印样式创建该实体。默认情况下,当前的打印样式为BYLAYER。分配BYLAYER时,更改图层的打印样式会更改分配给该图层的所有实体的打印样式(如果它们是使用打印样式BYLAYER创建的)。
您还可以选择特定的打印样式作为当前的打印样式,这将覆盖该图层的打印样式设置。然后使用此打印样式创建实体,并且更改图层打印样式对其没有影响。
作为第三个选项,您可以使用打印样式BYBLOCK,在这种情况下,新实体将使用“常规”打印样式,直到将它们分组为一个块为止。然后,当您将一个块插入到图形中时,该元素将继承该块的打印样式设置。
更改捕捉角和网格角以及基点
捕捉和网格通常基于图形的原点,即世界坐标系(WCS)中的0,0坐标。但是,您可以重新定位捕捉和网格原点,以帮助您绘制与其他位置相关的实体。您还可以将栅格旋转到另一个角度,以将十字准线重新对齐到新的栅格角度。如果网格处于打开状态并且网格间距为0,0,则网格默认为捕捉间距。
使用滚动条
为了帮助您浏览图形,每个图形窗口中都提供了水平和垂直滚动条。滚动框相对于滚动条的大小指示当前的图形放大倍数级别。滚动框相对于滚动条的位置指示图形中心相对于图形范围的位置(包含图形中所有实体的最小矩形)。
使用说明:
测量和划分
指定要指定度量和除法,请使用以下命令:
•对于段的长度,请使用“测量”命令。
•对于等长段的数量,请使用“除法”命令。
您可以测量或划分圆弧,圆,直线,折线,椭圆和样条曲线。使用任一命令,可以通过在每个间隔的末尾放置一个块或点实体来标识线段。如果使用点,则可以使用点实体捕捉来捕捉到间隔的末尾。点实体的外观由当前点显示类型决定,您可以在“图形设置”对话框中控制该类型。
要将块用作标记,必须已在当前图形中定义了该块。您可以进一步指示是否旋转块以垂直于要测量或划分的实体对齐。

IanCADian将根据您选择的实体点和要使用的实体类型开始测量或划分。对于大多数实体,测量从最接近用于选择实体的点的端点开始。如果使用除指向外的其他方法(例如,使用窗口或围栏选择)选择要测量或划分的实体,程序会提示您指定要开始测量的终点。
实体将实体划分为段
您可以在选定的实体上放置一个标记,以将该实体分成指定数量的等长段。您可以使用点实体或块来标记线段。
将实体划分为段,并用点实体标记它们
高级经验水平
1执行下列操作之一以选择除数():
•在功能区上,选择“编辑”>“测量”(在“修改”中)。
•在菜单上,选择修改>分离。
•在“修改”工具栏上,单击“划分”工具。
•键入除法并按Enter。
2选择实体。
3指定段数,然后按Enter。

时通过指向选择实体时,标记会从最接近您选择实体的点(A)的一端开始进行标记。沿该实体放置一个块或点实体(B),并以相等的间隔对其进行标记。
将实体划分为细分并用块标记
高级经验水平
1执行下列操作之一以选择一个指标:
•在功能区上,选择“编辑”>“测量”(在“修改”中)。
•在菜单上,选择修改>分离。
•在“修改”工具栏上,单击“划分”工具。
•键入除法并按Enter。
2选择实体。
3在提示框中,选择“插入图块”。
4键入要插入的块的名称作为标记。
5在提示框中,选择“是对齐瓷砖”以旋转瓷砖的每次插入,以使其垂直对齐始终垂直于实体,
禁止不对齐以零角度插入块的每个副本。
6指定段数,然后按Enter。计算合并面积
指定您可以通过指定点或选择实体来找到几个组合区域的总面积。您还可以从运行总计中减去实体或多边形的面积。
添加面积以计算组合面积
1执行下列操作之一以选择“ Area()”:
•在功能区上,选择“工具”>“区域(查询)”。
•在菜单上,选择工具>查询>区域。
•在“查询”工具栏上,单击“面积”工具。
•键入区域,然后按Enter。
2在提示框中,选择“一起添加区域”。
3使用以下方法之一确定第一个区域:
•指定定义多边形的点,然后在提示框中选择“完成指定区域”。
•在提示框中,选择“将实体添加到区域”
,选择要添加的实体,然后按Enter键以完成计算。
4要完成命令,请在提示框中选择完成。
位数计算合并面积时要减去面积
1执行下列操作之一以选择“ Area()”:
•在功能区上,选择“工具”>“区域(查询)”。
•在菜单上,选择工具>查询>区域。
•在“查询”工具栏上,单击“面积”工具。
•键入区域,然后按Enter。
2在提示框中,选择“一起添加区域”。
3使用以下方法之一确定第一个区域:
•指定定义多边形的点,然后在提示框中选择“完成指定区域”。
•在提示框中,选择“将实体添加到区域”,选择要添加的实体,然后按Enter键以完成计算。
4在提示框中,选择“减法区域”。
5使用以下方法之一确定要减去的面积:
•指定定义多边形的点,然后在提示框中选择“完成指定区域”。
•在提示框中,选择“从面积中减去固体”,选择要减去的固体,然后按Enter键以完成计算。
6要完成命令,请在提示框中选择完成。

要使用Area命令来计算垫片的面积,请先将整个垫片的面积(A)相加,然后减去两个圆(B和C)的面积。
拉伸实体
您可以通过拉伸实体来更改它们的大小。拉伸实体时,必须使用交叉窗口或交叉多边形选择该实体。然后,您可以指定位移距离或选择基点和位移点。跨越窗口或多边形边界的实体将被拉伸;完全位于交叉窗口或交叉多边形内部的对象将被移动。
扩展实体
1执行下列操作之一以选择Stretch():
•在功能区上,选择“主页”>“拉伸”(在“编辑”中)。
•在菜单上,选择“修改”>“拉伸”。
•在“修改”工具栏上,单击“拉伸”工具。
•键入Stretch,然后按Enter。
2在提示框中,选择“跨窗口”或“跨多边形”。
3选择实体,然后按Enter。
4指定基点。
5指定第二位移点。

拉伸若要使用夹点拉伸实体,请选择它以显示其夹点,然后选择一个夹点使其成为活动夹点。这成为基本点。然后,将活动夹点移动到新位置。选择的夹点取决于要修改的实体的类型。例如,要拉伸矩形的一个角,请选择一个角夹点。要拉伸线,请选择端点夹点。并非所有实体都可以使用夹点拉伸。
拉伸使用夹具拉伸固体
1选择实体。
2单击一个手柄将其激活。
3拖动手柄。
4单击释放。

打开和关闭折线
当关闭折线时,程序会绘制一条从折线的最后一个顶点到第一个顶点的直线段。打开多段线会删除闭合线段。选择折线进行编辑时,提示框将显示“打开”或“关闭”选项,具体取决于您选择的折线是关闭还是打开。
关闭打开的折线
1执行下列操作之一以选择“编辑折线()”:
•在功能区上,选择“编辑”>“编辑折线”(在“修改”中)。
•在菜单上,选择修改>编辑折线。
•在“修改”工具栏上,单击“编辑折线”工具。
•输入editpline,然后按Enter。
2选择折线。
3在提示框中,选择“关闭”。
4在提示框中,选择另一个选项,或选择“完成”以完成命令。

软件功能:
处理工程图
CAD工程图可以帮助您组织信息以提高效率。使用IntelliCAD,您可以在各个图层上绘制表示不同类型信息的实体,并使用这些图层来控制颜色,线条样式和可见性。 CADian还包括绘图辅助工具,可帮助您准确绘图。
创建简单实体
简单实体包括线(有限和无限),圆,弧,椭圆,椭圆弧,点和射线。此外,CADian还包括用于创建简单实体的徒手素描工具。
设置线型比例
您可以指定线型比例。比例尺越小,每个绘图单元生成的线条图案越重复。例如,线性图案定义为一系列虚线和开放空间,每个长度为0.25个单位。线比例尺使用绘图比例因子来确定长度。比例因子0.5将每行的长度和间隔减少到0.125单位;比例因子2将每个元素的长度增加到0.5个单位。
请注意,将线型比例设置得太大或太小,可能会导致线条图案看起来像实线,这取决于比例视图或打印图形的比例。
您可以控制新实体的单个线型比例因子,以及应用于图形中所有实体的全局或全局比例因子。如果对诸如文本和尺寸之类的实体使用注释缩放,则还可以设置线型缩放以与各种注释缩放方案进行协调。
使用等距捕捉和网格
您可以使用“等轴测图捕捉和网格”选项来创建2D等轴测图。使用等距选项,您只需要在2D平面上绘制模拟的3D视图,就像在一张纸上绘制一样。不要将等轴测图与3D图混淆。您可以在3D空间中创建3D图形。
等轴测图选项始终使用三个预设平面,分别表示为左,右和上。您无法更改这些飞机的布局。如果捕获角度为0,则三个等距轴分别为30度,90度和150度。
使用“等距捕捉”选项并选择一个等距平面时,捕捉间隔,网格和十字准线将与当前平面对齐。网格始终显示为等轴测图,并且使用y坐标计算网格间距。如果单击“绘制正交”复选框,则程序会将实体的绘制限制为当前等轴测平面。
比例因子
不必按特定比例绘制图形,而是按原始尺寸绘制程序中的所有内容。尽管在设置图形时记住比例因子是一个好主意,但是您可以在不设置比例的情况下进行打印。例如,当您使用CADian绘制长度为40英寸的机械零件时,实际上将其绘制为40英寸,而不是在绘制时应用比例因子。打印图形时,您可以指定打印图形的比例。
但是,缩放比例确实会影响某些元素(例如文本,箭头或线条样式)的打印或绘制方式,甚至会影响它们在图形中的显示方式。您可以设置注释比例来控制诸如文本,箭头和线条样式之类的实体的比例,或者可以在首次设置图形时手动对其进行调整,以便以正确的尺寸打印和显示注释。例如,在绘制文本时,您需要确定文本的大小,以便将来以特定比例打印时该文本的高度正确。
使用索引色
有255种标准索引色和另外两种通常称为颜色的颜色属性(BYLAYER和BYBLOCK)。您可以使用255种标准索引颜色中的7种,其名称为:红色,黄色,绿色,青色,蓝色,洋红色和白色。 (未命名数字8和9。)每种索引颜色都有一个从1到255的唯一数字。其他两个颜色属性是BYLAYER和BYBLOCK。这些颜色属性使实体采用其所属的图层或块的颜色。 BYLAYER是颜色数字256,而BYBLOCK是颜色数字0。在所有将使用颜色的命令中,BYLAYER和BYBLOCK
d可以分别表示数字256和0。
缩放到特定比例
您可以使用精确的比例因子来增加或减少视图的放大率,该比例因子是相对于工程图的整体尺寸或相对于当前显示来衡量的。更改放大倍率时,当前视口中心的图形部分仍位于屏幕中央。
要更改相对于图形整体大小的视图放大率,请键入一个代表放大率比例因子的数字。例如,如果键入比例因子2,则图形将以其原始大小的两倍显示。如果键入.5的放大倍率,图形将以其原始大小的一半显示。
您还可以通过在放大倍数之后添加x来更改图形相对于其当前放大倍数的放大倍数。例如,如果键入2x比例因子,则图形将变为其当前大小的两倍。如果键入.5x的放大倍率,图形将更改为当前大小的一半。
使用xyz点过滤器
点过滤器提供了一种在不指定整个坐标的情况下相对于另一个点定位图形中的一个点的方法。使用点过滤器,您可以输入局部坐标,程序会提示您输入剩余的坐标信息。
安装方式:
1.下载并解压缩软件,双击安装程序以进入CADian Pro 2020安装向导,选择[简体中文]的语言,然后单击[确定]。
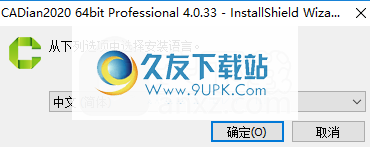
2.安装运行软件的组件,然后单击[安装]按钮。
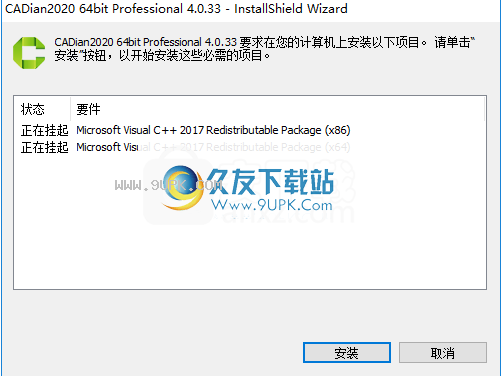
3.然后进入CADian Pro 2020安装向导,单击[下一步]继续。
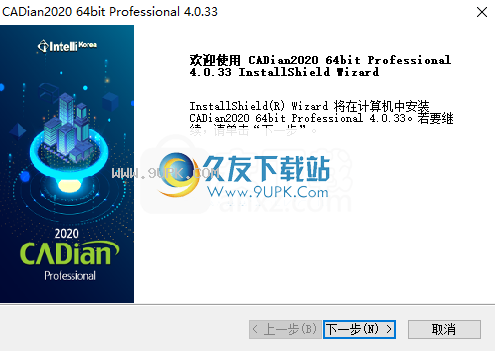
4.阅读许可协议,然后选择[我接受许可协议中的条款]。
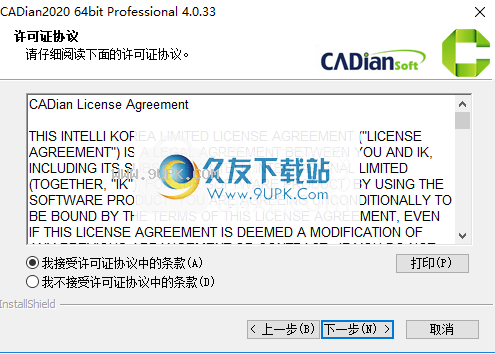
5.在选项许可证类型界面中,我们选择第一个30天试用期。
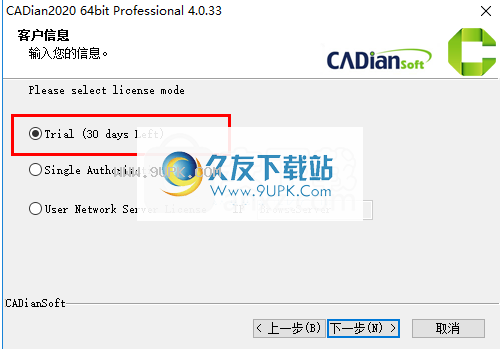
6.客户信息,用户可以任意输入用户名和公司名称,然后输入下一步。
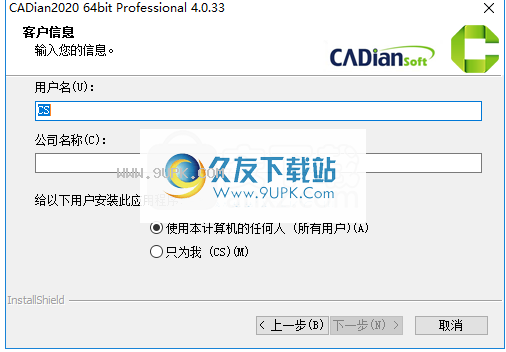
7.选择目标文件夹,用户可以选择默认的C:\ CADian \ CADian2020 x64。
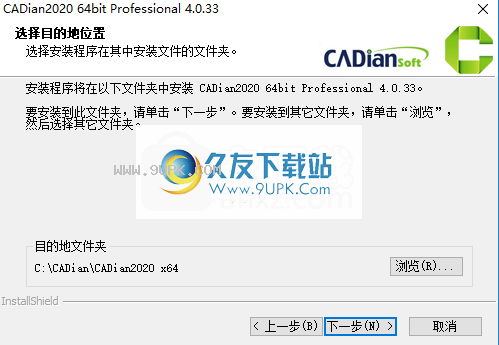
8.您可以按照程序的提示进行操作,然后单击[安装]按钮。
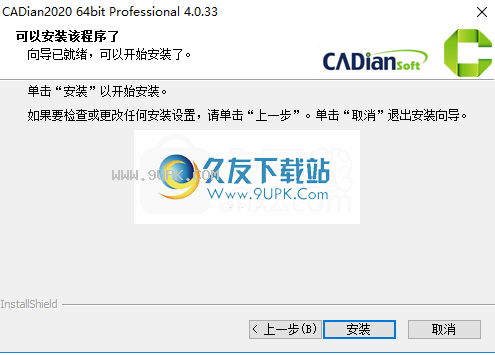
9.弹出以下成功安装CADian Pro 2020的提示,单击[完成]。
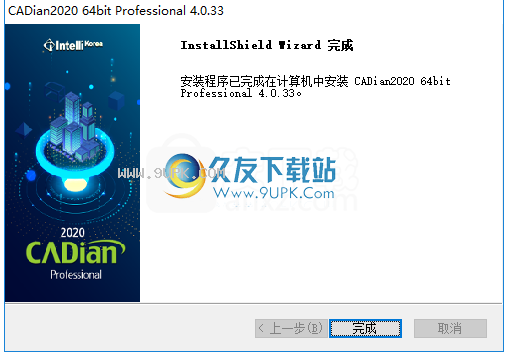
10.打开crack crack patch文件夹,然后将crack patch文件复制到软件安装目录。默认路径为C:\ CADian \ CADian2020 x64。
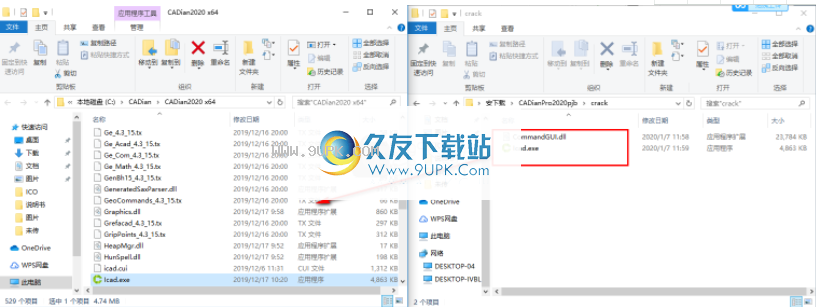
11.出现以下弹出提示,包括具有相同名称的文件。选择[替换目标文件]
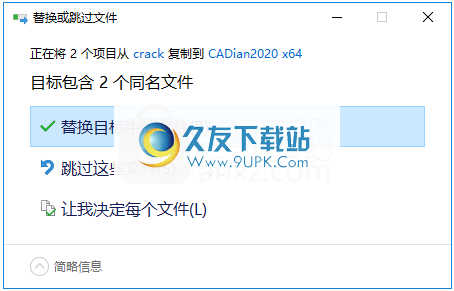
12.运行CADian 2020并直接使用。


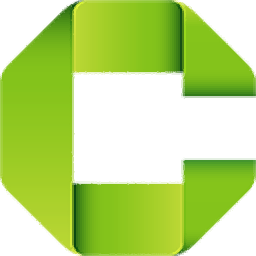




















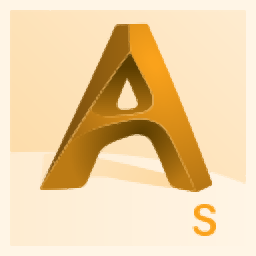
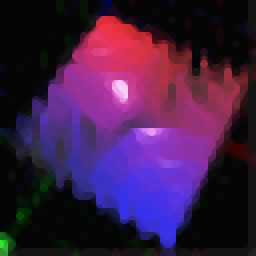
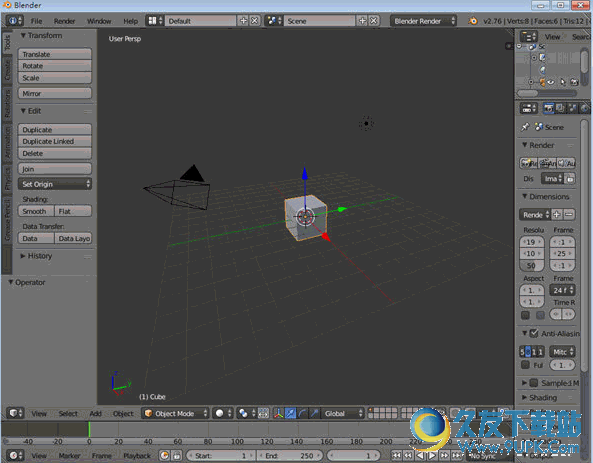
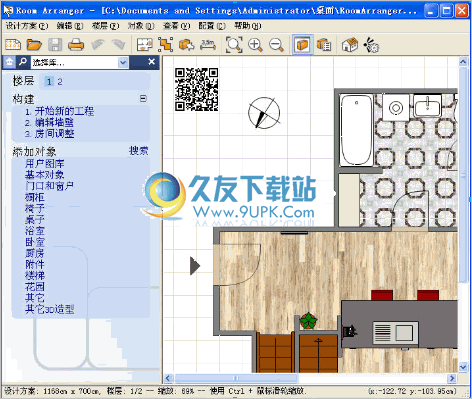


![Acme CAD See 2015中文特别版[DWG文件查看工具]](http://pic.9upk.com/soft/UploadPic/2014-7/201472315411829114.gif)