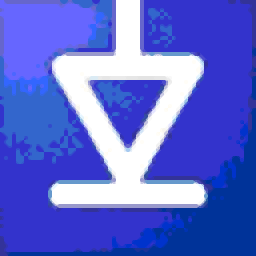VariCAD 2020是一款功能强大的cad制图软件。cad制图软件中的佼佼者VariCAD 2020。软件支持2D和3D模型的制作,还支持CAD图纸的编辑。该程序支持2D绘图。您也可以将其直接用于3D实体建模。该程序系统具有内置的大量机械零件库。它还为用户提供2D符号库和材料明细表,自动填充标题栏,支持装配体,包括多级装配体,设计人员可以自定义3D参数,程序具有内置的几何约束,可以使用程序系统提供的工具栏来计算机械零件,支持钣金矫直设计,还可以执行碰撞测试。所有拉管可以根据工作需要进行调节。设计设备的厚壳可以定制。可以从其他CAD系统导入和导出输出文件。该程序还支持3D线程。所有这些模块都包含在标准VariCAD软件包中,而无需为模块支付任何额外费用。需要他们的用户可以下载体验。
破解方法:
1,程序安装完成后,直接运行程序,然后会弹出程序界面,可以直接输入程序

2,单击帮助功能按钮,然后选择注册功能按钮,这是一个带有按键的按钮

3.此时打开注册机,然后通过注册机计算相应的程序注册码,然后将注册码复制到程序中
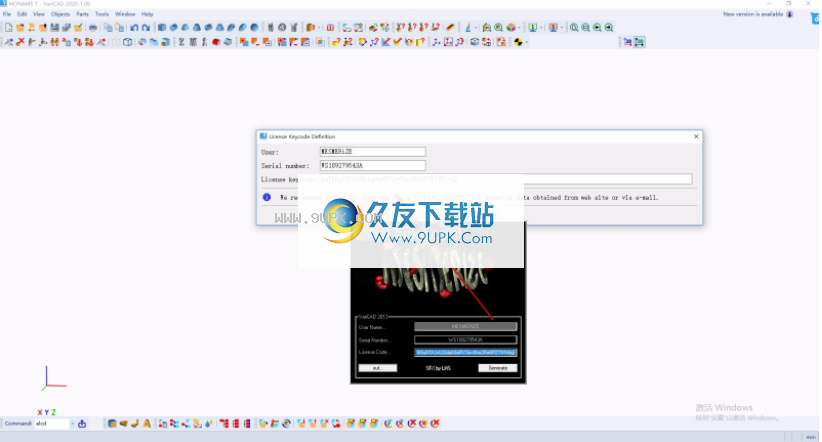
4.完成上述步骤后,您可以双击该应用程序以将其打开。此时,您可以获得相应的破解程序。
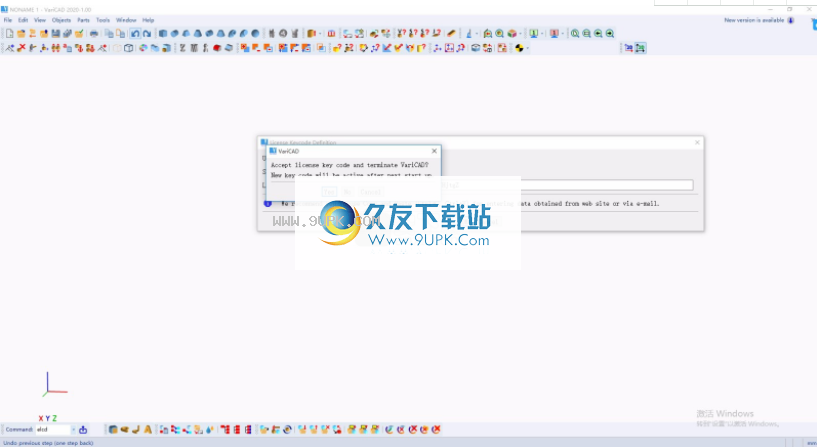

软件特色:
1,用户界面和系统环境
AriVariCAD的图形用户界面(GUI)旨在实现快速直观的3D / 2D方向。经过精心设计和调整,以反映设计师的思维过程,从而可以用最少的步骤捕获和传达想法。所有命令都是围绕易用性创建的。
您可以先创建3D模型,然后使用它自动创建图形文件,或者只能以2D格式绘制。 3D设计通常更“自然”,因为它紧密代表了实际的零件和组件。 3D方法通常比2D绘图更直观。用3D创建的模型可以轻松转换为传统的2D文档。 3D模型更改后,VariCAD提供2D更新工具。
2、3D建模
AriVariCAD提供了一个基本的三维形状库(例如盒子,圆柱体,圆锥体等),可以通过编辑尺寸轻松地对其进行修改。也可以通过轮廓旋转,拉伸或放样创建实体。更复杂的工具包括两个轮廓之间的旋转混合,圆形和矩形之间的放样或不同轮廓之间的放样以及创建螺旋曲面。
3,参数和几何约束
尽管您可以轻松地变换实体或其零件,但可以选择定义几何约束。定义后,约束条件使您可以将“对象”粘贴到指定的位置。更确切地说,您可以删除受约束对象的自由度。如果其他对象发生更改或变形,约束对象将自动更改其位置。例如,如果将凹槽限制在轴的末端,并且轴的长度发生变化,则该凹槽将与轴的边缘保持恒定距离。约束可以定义
在实体的各个元素之间,也可以在整个实体内或在二维轮廓内创建实体(例如,通过拉伸)。
安装步骤:
1.用户可以单击本网站提供的下载路径下载相应的程序安装包
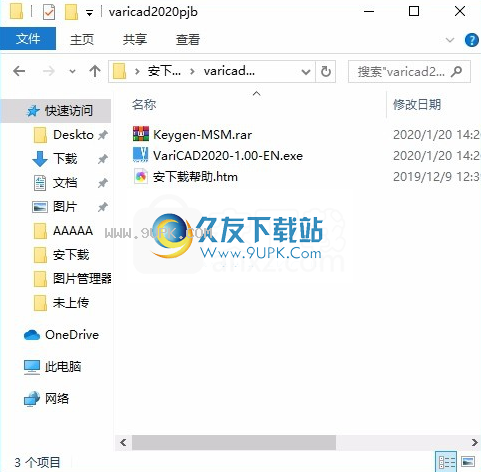
2,只需使用解压功能打开压缩包,双击主程序进行安装,并弹出程序安装界面
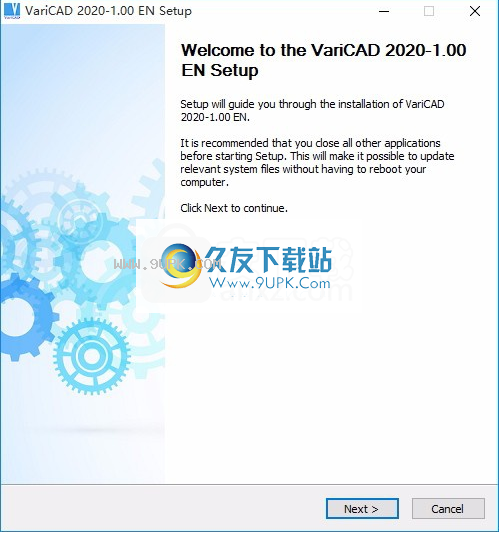
3.同意协议条款,然后继续安装应用程序,单击同意按钮
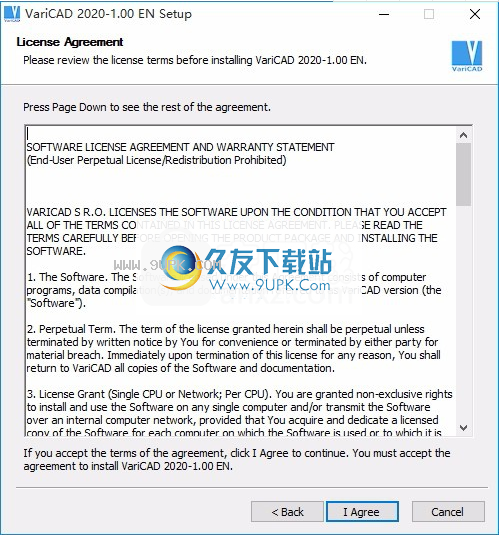
4.您可以单击浏览按钮,根据需要更改应用程序的安装路径。
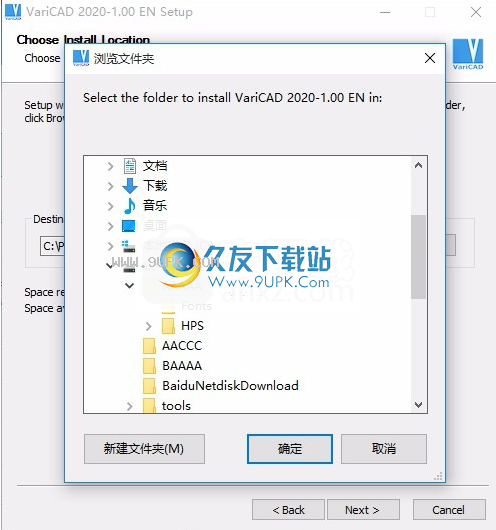
5,弹出以下界面,用户可以直接用鼠标点击下一步按钮,可以根据需要安装不同的组件
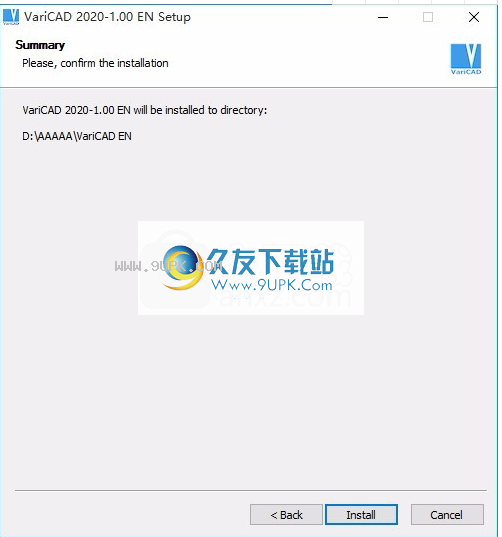
6.弹出应用程序安装进度栏加载界面,等待加载完成
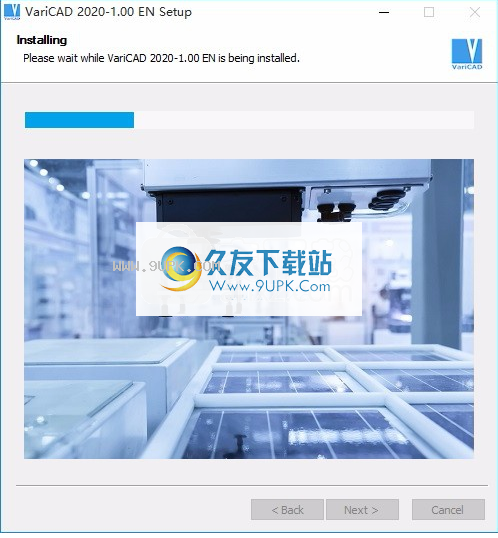
7.根据提示单击“安装”,弹出程序安装完成界面,单击“完成”按钮。
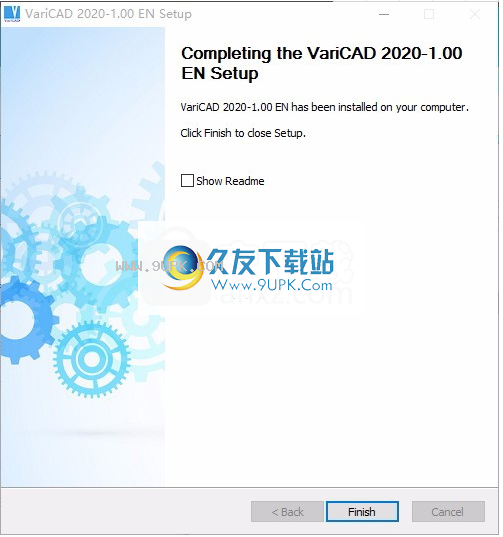
软件功能:
首先,对机械零件库进行修订和扩展。
尽管某些功能已在早期版本中提供,但所有机械零件库现在都已修改,并且数据已更改为最新标准。该库包含一些新零件和一个全新的JIS零件(日本工业标准)。与库零件相关的更清晰的对话框窗口。
2.右键单击可用于新库零件的选项。
右键单击实体时打开的弹出菜单包含与机械库零件相关的新选项。根据情况,可以插入一个配对零件。对于螺丝,您可以选择插入螺母或垫圈。对于螺母,可以插入垫圈。如果单击任何固体表面,则还有其他可能的选项。对于螺纹表面,可以插入螺钉(如果检测到螺纹孔)或螺母(对于外螺纹圆柱体)。对于轴,可以插入轴承或套圈。对于孔,您可以插入螺钉,销,环或轴承。
在所有情况下,所选零件类型的尺寸都是预先定义的。如果只有一种可能性,则可以插入新零件。例如,单击螺钉M10并选择“插入螺母”。定义标准和类型后,将自动选择螺母M10,然后可以确认插入。
第三,预先选择机械零件库的大小。
选择库零件尺寸时,可以预先选择一个值。这取决于库部件的特定类型。通常,您可以检查三个维度的螺纹并测量距离,外径或内径,宽度或高度或厚度。预先选择的值不是最终值,它们在值列表中用图标标记(通常,图标显示值是匹配还是大于,等于或小于)。此外,您可以选择相同类型的零件(例如,定义了螺钉),并预先选择所有可能的尺寸。在这种情况下,该值将用一个图标标记,并且如果可能,将选择大小并准备插入。
使用说明:
系统设置(首选项)
所有系统设置在“工具”菜单中均可用。如果更改2D工程图参数,例如文本高度或大小样式,则设置将在会话结束时保存。如果更改系统参数,例如颜色,警告声或文件备份,则设置将立即保存。
大多数情况下,新设置会立即生效。在VariCAD会话完成之前,某些设置(例如OpenGL设置)不会生效。在这些情况下,您将收到一条消息。通常,VariCAD提供自动重启功能,因此,如果接受重启,更改将立即生效。
本节介绍一些用于常规系统设置的功能。此帮助系统的其他部分中更详细地介绍了用于操作设置的功能。
系统设置
此命令允许您执行大多数系统设置。包括常规设置,2D设置和3D设置。文件输入或输出的设置(例如DWG输入等的配置)也可以在文件对话框窗口中的文件选项按钮下使用。
常规CFG命令中可用的常规设置:
VariCAD文件路径名
处理多个文件(文件)
自动安全备份
图标大小,对话框文本
多显示器设置
右键单击弹出菜单以显示命令中可用的选项
光标坐标,用光标显示坐标
鼠标滚轮和鼠标按钮设置
太空鼠标设置
光标增量设置(用于拖动)
自动检测,拖动和拉伸
后退设置(撤消)
键盘快捷键的配置
阈值输入设置
选择命令之间的对象
主题设置(面板,按钮,框架等的外观
声音设定
警告信息设置
颜色和调色板(也可以从单独的命令中获得)
OpenGL设置
多线程性能和使用
BOM蒙版,实体属性和标题栏
物料设置清单
库对象选择设置
CFG命令中可用的2D设置:
显示2D对象
创建2D导出3D视图
临时施工线
选项DWG / DXF格式输入或输出选项
尺寸行为(不是尺寸样式)
打印线粗细和颜色,打印作业名称,打印到文件
选择2D对象
2D格式边框(不是工作表边框样式)
自动层切换
CFG命令中可用的3D设置:
实体选择
稳固的位置
实体插入点的定义(用于从轮廓创建的实体)
表面阴影和反射率
预定义的3D视图(新文件的初始视图)
查看更改动画
查看通过箭头键查看旋转
装配链接设置
插入装配体设置
格式化计算结果
体积,质量和惯性矩设置
步骤格式输入或输出选项
STL格式输出选项
备份配置
您可以创建所有配置文件的备份。 Ť
配置存储在文件中。需要还原配置时,可以选择要续订的设置。如果您需要重新安装操作系统或迁移到另一个工作站,则此功能的典型用法是保存和还原您的工作环境。另外,如果您想与其他用户共享某些设置,例如整个公司常用的2D工程图和尺寸样式,则可以使用此功能。可以从下拉菜单“工具”或以下命令获取配置保存/还原:
创建所有设置的备份– CBS
还原从备份还原设置– RBS
恢复工作环境
颜色
彩色COL
颜色VariCAD使用的所有颜色都可以修改,例如2D或3D对象的颜色,3D中2D绘图的颜色,用于辅助图像的颜色以及用于突出显示的颜色。您可以将修改后的配色方案另存为新的调色板。也有预定义的调色板。
您可以设置以下颜色:
2D对象颜色。您可以为2D对象修改颜色1-9。您还可以为2D中使用的构造对象,网格或构造线设置颜色。
3D对象颜色。您可以为3D对象修改颜色1-32。使用此选项,您还可以为3D中使用的辅助对象设置颜色,为背景设置颜色以及用于对象选择的光标类型。
颜色3D中2D绘图的颜色。您可以在3D中修改用于2D绘图的所有颜色(当您定义或编辑轮廓以进行拉伸,旋转等时,将使用此绘图)。
除2D颜色外,所有设置都允许您交互更改所选颜色。您可以动态更改所选颜色的坐标,拖动与红色,绿色或蓝色坐标相关的滚动条。显示图案图,您可以目视检查颜色变化。对于粗略设置,请使用标准颜色对话框。
2D绘图
显示2D绘图区域
要更改视图,可以使用缩放功能或使用鼠标按钮和按键的相应组合。
更改使用鼠标和键盘更改视
以下键盘和鼠标组合可用于操纵视图:
缩放鼠标滚轮
Zoom-Shift +鼠标左键,或单击鼠标右键和鼠标中键。向上移动光标将放大对象;向下移动将缩小它们。
平移–分别按下鼠标滚轮或鼠标中键。然后移动光标。
Pan-Ctrl +鼠标左键或鼠标中键,然后单击鼠标左键。移动光标会移动视图。
显示功能
可在“查看”菜单或相应的图标中找到控制显示的所有功能
重建功能
油漆F6
快速刷新2D区域。
再REG
重新生成并重新绘制所有2D对象。
变焦功能
您可以使用以下缩放功能来更改视图的大小:
窗口视图由所需视图窗口的两个相对角定义。
缩放全部缩放调整视图的大小,以便所有可见的2D对象都可以放入其中。
缩放格式-视图大小是根据当前图形格式设置的。
上一个视图-显示返回到上一个视图。
默认情况下,视图更改为动画。在命令“ CFG”中,可以设置动画属性或关闭动画。
保存视图
使用“保存视图”功能可以保存当前视图以供将来使用。要显示保存的视图,请使用“还原视图”功能。您最多可以保存八个视图。预定义的视图工具栏使您可以轻松地在已保存的视图之间切换。另请参阅保存视图。
2D显示设定
2D圆显示设置
2可以在2D部分的命令“ CFG”中使用2D对象显示设置。它使您能够增加用于绘制2D圆的线段的数量。当线段的数量很大时,即使它们的缩放比例严格,圆也会始终看起来很平滑。大量的线段可能会降低绘图速度,尤其是在速度较慢的计算机和非常大的2D绘图上。
光标设置和坐标列表
设置2D光标的光圈大小。
显示的光标坐标-DCC
可以对于用户定义的原点测量坐标,也可以使用DX,DY从最后一个点开始测量坐标。在大多数情况下,自动显示从最后一个点开始的角度和半径。
2D对象的类型
在2D绘图中,可以使用基本对象。选择这些对象后,它们的行为就像单个实体,以后可以组合成块。基本的2D对象如下:
线-包括由两点定义的一条线或多条(链)线
样条曲线的2D插值NURBS,包括省略号
圆弧,包括圆弧和圆
脚踏板-主要用作建筑辅助材料
救命
箭头-类似于两端带有箭头的线
舱口盖-用于填充封闭区域
文字-单行文字或最多包含十行文字的注释
符号-可以包含直线,圆弧,箭头和/或文本
尺寸-可以包含直线,圆弧,文本或箭头
Z轴-创建为圆轴或2点或3D派生的旋转曲面轴
有关创建块的更多信息,请参见2D块。
2D工程图属性-单位,格式,比例
创建新文件时,可以定义文件属性(请参见创建和打开VariCAD 2D / 3D文件)。本节介绍更改2D工程图参数的功能,例如工程图单位,格式和比例。属性功能可以在“工具”菜单中找到。
单元
变单位
更改通过在英寸和毫米之间切换来更改当前文件中的单位。例如,定义为1英寸长的对象将转换为25.4毫米。尺寸文本值不变,插入的机械零件的特性也不变。例如,即使更换了单位,螺钉M10始终具有相同的属性。
格式和工作表边框
工程图纸格式-FMT
更改当前的图形格式。该格式控制视图区域,图形边框和打印属性
并条机定义-SBD
您可以定义自定义工程图边框格式,修改现有格式,以及定义工程图边框的方法。
格式窗口
绘制边框窗口
绘制边框BOR
创建在2D工程图区域周围创建工程图边界。边框的左下角对应于全局坐标中的原点。边框的宽度和长度由图形格式确定。边框绘制方法设置在“单位和图纸边框”中定
在2D背景中绘制边框
系统围绕当前绘图比例在当前绘图框架周围绘制一个矩形。矩形以与辅助网格相同的样式绘制。此格式的边框不会打印,无法检测,只能显示。与图形背景中的格式化边框不同,您可以从可检测和可打印的2D线中插入以配置样式创建的边框。这样
边框是当前2D工程图的一部分。
您可以在命令“ CFG”(系统设置)中打开/关闭背景图形边框的图形。如果启用,则始终绘制背景工程图边框-它不是2D工程图的一部分。
2D绘图比例
工程图比例仅影响2D带注释的对象,例如文本,尺寸,符号和箭头。比例会影响这些对象的比例。例如,对于1:2的比例,一条100毫米的线将被打印为50毫米长。 3mm高的文字将被打印为3mm高。更改比例不会影响尺寸。
更改图纸比例
更改2D绘图比例。比例是在创建文件时定义的,此功能可用于更改比例。文件中的所有对象均保持不变。新的尺寸对象(例如尺寸和文本)的创建方式有所不同。我们建议您在开始分配尺寸之前确定图纸比例。
2D对象的属性
2D对象具有以下属性:
地板
颜色
线型
可见性(空白或空白
使用2D图层
每个文件中最多可以定义250个图层。每个文件都包含一个名为“ 0”的预定义层。在2D装配中,可以使用图层来区分各个细节。对于细节视图或3D视图导出,应使用图层来区分轮廓,轴,尺寸,剖面线等。
图层每个图层均由名称,颜色和线条样式定义。始终在活动层中创建新对象。活动层可以随时更改,即使在对象创建期间也可以更改。您也可以更改当前的颜色或线条样式,而无需更改图层。对于每个对象,您可以随时更改其图层,颜色或线条样式
如果将另一个文件中的对象插入当前文件,则未知图层中的对象将插入到图层0中
设置活动层
层-层
创建新图层并编辑或删除现有图层。您不能删除活动层,包含对象的层或层0。此命令允许您管理自动层切换。
图层窗口
自动切换图层
自动您可以通过命令CFG或LAY来设置自动图层切换(请参见上文)。自动图层切换对于绘制2D细节很有用。根据执行的功能切换图层。诸如“线”或“弧”工具之类的图形特征会自动将对象放置在“轮廓”图层中。将阴影放置在阴影中;在尺寸中放置尺寸。
默认情况下,自动图层更改按以下图层顺序工作:
第二层称为“轮廓”,在绘制功能期间处于活动状态
第三层称为“轴”,在创建轴时处于活动状态
第四层称为“尺寸”,在创建尺寸时处于活动状态
第五层是c
Alled“ Shadow”,在创建阴影时处于活动状态
您可以重新定义自动图层切换。您可以选择一个2D绘图命令或一组2D绘图命令,并且可以分配一个新图层,该图层在使用该命令时会自动激活。
变层
将所选对象的图层更改为另一个对象的图层,或更改为从图层列表中选择的图层。
高光层-CHL
显示指定图层上的所有对象,使您能够检查该图层是否包含正确的对象。
2D对象颜色
对于2D对象,可以使用九种颜色。对于3D对象,有32种颜色。以下对话框窗口包含可用于2D对象的颜色列表。显示的颜色集用于浅色背景。
用于浅色背景的2D绘图中的线条颜
打印时,根据颜色编号设置线宽。对于彩色打印机,您可以将颜色映射到其他颜色。
更改颜色-MP
更改所选对象的颜色。
线型
对于2D对象,有7种线型可用。以下对话框窗口包含线型列表,可用于选择线型。
2D工程图中使用的线型
更改线型-MLT更改所选对象的线型。
2D象的可见性
空白的2D对象-BLA,Ctrl + B
使所选对象不可见。您可以清空临时冗余的对象或无法选择的对象。空白对象不会被打印,并且不会在选择窗口中选择它。
空白的2D对象-UBL,Ctrl + U
取消在整个图形或指定区域中取消空白对象。您还可以取消空白单个对象或指定层上的所有对象。
工作集
工作集可用于保存2D对象。当您要删除或翻译整个对象集时,工作集很有用。从另一个文件插入2D对象时,所有新插入的对象都可以放入其自己的工作集中。
以下功能用于管理工作集:
添加到工作集-ATW从工作集中删除-RFW清除工作集-CLW从工作集中删除所有对象
突出显示工作集-帮助您验证工作集中的对
2D坐标系
AriVariCAD使用两种类型的坐标系。绝对坐标系的原点在绘图区域的左下角。在定义新原点之前,默认情况下,用户定义的坐标系与绝对坐标系相同。用户定义的坐标系对于每个文件都是唯一的。使用2D坐标时,它们始终相对于用户定义的原点。
用户来源-UCO查找用户定义的来源或重置为绝对来源。
更更方便的更改或重置用户定义原点的方法是使用“增量光标模式”,然后从对话框面板中选择“更改”。
2D绘图辅助工具在创建2D对象时,以下辅助工具可以为您提供帮助:
电网施工线临时施工(引)线暂态引出正交模式
增加光标移动
在状态栏的右端显示Ortho模式或光标的增量移动。还要检查工具栏中的相应图标。
格网
正交网格可提供更好的绘制方向,并且可以捕捉到网格点。网格以两个亮度级别显示。当网格密度太高而无法显示时,网格将自动关闭。捕捉距离可以小于网格间距。
在平移2D工程图的整个部分或插入要导出的3D视图时,网格特别有用。即使未显示网格,也可以使用网格捕捉。输入的值四舍五入到捕获距离的最接近倍数。如果要在新文档中使用相同的网格设置,请将当前设置保存为默认设置。
网格GRI,Ctrl + G设置网格间距或打开或关闭网格。
施工线
辅助线是“辅助”线或临时线,与任何其他对象无关。您可以创建单独的构造线或其网格。可以将对象或其他构造线放置在其他构造线的相交处(两条构造线之间的相交,或构造线与直线,圆弧或NURBS曲线之间的相交)。
构造您可以将辅助线创建为垂直,水平或角度。您可以为角度线预定义两个角度。如果创建参考线或删除一条或多条线,则可以撤消或重做该步骤,类似于任何其他2D或3D对象。
构造可从“构造线”工具栏和“对象/图形辅助”菜单使用构造线功能。
创建构造线您可以通过以下方式创建构造线
单线穿过选定点
组与指定原点具有指定距离的一组线(负距离会在相反的方向上创建一条新的构造线)
组与上一行偏移指定距离的一组线(负距离会产生au
反方向的lines骨线)
单线与所选圆或圆弧相
删除辅助线您可以按类型(所有水平,所有垂直或所有角度)删除所有辅助线,删除选定的线或删除所有线。
创建多条构造线除了创建一条线或一条线组,您还可以创建多条构造线–这是最方便的方法。
创建多条构造线-CCL此功能可以创建一条或多条水平,垂直或角度不同类型的构造线。
提供以下选项:
创建水平/垂直构造线-选择一个位置并指定将在其上创建新构造线的方向。根据当前选择创建一条或多条线-距选定位置的个距离,与上一行的某个距离,或使用光标拖动它们
创建一条角度构造线–以预定义的第一个角度,类似于水平/垂直线
在预定的第二角度创建类似于水平/垂直线的角度构造线
通过光标拖动构造线-如果选择此选项,则将用光标拖动一条新构造线,直到选择了位置。默认情况下,使用增量拖动方式-例如,以1 mm的增量拖动一条新线。与位置的距离显示在光标附近。如果禁用此选项,则通过键盘输入或测量来定义新辅助线的距离。
设置拖动增量或角度-设置拖动增量或角度构造线的预定义的第一角度和第二角度。
测量到选定点的距离
测量与上一条线的偏移量的测量距离
选择新构造线的方向根据先前的选择,用光标拖动构造线
施工线工具栏
示例用于创建侧视图的构造线示例在以下情况下,将在最后定义的位置自动创建一条临时构造线(引线):
绘制2D线,折线或多条线为延伸或临时切割线创建临时边界
期间将对象拖动到拖动点定义的位置
拉伸期间,在拖动(参考)点定义的位置
默认情况下,这些临时构造线在3D(草图)2D工程图中处于活动状态。您可以将光标放在这些构造线上,并轻松跟随水平或垂直方向。在3D草图绘制中,由于视图旋转,您可能无法很好地识别X轴或Y轴的方向。
临时施工线
如果X或Y光标坐标接近,则临时显示一条或多条临时构造线:
位置x = 0,y = 0(坐标原点)
标记点,例如终点或中点
起点折线起点。
如果光标到瞬变线的距离超过定义的距离,则瞬变线消失。另一方面,您可以跟随瞬变线并移动光标,直到到达瞬变线和2D对象的交点为止。
要为草图或2D模式打开或关闭临时或临时构造线,请运行命令“ CFG”,或选择“正交模式”,“引线”
增量光标模式
不在不在增量模式下时,光标平滑移动,并且定义的位置基于显示分辨率。使用增量模式时,光标位置会四舍五入到增量距离的最接近倍数。正方形或箭头光标的移动仍然平滑;只有结果位置是四舍五入的。十字准线光标根据定义的步骤“跳转”移动。增量模式显示在状态栏中。与用户定义的原点一起使用时,增量模式特别有用。
增量光标模式-STP,F9
打开或关闭“增量”模式,或设置光标移动的XY增量。此命令还允许您设置或重置2D坐标原点。
设置光标增量或坐标原点
正模式是一种过时的方法。它可以用作旧选项。我们建议使用临时和临时构造线,而不要使用正交模式。此外,“正交”模式在拉伸时可能会带来不便,并且您可能会以各种视角显示绘图平面。
在正交模式下,根据光标的当前位置,创建的线始终为水平或垂直。您可以使用交替正交模式,在该模式下,无论光标在哪里,线条在水平和垂直之间交替。正交模式显示在状态栏中。此外,还选择了工具栏中的相应图标。
正交模式,引线此命令设置正交模式,关闭正交模式或配置临时构造线(引线)。
正交模式和引线设置。以下命令管理各种正交模式
分别:
Ortho On-F11打开正交模式。 正交交替H / V
打开正交模式并交替显示水平线和垂直线。 第一行是水平的。
正交AC V / H打开正交模式,交替显示水平线和垂直线。 第一行是垂直的。
如果接近垂直/水平,则正
如果从最后一个输入测量的当前光标位置的角度接近水平或垂直方向,请使用正交模式。 您可以设置角度限制。
设置正交角度设置上述模式的角度限制。
正模式Shift + F11打开带有所有“正交”模式可能性的弹出菜单。