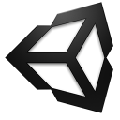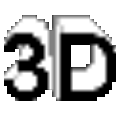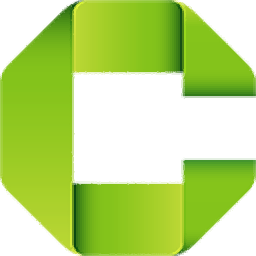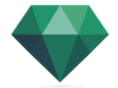SketchUp Pro 2020是一款专业的3d建模软件。行业人员都在使用的3d建模神器SketchUp Pro 2020。这是一款面向专业用户的直观,功能强大的3D建模软件,具有内置编辑器(允许您从头开始设计3D对象),用于组合3D模型的布局设计器以及用于创建具有不同样式的自定义模型的A样式生成器。该编辑器使您可以从3DS,DWG,KMZ,JPG,PNG,PSD,TIF,TGA和其他文件格式导入数据。它还提供了有关每个编辑工具的详细信息,因此,即使是新手,也可以轻松学习设置专用参数。通常,SketchUp Pro 2020为您提供了一整套的3D建模解决方案。这是绿色版本,可在下载并解压缩主程序后使用。有需要的朋友可以赶快去这个网站下载!
软件特色:
UpSketchUp Pro是一款专业的软件应用程序,旨在帮助用户在干净直观的工作环境中创建和编辑3D模型。
在用户友好的环境中从头开始创建3D对象
包括功能丰富的编辑器,用于创建演示文稿的布局设计器以及用于自定义模型的样式生成器。
您可以绘制徒手设计,插入圆弧,直线,矩形,圆形和多边形,使用橡皮擦,以及推或拉对象以增加或减少3D模型的体积。此外,您可以在距原始线均匀距离的位置创建线的副本,然后移动,拉伸,旋转,扭曲或复制零部件。
该程序可让您调整和拉伸几何形状的部分,测量距离,创建参考线或点,缩放模型,嵌入文本消息,为对象分配材质和颜色,围绕3D模型旋转相机,移动相机以放大或缩小,并安装插件。
允许您将元数据添加到文件
此外,您可以在Google Earth中添加地理位置并查看模型,将项目打印或导出为3DS,DWG,OBJ,WRL,PDF,EPS,JPG或其他文件格式。同时,您可以生成报告(
TML或CSV),其中包括在模型或仅包含选定属性的报告中找到的所有属性。
Layout Designer包含一组方便的功能,可帮助您构建3D模型演示文稿,您可以在其中添加和排列标题,注释SketchUp模型,照片或其他图形元素,插入页面并自定义文本。
样式生成器提供了一些有用的功能,可用于创建可应用于模型或工程图场景的样式。您可以为模型分配颜色(例如,设置默认的正面颜色)并调整边缘。
对于任何想要设计3D对象的人来说,这都是一个很好的工具
总而言之,SketchUp Pro被证明是可靠的应用程序,它提供了一套完整的工具来帮助您设计和设置3D模型的样式并创建演示文稿。
软件功能:
Trimble Connect:
Trimble Connect是一种在设计/构建项目上存储,同步,参考,共享和协作的新方法。注册后,您可以开始上传.skp,.pdf,.dxf和.ifc。文件。如果您已经拥有3D模型库或扩展仓库的帐户,我们建议您在创建Trimble Connect帐户时使用相同的登录名(电子邮件)。 Trimble Connect允许用户从Trimble Connect项目文件夹发布,打开,导入参考文件并更新SKP。建模时,您甚至可以引入和更新参考SketchUp模型,就像它们是本地托管的组件一样。要了解有关Trimble Connect的更多信息,请阅读本文。
使用3D模型库模型重新加载组件:
在SketchUp中,单击组件可让您有机会直接从3D模型库重新加载(或换出)新组件。此操作将重新加载模型中组件的每个实例(类似于“组件”对话框中的相同操作),因此这是使用代理模型的有用方法。而且,如果您的组件是从3D模型库下载的,则还可以使用上下文单击来快速访问其3DWH详细信息页面。
生成报告:
生成“生成报告”功能使您可以选择要导出的属性(包括用于捕获数量的新属性),为报告中的列分配顺序以及指定单位格式。您甚至可以将格式化的报告另存为报告模板,以加快随着设计变更重新运行同一报告的过程。
扩展的箭头键锁:
现在,更多工具可让您使用箭头键快速锁定方向或平面。每个箭头键对应一种可锁定的颜色。右=红色,左=绿色,上=蓝色,下=洋红色。此外,您现在可以在首次单击以利用量角器或工具创建曲面之前锁定法线或旋转轴或曲面法线。这些工具包括“圆弧/饼图”,“旋转矩形”,“旋转”,“量角器”,“多边形”,“圆”和“剖面平面”工具。
圈子/圈子:
SketchUp现在可以轻松推断出圆弧和圆弧的中心。在此过程中,我们改进了SketchUp可视化弧形端点的功能。另一个好处是,您现在可以使用新的修饰键来更改线段数(绘制圆弧/圆后立即查看状态栏)。
Z轴工具的灵活性:很小但有用的更改:现在,更改轴方向时,可以使用Alt(PC)/ Command(Mac)修改器在要首先选择的确切轴之间切换。
清新的质感:
纹理使模型从屏幕(和页面)弹出。在此版本中,我们重新设计了默认材质库,添加了现代纹理和新类别。
支持高DPI图形:
现在,我们将从矢量图形中渲染所有SketchUp,LayOut和Style Builder工具栏以及光标图标。这意味着它们可以很好地缩放以适应各种分辨率设置,尤其是在高DPI屏幕上具有更清晰的外观和更大的图标时。
使用说明:
选择模板
模型SketchUp中的每个模型都基于一个模板,该模板具有针对模型背景和度量单位的预定义设置。启动新模型时,选择具有正确度量单位的模板将使建模更加容易。
以下是在“欢迎使用SketchUp”对话框中选择模板的方法:
在“文件”面板上(默认情况下在左侧边栏中选中),选择显示的模板之一(例如“ Inch for Construction”或“ Inch for Woodworking”)。
可选(可选)如果找不到所需的模板,请选择右上角的“更多模板”。您将看到其他选项,如下所示。粗体字描述了为其创建预设的作品的类型。单位显示在样式名称下方。选择模板后,将显示应用了所选模板的建模窗口。
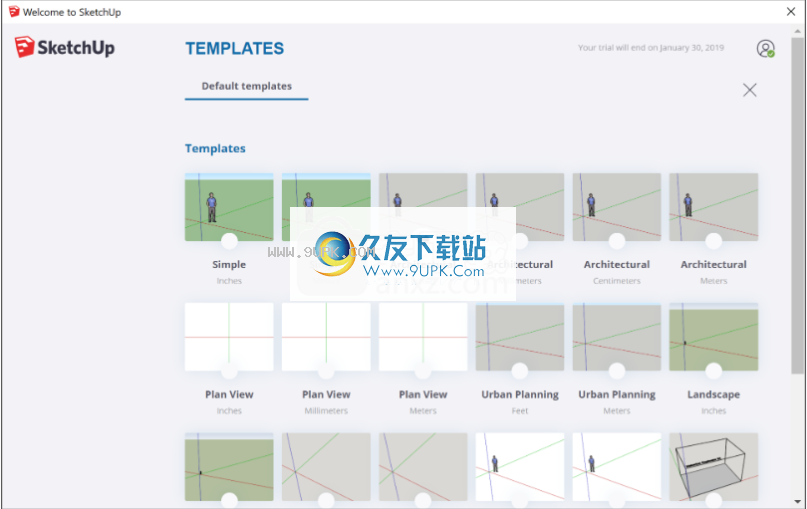
设置文件恢复首选项
快速浏览“常规”首选项窗格上的“保存”选项:
创建备份:默认情况下会选中此选项,因为如果在创建3D模型时碰巧发生任何事情,它可以帮助您恢复工作。启用“创建备份”后,SketchUp在保存模型时会自动创建一个备份文件。备份文件是文件的先前保存版本,与模型文件位于同一文件夹中。例如,如果模型文件是hotel.skp,则在Microsoft Windows上是hotel.skb,在Mac OS X上是hotel〜.skp。在任一操作系统上,您都可以在同一文件夹中找到两个文件。
自动保存:默认情况下也会启用此选项,如果遇到计算机问题,该选项可以帮助您恢复对模型所做的任何更改。启用后,自动保存会通知SketchUp以特定的时间间隔将对模型的更改自动保存到临时文件中。默认情况下,间隔为5分钟,但您可以根据需要将其缩短或更长。只需在文本框中输入以分钟为单位的新间隔。请注意,仅当SketchUp突然崩溃时,才会保存自动保存文件。如果SketchUp成功关闭,则会删除自动保存文件。
提示:SketchUp团队强烈建议启用自动保存功能,因为它可以帮助您继续工作。在自动保存期间,SketchUp会检查模型中是否存在不可恢复的错误,以便不会覆盖良好的自动保存文件。在极少数情况下,SketchUp在模型中发现不可恢复的错误,并显示一个对话框,其中包含退出SketchUp和发送报告的选项。点击退出SketchUp和发送报告按钮以终止SketchUp并保留有效的自动保存文件。该报告包含有关不可恢复的错误的有价值的信息。
注意:寻找自动保存的文件吗?恢复的文件将始终可以从“欢迎窗口”的主屏幕中访问。如果看到恢复的文件,则可以将其打开并将其重新保存到新位置。如果您禁用了“欢迎窗口”,则可以随时通过“帮助”>“欢迎使用SketchUp”访问它。
检查模型是否有问题
“常规首选项”窗格包括一个名为“检查模型问题”的部分,您可以在其中找到以下两个选项:
自动检查模型是否存在问题:如上一节所述,默认情况下会选中此选项,此选项可使SketchUp在自动保存模型之前对其进行检查。选择此选项后,SketchUp会在加载或保存模型时检查问题。由于SketchUp在设计3D模型时提供了极大的灵活性,因此检查并修复主要或次要问题以优化模型的性能非常重要。尽管不建议取消选择此选项,但是如果这样做,可以通过选择“窗口”>“模型信息”,选择“统计信息”面板,然后单击“修复问题”按钮来手动检查问题。
自动在发现问题时自动修复问题:默认情况下未选中此选项,因此SketchUp发现问题时,您会看到一个对话框,询问是否以及何时要修复它。如果选择此选项,则不会看到对话框,SketchUp可以解决问题。
查看场景和样式警告
场景可让您保存模型的视图,而样式会影响边缘,
模型的背景外观。如果您编辑样式,然后添加新场景,SketchUp会提示您确定是否要将更改另存为新样式,更新所选样式或不执行任何操作,如下图所示。此警告可以帮助您在处理不同情况时管理样式更改。

默认情况下,“创建场景时警告样式会更改”复选框处于启用状态。如果取消选中该复选框,则不会看到警告对话框或提示您如何管理场景和样式。
选择软件更新首选项
在“常规”首选项窗格上,“软件更新”部分只有一个选项“允许检查更新”,该选项默认情况下处于启用状态。启用后,SketchUp会在您连接到Internet时检查更新。
选择文件的默认位置
在SketchUp中,“首选项”对话框的左侧栏包含“文件”选项。 “文件”窗格使您可以设置模型,零部件,材料,样式等的默认保存位置。
如果要保存某些文件的文件夹尚不存在,请首先使用Windows资源管理器或Finder创建该文件夹。文件夹准备好后,在SketchUp中执行以下步骤:
选择窗口>首选项。
选择在左侧边栏中选择文件。
在“文件”窗格中,单击“更改文件位置首选项”图标,然后出现“选择文件夹”对话框。
导航到要指定为相关文件的默认位置的文件夹。
单击“选择文件夹”对话框中的“选择文件夹”,然后在“ SketchUp首选项”对话框中再次单击“确定”。向前移动,该选项的文件将保存在您指定的文件夹中。
排列对话框和任务栏
在SketchUp中,对话框保留在任务栏中。您可以基于要展开或折叠的对话框,给定托盘中的对话框以及托盘在屏幕上的位置来自定义托盘。默认任务栏包含许多最常用的对话框。
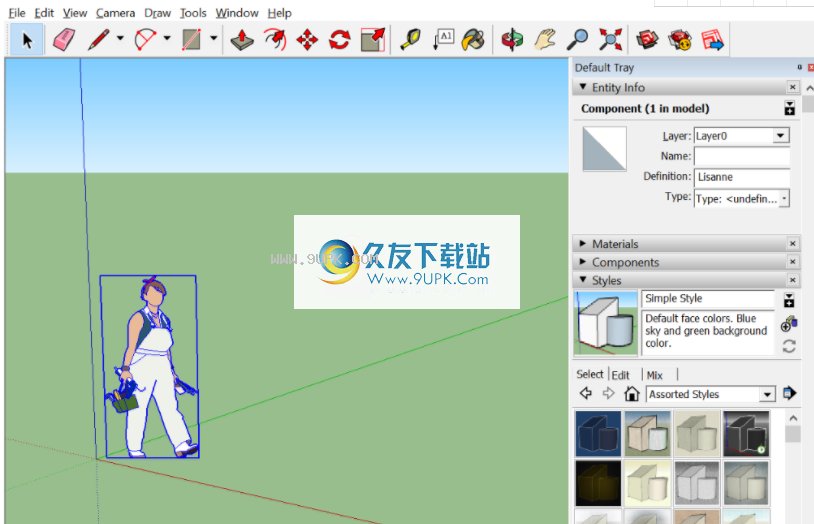
创建3D模型时,请尝试以下技术将对话框排列在托盘中:
展开或打开它们:单击对话框的标题栏以展开或打开对话框,以便您可以查看其内容。如果打开了足够多的对话框,使其位于SketchUp窗口下方,则将鼠标光标移到托盘上并滚动鼠标。
折叠或关闭它们:单击对话框的标题栏以折叠对话框,以便仅看到标题栏。单击折叠的对话框以再次将其打开。
添加/删除它们:选择“窗口”>“管理纸盘...”以打开纸盘管理器。在左窗格中选择要修改的托盘,然后在要在托盘中看到的对话框中添加一个选中标记,然后删除要从托盘中删除的对话框名称旁边的复选框。
随机播放或移动它们:在托盘中上下拖动对话框的标题栏以更改对话框的顺序。如果对话框是展开或折叠,则可以执行此操作,但是,如果在折叠对话框时将其随机播放,则可以轻松查看正在执行的操作。要在托盘之间移动对话框,请将对话框拖到要在其中移动对话框的托盘窗口底部的目标托盘选项卡。
提示:您可以为托盘分配键盘快捷键,包括打开对话框,切换托盘的可见性以及打开“管理托盘...”或“新托盘...”对话框。
管理纸盘
时首次安装SketchUp时,将为您创建一个默认托盘,其中将包含最常用的对话框。随着时间的流逝,您可能需要创建一个仅包含所需对话框的新托盘。要创建新托盘,只需选择“窗口”>“新托盘”。
..”以打开新托盘管理器。为任务栏指定一个名称-不用担心,以后可以根据需要更改此名称-并选择要添加到任务栏的对话框。要切换,请在其中单击托盘名称托盘区域底部列出的选项卡。
注意:您可以隐藏或删除任何纸盘-但要注意它们之间的差异。隐藏纸盒以将其从工程图窗口中删除。您可以通过单击托盘右上角的关闭按钮(带有白色X的红色正方形)或单击窗口> [托盘名称]>隐藏托盘来完成此操作。要再次显示纸盘,请选择窗口> [纸盘名称]>显示纸盘。如果要删除纸盘,请选择窗口> [纸盘名称]>删除纸盘。但是,您不能删除默认纸盘。
纸盘系统的优点是,如果您想要一个没有对话框的干净的绘图空间,请选择纸盘右上角的图钉图标。这会将纸盘置于“自动隐藏”模式。将鼠标移到绘图区域上,托盘将消失。要取消隐藏纸盒,请将鼠标移到工程图窗口的右侧,并在带有纸盒名称的选项卡上。如果创建了其他纸盘,它们也将显示为选项卡。
提示:您也可以移动托盘!只需选择托盘的顶部栏(即托盘名称所在的位置),然后将托盘拖动到绘图窗口的顶部,底部,左侧或右侧即可。您甚至可以将托盘放在屏幕上的任何位置,以使其成为“浮动”托盘。但是,无法在自动隐藏模式下移动纸盘。
提:您可以通过左右拖动纸盘的侧面来更改纸盘的宽度。同样,如果纸盘是浮动的(即未停靠),则也可以上下拖动下边缘,这对于较小的纸盘非常理想,因为它可以去除空白区域。
创建模板
如果在创建新模型时始终进行相同的更改或一组更改,则可以将所有更改保存到新模板中,以便立即开始创建模型。
要创建一个新模板,请按照下列步骤操作:
使用您当前的默认模板创建一个新的SketchUp文件。
仅进行您要使用模板保存的修改。该模板包括“模型信息”对话框中的所有设置,“样式”设置和“阴影”设置。您也可以创建任何基础几何。有关“模型信息”对话框的概述,请参见下一节。
选择文件>另存为模板。
导航到要保存模板的位置。
命名为模板命名。
单击保存按钮。
保存模板后,需要按照上一节中的步骤将修改后的模板设置为默认模板。
注意:从技术上讲,通过将模板保存在SketchUp的已安装模板文件夹中的已安装文件名下,可以用所做的更改覆盖现有模板。但是,您需要首先在操作系统中进行更改。在Microsoft Windows上,您需要具有将文件保存到SketchUp的模板文件夹的权限,该文件夹位于以下位置:在Mac OS X上,您需要使“库”文件可见才能看到它们,并且模板已保存在以下位置:,该位置反映了SketchUp版本号。 〜/库/应用程序支持/ SketchUp 201#/ SketchUp#
浏览“模型信息”对话框
在“模型信息”对话框中,您可以为整个模型应用设置,因此模板可以反映您在此处所做的所有设置。要打开如下所示的“模型信息”对话框,请选择“窗口”>“模型信息”。要访问不同类型的设置,请从左侧边栏中选择一个选项。
SketchUp Pro 2020(Sketch Master)
以下列表描述了侧栏中的每个选项:
动画:如果要为场景设置动画,如“通信设计”中所述,此处的设置将设置场景之间的过渡和延迟时间。
分类:如果使用BIM(建筑信息模型)和分类数据(如“分类对象”中所述),则可以通过此面板导入分类系统。
组件:设置在组件或组的上下文中进行编辑时如何显示组件和组的首选项。您也可以切换零部件轴的可见性。有关更多信息,请参见对几何进行分组以及开发零部件和动态零部件。
积分:您可以查看谁创建了模型,或单击“声明积分”以将SketchUp许可证所有者的名称添加到模型中。如果您的模型包含组件,请与创建组件的人联系。如果您正在与团队合作创建模型,或者通过3D模型库上载或下载模型和组件,则此功能非常方便。
尺寸:设置尺寸文本的默认值。请参见向模型添加文本。
文件:查看有关模型文件的基本数据。
地理位置:检查模型是否位于地理位置。如果没有,您可以通过Google添加位置。 SketchUp Pro用户还可以手动输入地理坐标。有关地理位置的介绍
模型,请参见对地形和其他圆建模。
渲染:您可以在此处找到抗锯齿纹理的设置以提高性能。有关自定义SketchUp来管理性能问题的详细信息,请参阅提高性能。
统计信息:此窗格跟踪模型中包括的所有实体。您还可以找到清除未使用的实体并解决问题的工具。
文本:如将文本添加到模型中所述,设置屏幕文本和引线文本的默认值。
单位:选择模型的默认度量单位。从格式下拉列表中的选项开始:体系结构,十进制,工程或十进制。如果选择“十进制”,则还可以选择模型是使用英寸,英尺,毫米,厘米还是米作为默认单位。
画矩形或正方形
在SketchUp中,您几乎可以在任何地方绘制矩形:
在地上
在垂直平面上
在现有面孔上
与现有几何形状分开(与轴平面对齐)
从现有几何推断
若绘制使用矩形工具的矩形,请按照下列步骤操作:
选择从工具栏中选择矩形工具或按R键。光标将变为带有矩形的铅笔。
提示:要从任何一个步骤重新开始,请按Esc键。
移动对角移动光标以找到所需的矩形大小和形状。要绘制具有精确尺寸的矩形,请使用“测量”框,该框会在您移动光标时显示矩形的尺寸。为了帮助您相对于绘图轴或其他几何图形放置矩形,SketchUp的推理引擎会在屏幕上显示提示。当您需要的推论出现时,请转到步骤4。“测量”框和“矩形”工具推论将在本节后面说明。

绘制矩形时,“测量”框可帮助您准确建模,如下所示:
设置长度和宽度。键入长度值,逗号,宽度值,然后按Enter。例如,键入8',20',然后按Enter。如果您仅键入一个或多个数字,SketchUp将使用当前文档单位设置。您还可以通过指定英语(例如1'6“)或公制(例如3.652m)单位来覆盖文档单位设置。
仅指定长度或宽度。如果输入一个值和一个逗号(3',),则新值将应用于第一个维度,而第二个维度则保持不变。同样,如果键入逗号然后输入值(,3'),则仅第二维会更改。
更改用负数更改矩形的位置。如果输入一个负值(–24,–24),SketchUp将在与绘制时指示的方向相反的方向上应用该值。
提示:键入值之前,无需单击“度量”框。绘制时,“度量”框将等待您键入确切的度量(如果选择这样做)。此外,在选择另一个工具或绘制另一个矩形之前,可以使用“测量”框随意更改矩形的大小。
注意:如果使用的是非英语键盘,请使用逗号来表示小数位,并使用分号来分隔尺寸。例如,您可以输入矩形的两侧:7,6m; 4,3m
移动当您选择了Rectangle工具移动光标时,SketchUp推理引擎将显示以下提示:
正方形:当矩形的比例为理想正方形时,您将看到蓝色的点,并且将出现一个正方形屏幕提示。参见数字1。
黄金分割:黄金分割是一个矩形,长边与短边之比就是黄金分割率。当矩形为金色部分时,将出现蓝点和金色部分屏幕提示。参见编号2。
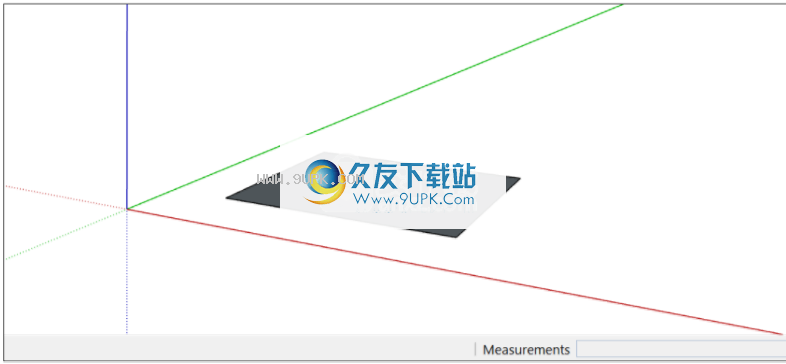
选择几何
选择工具指定您要使用其他工具或SketchUp命令修改的实体。如果要更改线的长度,请首先选择该线。如果要缩放该框,请首先选择该框。如果要移动线和框,请先选择两者,然后创建所谓的选择集。
找到在SketchUp中的“选择”工具:
入门工具栏(如此处所示),大型工具集工具栏和主工具栏(Microsoft Windows)
工具面板(mcOS)
工菜单

提示:“选择”工具对于SketchUp中的3D建模非常重要,以至于“选择”工具还具有简单的键盘快捷键:只需按空格键即可激活“选择”工具。
选择一个实体
要选择一个实体:
激活选择工具。光标变为箭头。
单击一个实体。无论您选择什么(例如边缘,面或组件),它都会突出显示,例如此处显示的沙发垫。
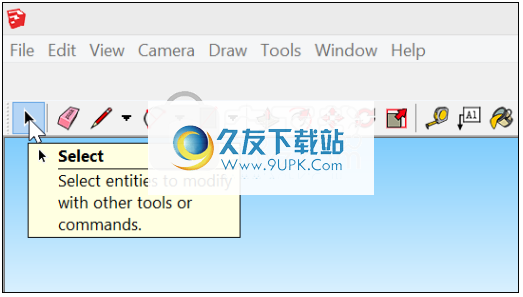
如果您第一次没有选择正确的选项,请重试。如果您不想选择任何内容,请在绘图窗口中单击任何空白区域。
拉从脸上拉出3D形状
若要拉出面并因此增加模型的体积,请执行以下步骤:
选择“ Pu
sh / Pull”工具或按P键。
使用“推/拉”光标,单击要扩展的面。选定的面变为阴影,如下图所示。
提示:如果需要推/拉难以选择的脸,请尝试使用“选择”工具预先选择脸,然后推/拉脸。如果需要重新开始,请按Esc键。

移动光标以扩大选择范围。 “测量”框显示展开面的深度(也称为拉伸)。
提示:如果需要将一个面与另一个面平行拉,请向SketchUp推理引擎寻求帮助。拉动一个脸部之前,将“ Push / Pull”光标悬停在另一个脸部上,推理引擎会告诉您两个脸部何时平行,如下图所示。

再次单击以设置拉伸的大小。除非您选择其他选项,否则您可以输入在键入时将出现在“测量”框中的精确距离。输入数字和值,然后按Enter。
提示:推/拉以增加模型的体积后,可以立即将拉伸的大小加倍或创建单独但相同的拉伸:
要在另一个面上复制拉伸,请双击另一个面上。
要将同一拉伸叠放到现有拉伸之上,请按Ctrl +双击(Microsoft Windows)或Option +双击(macOS)
注意:推/拉以创建曲面时,将创建一个曲面实体,或一个看起来平滑但实际上由许多较小曲面组成的曲面。有关曲面实体的更多信息,请参见“软化,平滑和隐藏几何”。
注意:如果您拉起少量的身体(小于2.54厘米(1英寸),则边缘可见)。这是一个影响所有3D程序的渲染限制。在此之前,您的实体必须为1英寸或更厚。如果显示的边线存在问题,请选择该边线,右键单击它,然后选择“隐藏”。
切割从模型中切割3D形状
您也可以使用“推/拉”工具从模型中切出片段。如图所示,此操作在各种情况下都很方便,例如制作门口,创建倾斜的屋顶或在紧固件上开槽。

最初请按照以下步骤使用“推/拉”工具减去音量:
选择“推/拉”工具或按P键。
单击您要推动的脸部,如下面的左图所示。
将光标移动到想要按的方向。您可以将模型推入一半以删除其中的一些模型,如下图右图所示。如果要完全删除内容,请拖动直到看到一条消息,指出偏移量受到限制。
提示:要完全删除内容,您推动的面必须与模型相反侧的面平行。如果有任何线将相对的面分开,则需要删除这些线,然后才能在模型中切孔。要查看示例,请观看本文开头的视频。
单击再次单击以完成推送模型中的内容。要设置准确的距离,请键入数字和值,然后按Enter。

创建一个外壳
``壳''工具删除重叠的组或组件内部的几何图形,仅保留外部的几何图形。
提示:由于壳会减少模型的几何形状,因此当您需要提高SketchUp的性能时,创建壳会很有用。
例如,假设您有两个模型:一个是详细的内部和外部建筑模型。另一个模型以街景视图说明了建筑物,该街景视图显示了周围的建筑物,街道和景观。您可以将详细的建筑模型导入街道视图。但是,所有这些几何形状都会降低街景模型的速度,因此不是必需的。在街景视图中,创建建筑物的外壳可消除不需要的内部几何图形,从而使街景视图模型在处理时更轻,更快地渲染。
要从重叠的组或组件创建外壳,请按照下列步骤操作:
使用“选择”工具选择要包含在外壳中的所有相交的组或组件。右键单击您的选择,然后从出现的菜单中选择
选择“外壳”,如图所示。它仍然保留在外面。

另外,您可以按如下方式创建外壳:
选择外壳工具
提示:将鼠标悬停在实体组或组件上之前,您将看到带有圆圈和斜线的箭头光标。当光标悬停在实体组或实体上时,红色圆圈和斜线在圆圈内变为黑色,您将看到实体组或实体组件屏幕提示。
单击以选择外壳程序中的第一个组或组件。
单击第二个组或组件。 SketchUp将您的选择组合到一个外壳中,这样仅保留外部。
可选(可选)继续单击其他组或组件,以将其添加到外壳中,如图所示。
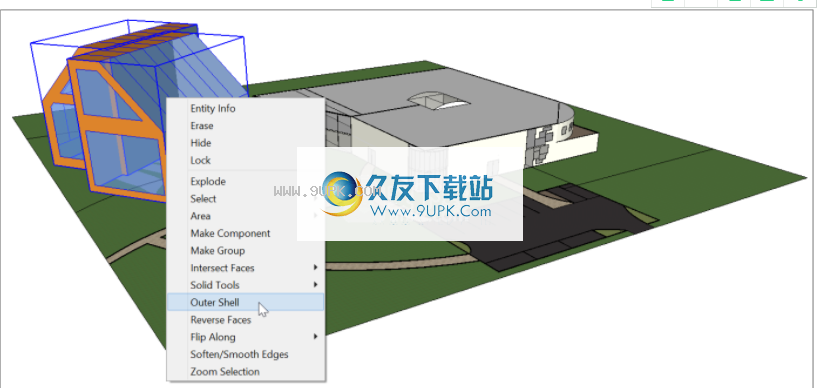
注意:Shell的结果与组合结果相似。但是,壳的结果仅包含外表面,并且并集也可以包含内部几何体。下图在左侧显示了两个方管,在中央显示了一个管的并集,在右侧显示了这些管的外壳。

统一将固体统一为一种形式
联合将两个或多个实体合并为一个实体。
union联合的结果与壳相似。但是,并集的结果可以包含内部几何图形,而壳仅包含外部面。 (有关示例,请参见上图。)
这是使用“联合”工具合并实体的方法:
选择联合工具
提示:将鼠标悬停在实体组或组件上之前,您将看到带有圆圈和斜线的箭头光标。当光标悬停在实体组或实体上时,红色圆圈和斜线在圆圈内变为黑色,您将看到实体组或实体组件屏幕提示。
单击以选择联盟的第一个组或组件。
单击第二个组或组件。生成的几何并集将保留。
(可选)继续单击其他组或组件以将它们添加到并集,如图所示,该组使用X射线视图,因此您可以查看每个实体中的几何。


提示:可以执行选择工具来预先选择一个组或组件,而不是执行上述步骤,然后右键单击您的选择,然后从出现的菜单中选择“ Solid Tools”>“ Union”。
原文从另一个实体中减去一个实体(或使用“相交模型”)
使用“减”工具,您可以使用一个实体实体来切割另一个实体。然后从模型中减去原始实体。为了使减法有效,两个实体需要重叠。
提示:使用减法工具时,选择每个实体的顺序很重要。要记住要先选择哪种固体,只需考虑一下“用它来切割即可”。换句话说,您选择的第一个实体是您的切削工具。您选择的第二个实体是被剪切的实体。
要执行减法,请按照下列步骤操作:
选择减法工具
提示:将鼠标悬停在实体组或组件上之前,您将看到带有圆圈和斜线的箭头光标。当光标悬停在实体组或实体上时,红色圆圈和斜线在圆圈内变为黑色,您将看到实体组或实体组件屏幕提示。
单击以选择切割组或零件。在此处显示的示例中,首先选择栓钉以在板上钻孔。选择后,光标旁边的1变为2。

单击要剪切的组或组件。切割组消失,但第二个选项中有一个孔。在此示例中,您在板上看到一个钉子大小的孔。
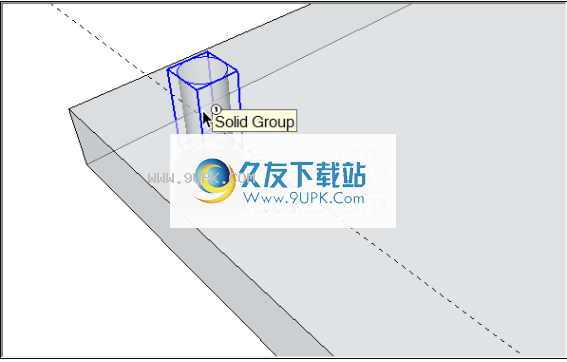
提示:除了执行上述步骤外,您还可以预先选择实体,在上下文中单击选择,然后从菜单中选择“实体工具”>“减去”。 SketchUp使用选择每个实体的顺序来确定哪个是切割实体,哪个是切割实体。
如果您使用的是SketchUp Free,则可以使用“相交模型”命令来创建减法效果。将“相交”与“模型”一起使用时,两个形状不必是实体。 (实际上,如果您的形状是实体,则与模型相交会产生不同的效果,如本节稍后所述。)但是,当您使用与模型相交的命令来创建减法时,需要将过程与模型进行比较相交更多的步骤。 SketchUp Pro的减法工具。
以下是使用“相交模型”命令创建减法的方法:
创建个同的体积,例如一个盒子和一个圆柱体。 (有关帮助,请参见绘制基本形状和将形状推入和拉入3D。)
使用选择工具
单击第一个体积三次,它将成为您的切割对象。在此示例中,切割对象是圆柱体,如图所示。
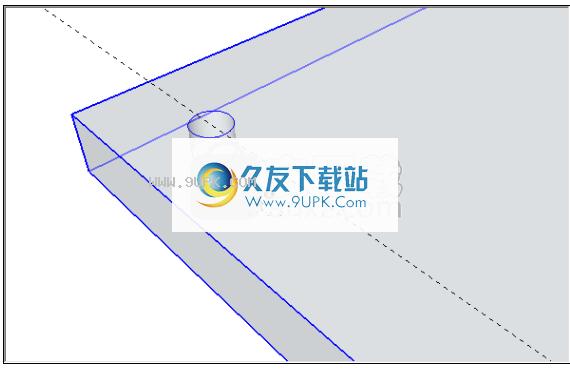
移动和旋转您的切割形状,使其与您要切割的形状相交。 (求助
,请参见“移动实体以及翻转和旋转”。)保持如图所示的剪切形状。

右键单击切割形状,然后从出现的菜单中选择“相交面”>“与模型”。此命令告诉SketchUp在形状相交的地方创建两个边。
使用橡皮擦工具擦除或移动您不想保留的几何图形。在下图中,您将看到在擦除圆柱体后如何更改盒子的形状。
提示:请记住,您可以通过按住鼠标滚轮来临时切换到“跟踪”工具,以便可以围绕轨道旋转并找到要删除的所有几何图形。

与模型相交会在当前上下文中创建边。如果形状是组或零部件,则可以在组内部或外部创建相交。在组的上下文外部创建相交线时,可以轻松地将原始形状与SketchUp创建的边缘分开,如下图所示。有关组的更多信息,请参见组织模型。有关组和组件的介绍,请参见添加预制组件和动态组件。

修剪一个固体与另一个
使用裁切工具,您可以将一个实体切成另一个实体,就像减法一样。但是,当您使用“修剪”工具时,切割体仍保留在模型中。因此,如果使用钉子修剪木板,则在切割木板后,钉子仍将保留。与所有实体工具一样,“修剪”工具仅在两个实体重叠时起作用。
提示:使用“修剪”工具时,选择每个实体的顺序很重要。要记住要先选择哪种固体,只需考虑一下“用它来切割即可”。换句话说,您选择的第一个实体是您的切削工具。您选择的第二个实体是被剪切的实体。
要执行修整,请按照下列步骤操作:
选择“修剪”工具
提示:将鼠标悬停在实体组或组件上之前,您将看到带有圆圈和斜线的箭头光标。当光标悬停在实体组或实体上时,红色圆圈和斜线在圆圈内变为黑色,您将看到实体组或实体组件屏幕提示。
单击以选择切割组或零件。在此处显示的示例中,首先选择栓钉以在板上钻孔。选择后,光标旁边的1变为2。
单击要剪切的组或组件。切割组保留,但第二个选项中有一个孔。起初很难看到结果(请参见标注1)。但是,如标注2所示,从孔中卸下销,您将在板上看到孔。

保留仅相交的几何
使用SketchUp Pro的“相交”工具),您可以选择两个或多个重叠的实体,仅保留相交的几何体。
要执行相交,请按照下列步骤操作:
选择“相交”工具提示:将鼠标悬停在实体组或零部件上之前,您将看到带有圆圈和斜线的箭头光标。当光标悬停在实体组或实体上时,红色圆圈和斜线在圆圈内变为黑色,您将看到实体组或实体组件屏幕提示。
选择要在相交中使用的实体。
选择一个或多个与初始选择重叠的实体。生成的相交几何仍然存在。在此示例中,盒子与球体的交点(标注1)创建了一个带有圆形底点的点(标注2)。

提示:或者,您可以预先选择要相交的实体。在上下文中单击您的选择,然后从出现的菜单中选择“实体工具”>“相交”。
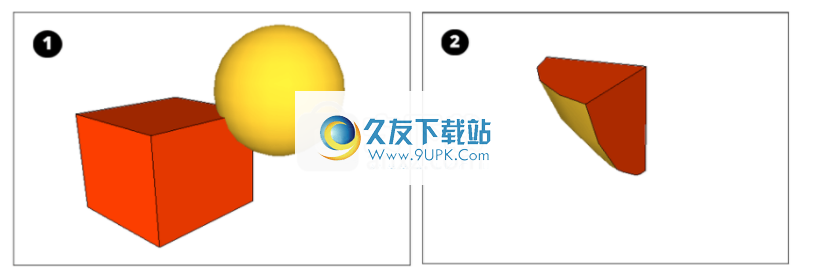

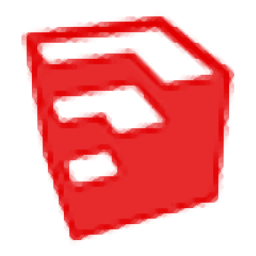



















![EasyBake下载0.99h正式版[3ds Max烘焙插件]](http://pic.9upk.com/soft/UploadPic/2012-5/20125816561038867.gif)