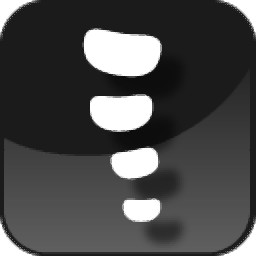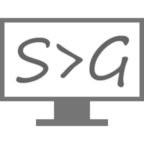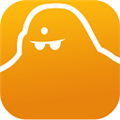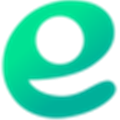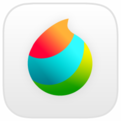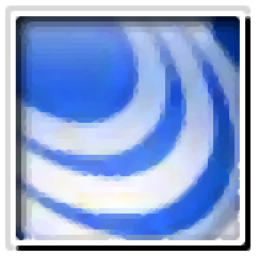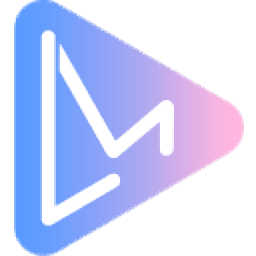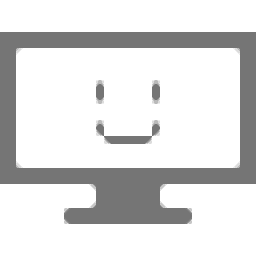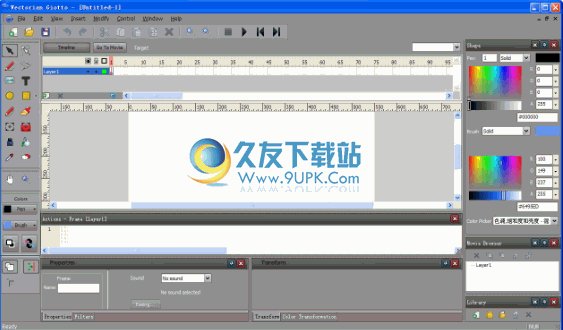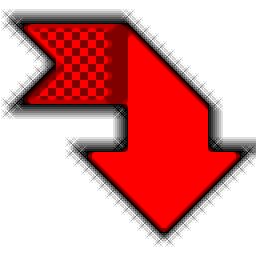Spine是一款功能强大的2d骨骼动画编辑器。对于2d骨骼动画的编辑处理你一定需要这款专业的Spine。该软件为用户提供了丰富的工具,如摄影台,网格,曲线编辑器,自由变形,反向动力学等。用户可以在设计界面上直接高效地完成动画设计和动画效果添加,操作过程极其简单。用户完成设计后,还可以将其导出为JSOM,Binary,GIF,PNG,AVI,QuickTime等各种格式,以方便用户与其他应用程序进行交互。值得一提的是,在动画制作中,该软件支持顺序方式,姿势方式,分层方式,二次运动等多种类型,完全可以满足用户的设计需求。有需要的用户应迅速下载!
安装方式:
1.下载并解压缩软件,双击安装程序以输入以下spine许可协议,单击[我同意]同意并输入下一个安装。
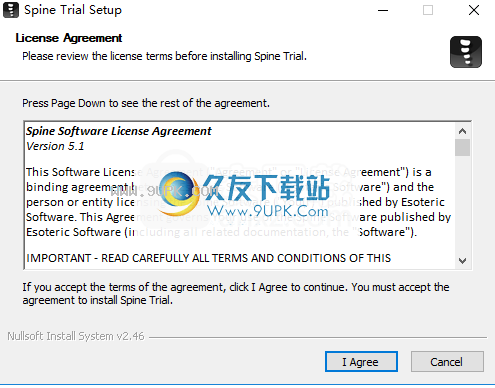
2.选择用户,用户可以选择为所有用户安装,仅针对个人安装。
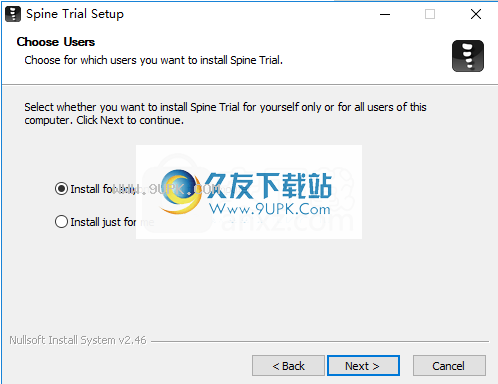
3.选择安装组件,用户可以选择默认的安装组件。
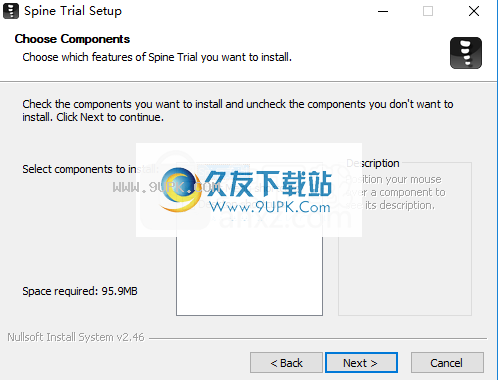
4.选择安装文件夹,用户可以选择默认的C:\ Program Files(x86)\ Spine Trial,或单击[浏览器]按钮进行自定义。
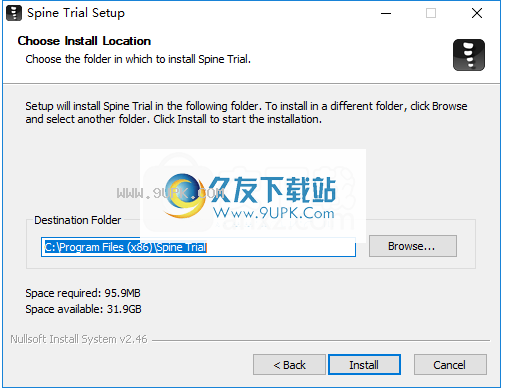
5.单击[安装]按钮开始安装,然后用户等待安装完成。
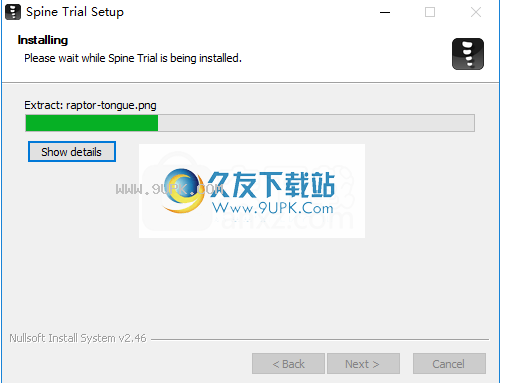
6.弹出以下成功安装提示,单击[完成]以结束安装。
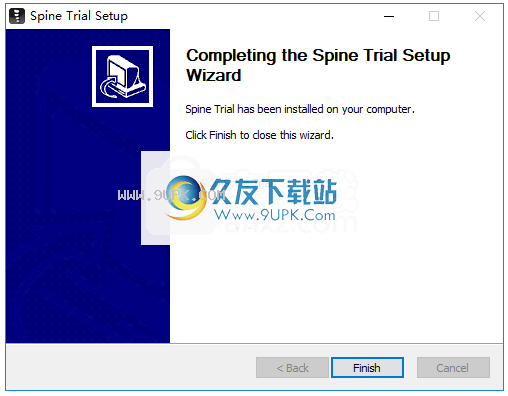
软件功能:
动画制作方法
Spine有许多创造性的方法可以设计动画。以下是一些最常见的方法。为了显示某些特定的动画效果,每个动画设计人员都需要考虑使用哪些技术来匹配这些方法。
照直走
使用这种方法,在动画创建过程中,按照从开始到结束的时间顺序设置每个帧的姿势。该方法简单易懂,因此初学者经常使用此方法直观地创建动画。
顺序方法的优点是运动自然而流畅,因为帧之间的运动是相似的。缺点是容易偏离动画的最终效果,并且创建时间比其他方法长。
顺序方法的工作流程可以充分发挥创造力。当角色沿着特定路径移动时,此过程通常非常适合。
构成姿势
pose方法是创建动画的首选方法。使用此方法,首先设置动画中最重要的姿势,而不必过多考虑姿势关键帧的时间轴。确定动画的运动后,请再次调整其时间轴,然后填充主要姿势之间的间隙。
此方法专注于动画的最重要部分。只需花费少量工作即可反映整个动画的运动轨迹。此时,调整动画会更加容易。这种方法的困难在于,当填充主要姿势之间的间隙时,如果调整不够好,整个动画的运动轨迹将显得不自然。
姿势方法需要预先计划动画,这样可以节省时间并专注于最重要的姿势。此方法非常适合与其他工作流程结合使用。
使用姿势方法在Spine中设计新动画的最简单方法是在第0帧处创建第一个主要姿势,在第1帧处创建第二个主要姿势,依此类推。在完成所有姿势之前,您可以拖动关键帧以调整时间轴,并在这些关键帧之间填充关键帧以完善动作。
使用姿势方法创建动画,可以在播放视图上检查步进样式。这将关闭系统为所有关键帧生成的渐变效果,这意味着只能看到真实的关键帧姿势。
分期
分层方法意味着在特定时间仅处理某些部分,而其他部分则被隐藏。在创建过程中,将完成多次传递,直到对所有部分进行了动画处理。
例如,骨骼的大多数附件都可以隐藏,并且在第一遍过程中,焦点仅在身体和四肢上。对于其他一些动画,您还可以隐藏骨骼的手臂和腿,仅为臀部和躯干创建动画,然后再次为腿和手臂创建动画。
分层方法可以屏蔽干扰,使动画设计人员可以将精力集中在骨骼的最重要部分上,从而指导其余部分的实际动画效果。与姿势方法相比,分层方法的困难在于它需要深入了解人体的运动机制。在创建的早期阶段更改整个动画更加困难,并且当缺少动画时很容易导致动作中断。
当骨骼中的大多数骨骼都已设置好用于大多数动作时,此时分层方法将具有更好的效果。
组合法
此方法是多种技术的组合。例如,首先使用位姿方法来计划主要位姿,然后使用分层方法对特定部分进行微调,然后使用顺序法来迭代整个创作过程。这有助于平衡逻辑计划和创造力。
次要行动
二阶运动,也称为反作用力,是作为对主运动的反作用而产生的运动。
骨架。二阶运动放大了主要运动,并使整个动画更加自然。
通常,二阶运动会比主运动稍有延迟,甚至会沿相反方向运动。例如,随着角色移动,头发或诸如鞘或披肩之类的物品通常具有二次运动。如果这些对象沿与主要运动相同的方向运动,则动画将变得机械且不真实。
二阶运动通常用作动画的最终效果。如果很快完成,将很难编辑动画的主要姿势。通常,顺序方法适用于创建二阶运动。
曲线
曲线允许动画师调整关键帧之间的过渡速度。当骨骼的所有部分以恒定速度运动时,该动作将变为机械动作,并且不够生动。
软件特色:
在Spine中,通过将图片绑定到骨骼,然后控制骨骼来实现动画。与传统的逐帧动画相比,二维骨骼动画具有以下优点:
最小尺寸:传统动画需要提供每帧图片。 Spine动画仅保存骨骼的动画数据,占用非常小的空间,并且可以为您的游戏提供独特的动画。
美术要求:脊柱动画需要较少的美术资源,可以节省更多的人力和物力,并可以更好地投资于游戏开发。
流利度:脊椎动画使用差异算法来计算中间帧,这可以使您的动画始终保持平滑效果。
设备配件:将图片绑在骨头上以实现动画效果。如果需要,可以轻松更改设备的角色,以满足不同的需求。甚至更改角色的外观也可以达到动画重用的效果。
混合:可以混合动画。例如,角色可以射击,但也可以走路,奔跑,跳跃或游泳。
程序动画:您可以通过代码控制骨骼,例如用鼠标射击,观察敌人或上坡时向前倾斜。
使用说明:
网格工具视图

网格工具视图允许您通过单击选择多个顶点,这在尝试修改密集网格附件中的顶点时非常有用。您可以通过软选择选择多个顶点,然后成组缩放,移动和旋转选定的顶点。
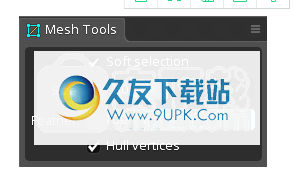
软选择
默认情况下禁用软选择。要使用它,请启用软选择。启用该选项后,在直接变形并使用权重工具设置权重时,将影响网格顶点的选择。
尺寸
大小滑块控制所选区域的大小。
羽化
可以通过羽化滑块选择选择的影响程度。羽化的软选择将仅应用部分变换。
壳顶点
启用壳顶点后,网格的外部边界将包含在选择中。禁用将仅选择网格中的顶点,并保留边界。
指标视图
通过指示器视图,您可以深入了解运行时框架的执行情况。此处显示的指标包含所有可见骨骼的摘要。
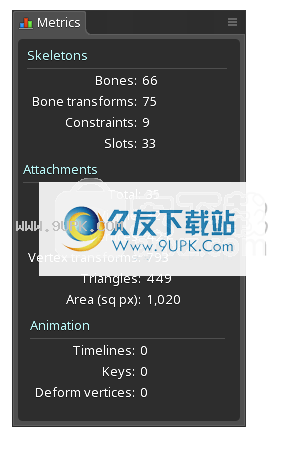
骨
骼中的骨骼总数。
在运行时,一旦骨骼姿势经历了骨骼的局部变换操作(通常是由动画效果的应用引起的),就将计算每个骨骼的世界变换(典型代码)。通常在调用Skeleton#updateWorldTransform时会发生这种情况。
计算骨骼数量的变化将占用CPU。这通常不会花费很多,但是如果有很多
屏幕上的骨骼,每个骨骼都有多个骨骼,它将产生累积效果。例如,如果每个骨骼有30块骨骼,并且同时在屏幕上显示50个这样的骨骼,则需要计算1500个骨骼的世界变换。
对于台式计算机,成千上万的骨头通常不是问题。但是对于移动设备,一两千根骨头会出错。例如,在某些测试中,Nexus 4可以处理2000个骨骼,然后帧速率降至每秒60帧以下。
约束
架中的约束总数。
脊柱支持1或2个骨骼的IK约束。在运行时,1个骨骼IK约束消耗的资源很少(典型代码)。两根骨骼IK将增加大量计算(典型代码)。
计算IK约束将消耗CPU。即使对于2个骨骼IK,这些计算也相对较小,但是,如果使用IK在屏幕上有多个骨骼,则会形成累积效果。
插槽
骨架中的插槽总数。
插槽的数量表示框架的复杂性,但对性能的影响很小。由于每个插槽可以包含0个或1个可见附件,因此这也表示给定时间内可见附件的最大数量。
时间线
当前活动动画的时间轴总数。
运行时,动画由几个“时间轴”组成。每个时间轴都有一个关键帧值列表。应用动画效果后,它将应用于动画的每个时间轴。时间轴遍历其列表,找到当前动画时间的关键帧值,然后使用这些值来操纵动画(典型代码)。每次将动画应用于骨骼时,即使时间轴在帧0处只有1个关键帧,也会应用动画效果。
应用程序时间轴将占用CPU。应用单个时间轴不会消耗太多,但是当多个骨骼将动画应用于每个帧时,它将形成累积效果。此外,可以将多个动画应用于单个骨架的每个帧。例如,如果您同时跑步和拍摄,或混合动画以进行淡入淡出。
总
骨架中的附件总数。
附件总数不影响渲染性能,并且对加载时间影响很小。
可见
骨架中可见附件的总数。
如果附件仅可见,则不会影响渲染性能。例如,边界框附件不呈现任何内容。
顶尖
所有可见区域和网格附件中的顶点数。
顶点数量指示将多少个几何形状发送到GPU。
顶点变换
在所有可见区域和网格附件中转换的顶点数。
像骨骼一样,区域和网格连接顶点需要从局部坐标转换为世界坐标(典型代码:区域,网格和加权网格)。
转换顶点会消耗CPU。它不会消耗很多计算量,但是如果屏幕上有多个骨架,它将形成累积效果。
三角形
所有可见区域和网格附件中的三角形数量。
三角形的数量表示有多少个顶点索引发送到GPU。
区
以全尺寸绘制骨架时绘制的像素数。这包括透明像素绘制和由于过度绘制而被绘制多次的像素。
绘制的像素数量指示多少GPU填充率用于渲染骨架。
已选
选择一个或多个附件时,将显示两组指示器编号。正斜杠前的数字是所选附件。正斜杠后的数字均为附件。
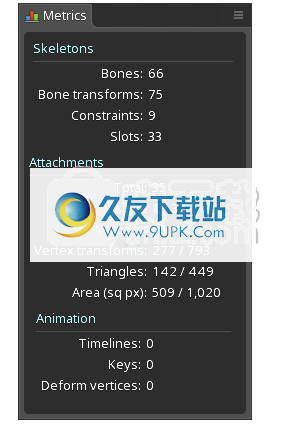
性能
性能问题非常有趣,因为通常它并不重要。只要性能可以接受,即使最差的应用程序在最差的硬件上运行,也不需要优化。原理是:如果玩家不知道提高性能,那么提高性能就是浪费时间。最好花时间吸引玩家的注意力。
这并不意味着在开发过程中应该忽略性能,而只是提前一点注意以避免性能问题。开发人员很容易担心太多而浪费时间,尤其是在变量太多的情况下:
应用程序在什么硬件上运行,
应用程序和游戏套件执行的所有任务,除了渲染骨架,
运行游戏工具包和Spine时如何执行渲染,
要渲染多少个骨骼,
如何配置这些骨架,
绘制了多少像素
还有很多。
在设计Spine动画时,
动画制作员很难一无所知,只能提供正常工作的产品。应努力避免浪费性能,例如使用必要的网格顶点进行必要的变形。仅在存在性能问题时,才需要付出额外的努力来简化框架。
性能取决于许多变量,因此无法总结指标视图中哪个变量过高。如果要最大程度地提高性能,则需要使用实际的框架来测试各种硬件,以了解特定环境中的限制。如果您不打算使用CPU或GPU的极限,则无需浪费时间担心性能或牺牲动画质量。
如果确定存在性能问题,那么第一步就是确定对性能影响最大的瓶颈,因为关注此问题可以获得最大的效果。渲染Spine骨骼时,最常见的瓶颈是CPU使用率,填充率和绘制调用。
CPU使用率
如果CPU使用率过高,则意味着应用程序使用了过多的CPU,因此渲染的帧速率低于可接受的水平(通常为每秒60或30帧)。 CPU使用率最重要的指标是骨头
,时间轴,顶点转换和约束。过度使用它们会导致问题。
除了降低骨架的复杂性之外,还有一些选择。如果有多个骨架,则可以使用旋转方法仅更新每帧的一部分。另一个选择是仅对几个骨骼进行动画处理,并使用这些姿势来渲染大量骨骼。
填充率
如果GPU填充速率已用尽,则表示您尝试绘制的像素高于GPU可接受的帧速率。每次绘制像素时都会计算填充率。即使像素是完全透明的,或者多次绘制同一像素(称为重叠),也是如此,例如重叠的附件。
有限的填充率只有一种解决方案:减少绘制的像素数。您可以使用网格来避免绘制透明像素,尽管这可能意味着CPU上会有更多的顶点转换。完全透明的像素仍会占据填充率,因此应隐藏附件,而不要将其alpha值设置为零。有时,您可以通过减少重复绘制的方式来创建作品,例如用一个较大的图片替换两个或更多重叠的图片。
抽签
让GPU绘制是一项消耗资源的操作。如果必须多次绘制,GPU可能无法以可接受的帧速率完成绘制。
大多数游戏工具包将尽可能多地添加几何形状,以减少GPU绘制时间。当GPU需要从不同的纹理进行绘制时,将刷新批处理程序包,因此可以使用纹理图集来减少纹理切换。对于不使用预乘alpha渲染的游戏套件,对插槽使用累积混合也可能会导致批量打包更新。
插槽颜色视图
插槽颜色该视图将显示当前所选插槽的颜色选择器。此功能可以更方便地更改插槽的颜色,而无需单击层次结构树底部的插槽属性的颜色按钮。
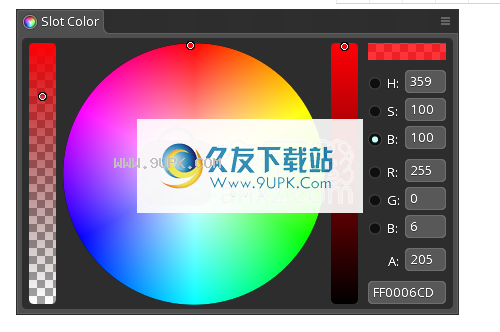
尺寸
插槽颜色调整视图大小时,将调整为合适的大小。可以放大视图以选择色调,饱和度,亮度,红色,绿色和蓝色单选按钮,然后返回到适当的大小。
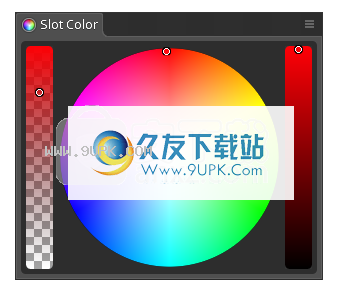
层次树
分层树视图是Spine的一个非常重要的部分,它提供了整个项目的分层视图。
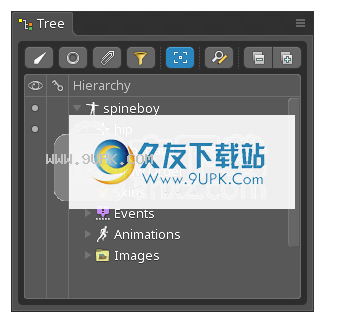
展开和折叠
左键单击树节点左侧的图标以展开或折叠该节点。要展开或折叠当前节点及其所有子节点,请右键单击该节点。
展开和折叠按钮也可用于展开或折叠所选节点及其所有子节点。如果未选择任何节点,请展开或折叠所有节点。双击以折叠以折叠除骨架节点以外的所有节点,这在展开更多节点时更加方便。
热键
您可以双击可以重命名的节点以直接打开重命名对话框。
您可以使用“新建”按钮双击该节点(例如外观,动画等)以直接创建一个新项目。
已选
用户可以左键单击树节点图标,文本或文本右边的空格以选择节点。按住Ctrl键(在Mac上为cmd),同时单击鼠标左键以选择多个节点。选择一个节点,然后按住shift键并选择另一个节点,您可以同时选择两个节点以及它们之间的节点。
属性
选择一个或多个层次树节点时,这些节点的属性将显示在层次树的底部。仅当选择单个节点时,才能编辑某些属性。
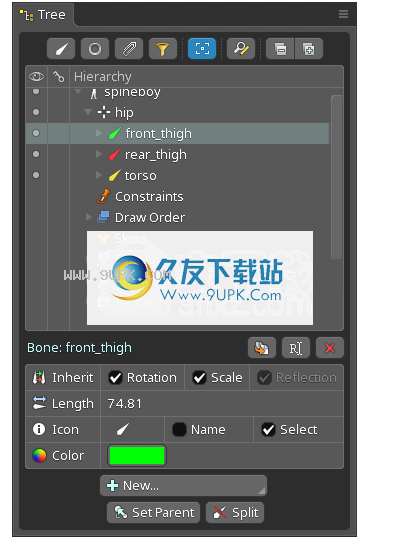
该属性顶部的三个按钮可用于大多数树节点。
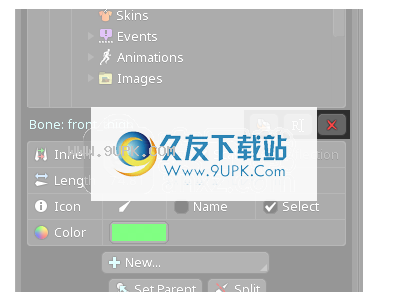
从左到右:
复制制所选项目。
重命名打开重命名对话框。您也可以通过双击树节点或按F2键来打开重命名对话框。
删除删除所选项目。
拖放
可以将许多分层树节点(骨骼,套接字和附件)拖动到新的父节点。单击“设置父级”按钮,然后单击新的父级节点以达到相的效果。
拖动时,如果鼠标在层次结构树中上下移动,则层次结构树将自动滚动。拖动时,鼠标滚轮也可用于滚动。
自动滚屏

启用自动滚动后,如果选择了编辑区域中的一项,则层次结构树将自动展开并滚动到该节点。在某些情况下,用户可能希望禁用自动滚动,以避免失去其在层次结构树中的位置。
过滤

筛选器按钮可以控制出现在层次结构树中的节点的类型。从左到右:
骨
插槽
附件
筛选器按钮可以大大提高特定任务的效率。
如果用户在编辑区域中选择附件,并且附件在层次结构树中隐藏,则选择附件插槽。如果要选择多个插槽(例如,更改颜色),则可以通过隐藏附件来在编辑区域中选择插槽。
通过隐藏骨和配件,可以更轻松地调整绘制顺序。用户还可以按住换档选择范围来选择层次结构树中的多个插槽。
在其他情况下,用户也可以使用过滤器按钮来提高任务效率或减少层次结构树的混乱,因此请记住使用过滤器按钮。
查找和替换

此按钮可以打开“查找和替换”对话框。这个功能强大的工具可以一次调整层次树项目的名称或路径属性。

在“查找和/或替换”文本框中输入文本时,右侧面板将显示匹配结果和替换结果。绿色箭头表示替换生效。红色箭头表示更换有问题。例如,某些名称不能重复,并且名称不能留空。
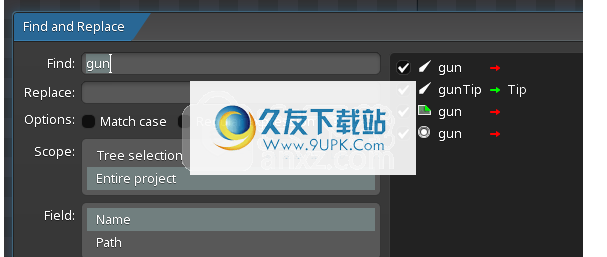
如果选中区分大小写,则在搜索时需要注意搜索文本的大小写。
范围确定搜索项目的哪一部分。整个项目将搜索该项目的所有项目。选定的层次结构将仅在层次结构树中搜索选定的项目。分层树过滤可以减少选择多个分层树项的难度。
field决定是否搜索名称或路径字段。
类型确定要搜索的对象类型。
正则表达式
选中正则表达式后,搜索文本将用作正则表达式。尽管此方法有点神秘,但它可以执行强大的搜索和替换。提供正则表达式的完整指南超出了本文的范围,但是下面列出了一些搜索示例。
^匹配开头:
查找:^ something $比赛结束:
查找:东西$。匹配任何单个字符:
查找:s.mething。*匹配所有:
查找:一些。*括号用于对匹配项进行分组,并且可以用于替换:
发现:`some(th。)
替换:其他$ 1
结果:某物->其他`
图片预览
将鼠标悬停在层次结构树中的插槽或图片上一会儿,弹出窗口将在层次结构树旁边显示图片。按F1键立即显示弹出窗口。可以使用工具提示设置禁用此功能。那时,按F1仍会显示弹出窗口。
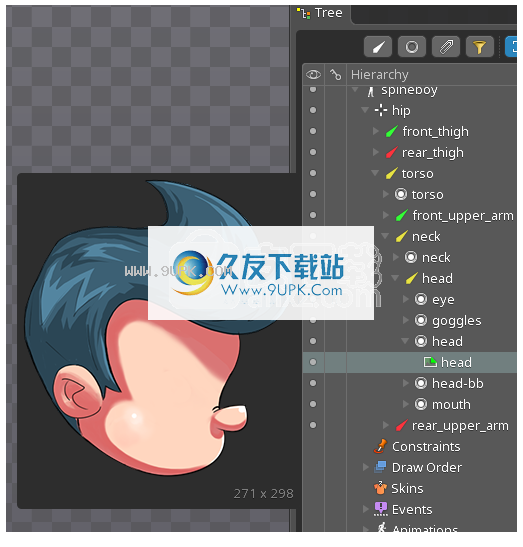
关键帧
Spine中的动画效果是使用“关键帧”完成的。关键帧定义过渡的开始和结束值。关键帧之间的任何位置都可以“插入”或“补间”。骨骼动画效果实际上归结为关键帧和关键帧在时间轴上的位置所定义的姿势。
在设置关键帧之前,请确保Spine处于ANIMATE模式,然后为要编辑的动画打开层次结构树中的可见性点。
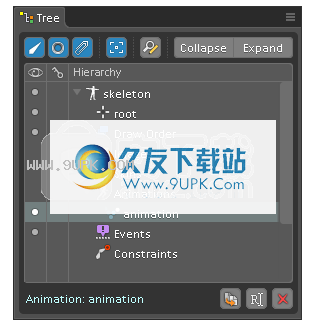
时间线
在动画模式下,骨骼的姿势来自关键帧和当前时间轴位置。时间轴在“摄影表”视图中。

每秒在时间轴上显示为30帧。单击时间轴上的框架将设置新的时间轴位置。设置关键帧后,它们将显示在摄影表的时间轴下方。请参阅摄影表以获取有关如何使用时间轴和摄影表的更多信息。
设置关键帧
在动画模式下修改骨骼后,将不会自动保存它。如果更改时间轴位置,则更改将丢失。如果要保留更改,则需要通过单击工具栏或层次结构树中的相应关键帧按钮将它们另存为关键帧。
如果当前帧上没有关键帧,则关键帧按钮的颜色为绿色;否则为0。如果有变化但没有关键帧,则为黄色;如果当前帧上有关键帧,则为红色。
更改
通过单击工具栏中相应工具的数字输入旁边的关键帧按钮,可以设置关键帧的旋转,变换或缩放。

另外,如果骨骼变换与关键帧无关,则黄色关键帧
按钮将出现在层次结构树中骨骼的旁边。单击此按钮将仅为此非关键帧更改创建关键帧。

现在,无法分别设置X和Y关键帧以进行移动或缩放。 X和Y始终一起形成关键帧。
旋转
创建旋转关键帧时,旋转方向始终是最短的路径。如果旋转超过180度,则需要多个关键帧。例如,要旋转360度,需要3个关键帧。
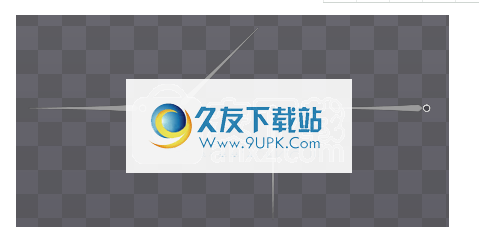
附件
要为插槽可见的附件创建关键帧,请首先单击附件旁边的可见性点以在层次结构树中显示或隐藏所需的附件。这会将插槽的关键帧按钮变成黄色,然后单击该按钮将设置关键帧。

插槽颜色
要在动画中为附件着色,请在插槽上而不是附件上设置颜色。在层次结构树底部的插槽属性中设置颜色。
将“ Alpha”设置为0以使附件不可见。使用此方法隐藏附件效率不高。大多数游戏工具会绘制alpha值为0的图片,就像绘制可见图片一样。通过选择层次结构树中alpha值为0的图片,隐藏附件的效率更高。
图纸顺序
层次结构树中绘图顺序节点旁边的关键帧按钮可以为当前绘图顺序创建关键帧。
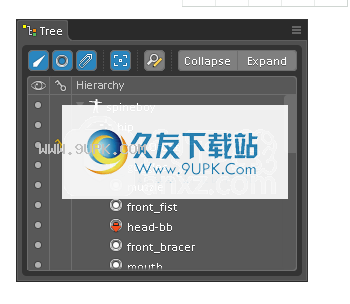
事件
设置事件关键帧的按钮在层次结构树中的每个事件旁边。您可以在设置关键帧之前更改事件属性。
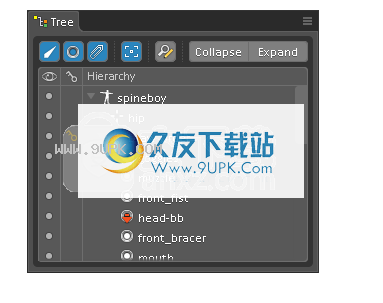
格
如果要设置网格顶点位置的关键帧,请在层次结构树中单击网格旁边的关键帧按钮。 。
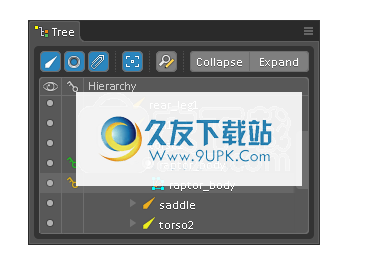
我知道
如果要设置IK约束的关键帧,请单击层次结构树中IK旁边的关键帧按钮。将混合和顶点一起创建以创建关键帧。有关更多信息,请参见IK约束。

翻转
您可以在层次结构树底部的骨骼属性中为骨骼的翻转方向创建关键帧。 X和Y翻转将分别创建关键帧。
热键
按键盘上的K设置关键帧快捷键,它将为所有尚未创建的更改设置关键帧。
在“摄影表”视图中启用自动关键帧时,只要进行更改,就会自动设置关键帧。有关更多信息,请参见自动关键帧。
如果骨骼在错误的时间轴位置并且没有创建关键帧,则在更改时间轴位置时骨骼姿势将丢失。要在新的时间轴位置恢复姿势,请按ctrl + Z(在Mac上为cmd + Z)以调用撤消功能。但是,如果更改了时间轴位置并重做了更改(在Mac上为ctrl + shift + Z,在Mac上为cmd + shift + Z),则无法恢复该位置。
运行时差异
如果未键入值,则动画将不会更改该值。在Spine中,应用动画之前的骨架始终会重置为装配姿势。这意味着,如果未设置任何关键点,则骨架只是装配姿势的值。
在运行时,程序员在应用动画之前决定是否将骨架重置为装配姿势。如果未重置,则如果未设置关键帧,骨骼将保持上次设置的姿势。
一个适用的示例是制作一个动画,在该动画中,武器插槽可见剑的附件。即使在播放后续动画时,剑的附件仍然可见。
不良效果的一个例子是动画旋转根骨骼并将其保持在45度。然后播放下一个动画而不为根骨骼创建关键帧,因此根骨骼仍旋转45度。即使在第一个动画结束时根骨的旋转为零,但如果第一个动画过早结束,也会发生这种情况,因为已经播放了另一个动画。
一种无效的解决方案是为每个动画的第0帧处的每个值创建关键帧。这对于动画师来说非常繁琐。而且它在运行时效率很低,因为必须在每个动画应用程序中获取设置值(通常每秒60次)。创建关键帧的每个值都具有很小的成本,通常可以略不计(附件关键帧比其他关键帧略多)。在为所有值创建关键帧后,如果同时在屏幕上设置了许多骨骼动画,则这些成本加起来可能会成为问题。
正确的方法是让程序员在应用动画之前将骨骼的骨骼重置为装配体姿势。对于配件,w
动画改变时,程序员可以将部分或全部插槽重置为装配位置。
探索关键帧
现在,让我们亲自探讨关键帧在Spine中的工作方式。 如果尚未创建骨架,则可以打开Spine附带的示例项目,并通过单击层次结构树中的“动画”节点并创建新动画来创建新动画。 在动画模式下,将电枢放置在第0帧并设置关键帧(例如,按K)。 接下来,单击第30帧,将骨架放置在不同位置,然后设置关键点
帧。 拖动时间线或单击播放以实际查看动画。