AutoCAD2020是一款功能强大的图纸设计工具。CAD图纸设计人员都在使用的图纸设计工具AutoCAD2020。软件可以帮助用户在软件上设计CAD图纸,可以帮助用户在软件上设计工程图,满足大多数行业需求,如果您是建筑师,则可以使用此软件设计建筑图,支持水电工程图设计,支持室内装修设计,支持地板设计,支持HVAC图纸,如果您是机械设计师,则可以使用此软件来设计零件图,设计零件图,设计设备模型,适合需要设计CAD图纸和设计模型的朋友,这里很小推荐的版本是正式发布的2018版本。可以使用免费的内置注册机来破解该软件。如果需要autocad2018破解版,请下载!
官方教程:
几何
创建基本的几何对象,例如直线,圆和图案填充区域。
您可以在AutoCAD中创建许多不同类型的几何对象,但是对于大多数2D工程图,您只需要了解其中的几个即可。
提示:如果要在创建几何对象时简化显示,请按F12键关闭动态输入。
直线
线是AutoCAD工程图中最基本且最常用的对象。要绘制直线,请单击“线”工具。

或者,您可以在“命令”窗口中键入LINE或L,然后按Enter或Space。
请注意“命令”窗口中输入点位置的提示。

要指定线的起点,可以输入坐标0,0。最好将模型的角定位为0,0(称为原点)。要定位其他点,可以在绘图区域中指定其他X,Y坐标位置,但是可以以更有效的方式指定点,这在Precision主题中有所介绍。

指定下一个点后,LINE命令将自动重复自身,不断提示您输入其他点。按Enter或空格键结束序列。
用户坐标系
用户坐标系(UCS)图标指示输入的任何坐标的X轴和Y轴的正方向,并且它还定义了图形中的水平和垂直方向。在某些2D图形中,很容易单击,拖动和旋转UCS即可更改原点,水平和垂直方向。

网格显示
一些用户喜欢使用网格线作为参考,而另一些用户则喜欢在空白区域工作。要禁用手柄显示,请按F7。即使禁用了网格,也可以通过按F9来强制光标捕捉到网格增量。
直线作为构造
功能辅助
线可用作参考并构造几何,例如
陆地边界过渡
对称机械零件的镜线
间隙线,避免干扰
穿越路径线
跨度
的CIRCLE命令的默认选项要求您指定中心点和半径。
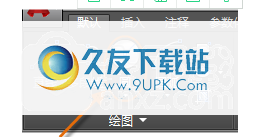
其他其他圈子选项在下拉菜单中提供:
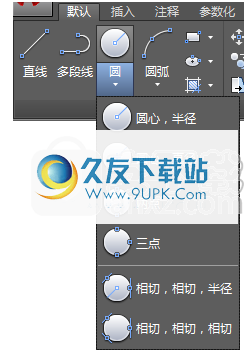
或者,您可以在“命令”窗口中输入CIRCLE或C,然后单击以选择一个选项。如果这样做,则可以指定中心点或单击突出显示的命令选项之一,如下所示。

黑色圆圈可以用作参考几何。例如,您可以看到图中的两个门可能会相互干扰。

折线和矩形
折线是作为单个对象创建的相互连接的连续直线或弧段。

使用PLINE命令为以下对象创建打开或关闭的折线
需要具有固定宽度线段的几何
您需要知道总长度的连续路径
地形图和等压线数据的轮廓质数
印刷电路板上的接线图和粗线
流程图和布局图
折线可以具有恒定的宽度,也可以具有不同的开始和结束宽度。指定折线的第一点后,可以使用“宽度”选项指定所有后续线段的宽度。即使创建新的线段,也可以随时更改宽度值。

这是印刷电路板的示例,其中使用宽折线创建线。接合垫是使用DONUT命令创建的。

折线的每个线段可以具有不同的开始和结束宽度,如下所示:

创建闭合的矩形折线的快速方法是使用RECTANG命令(在“命令”窗口中输入REC)。
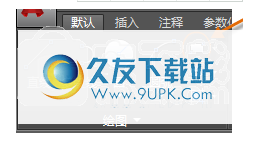
只需单击矩形的两个对角点,如图所示。如果使用此方法,请打开“网格捕捉”(F9)以提高准确性。

图案填充和填充
图案在AutoCAD中,图案填充是单个复合对象,它使用线,点,形状,实心填充颜色或渐变填充图案覆盖指定区域。

启动HATCH命令时,功能区临时显示“图案填充创建”选项卡。在此选项卡上,您可以从70多种行业标准的英制和ISO填充图案以及许多专用选项中进行选择。
最简单的步骤是从功能区中选择填充图案和比例,然后
在完全封闭的任何区域内单击。 您需要指定图案填充的比例因子以控制其大小和间距。
创建图案填充后,可以移动边框对象以调整图案填充区域,也可以删除一个或多个边框对象以创建部分边框图案填充:

提示:如果将填充图案设置为实心或渐变填充,还可以考虑在“图案填充创建”选项卡上设置透明度级别,以获得有趣的重叠效果。
以下是一些如何使用实体填充图案的示例:

提示:如果需要在图案填充中对齐图案(如上面的面板),请使用“设置原点”选项指定对齐点。

注意:如果该区域没有完全封闭,则会显示一个红色圆圈,指示在哪里检查间隙。 在命令窗口中输入REDRAW以删除红色圆圈。
软件特色:
草图设置对话框
草图可以在AutoCAD 2018中调整“草图设置”对话框的大小。可以从多个位置访问草图设置,包括DSETTINGS命令。
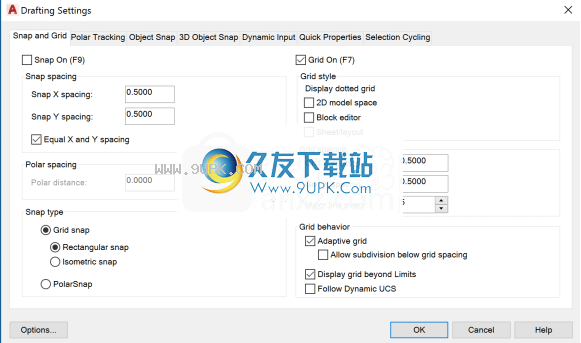
“选择颜色”对话框
真现在“选择颜色”对话框中的“真彩色”选项卡支持RGB颜色值的逗号分隔输入。

快捷工具栏
图层“图层控制”选项现在是快速访问工具栏菜单的一部分。尽管此选项默认情况下处于关闭状态,但可以将其与其他常用工具一起轻松设置为显示在快速访问工具栏中。

状态栏
当系统变量偏离首选值时,将显示系统变量监视器工具的状态栏图标。在AutoCAD 2018中,快捷菜单已添加到``系统变量''图标中,以在不打开``系统变量监视器''对话框的情况下将系统变量快速重置为其首选值。快捷菜单还包括用于配置系统变量监视器和启用气泡通知的选项。

拖车颜色
拖动引线是一条直线,当您在两点之间移动光标时,可以在图形区域中对其进行动态拉伸。例如,如果通过选择一个基点和第二个点来移动或复制对象,则在显示第二个点之前会暂时显示尾随引导线。

拖在AutoCAD 2018中,拖线已添加到一长串界面元素中,以便您可以控制其颜色。可通过“选项”对话框的“显示”选项卡上的“颜色”按钮访问该控件。
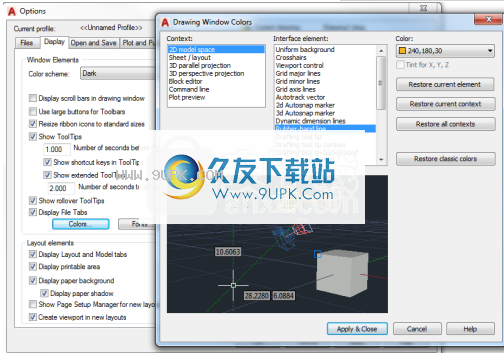
外屏外选择*
在AutoCAD 2018中,可以在图形的一个部分中打开选择窗口,然后平移和缩放到其他部分,同时保留屏幕外对象的选择!使用SELECTIONOFFSCREEN系统变量,您可以控制屏幕外选择的行为。

线性间隙选择增强
线间隙行为已得到增强,以支持复杂线和DNG线。此外,此功能适用于所有对象,例如具有宽度和样条线的折线。现在,您可以选择复杂的线型和DNG线型,或通过选择几何之间的间隙来捕捉它们。
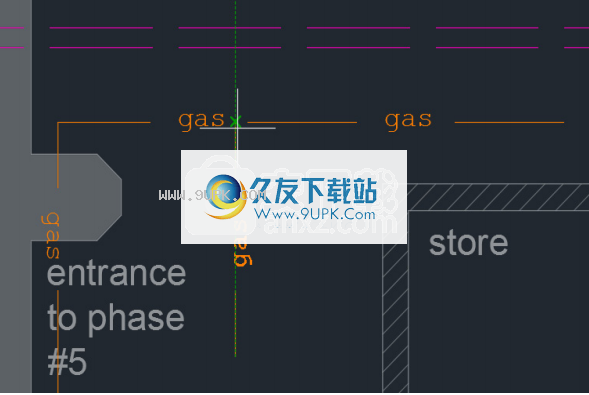
软件功能:
1,AutoCAD2018提供CAD绘图设计功能,您可以通过此软件在计算机上绘图
2.提供模型设计功能,可以在软件中设计二维模型
3.支持多种行业图纸设计,可以在建筑行业中通过软件设计图纸
4.也可用于机械制造行业的软件设计图纸
5.提供丰富的输出格式设置,可以直接保存dwg,可以保存PDF
6.支持图纸管理,管理软件密友中的图纸集
7.支持快速绘图,借助软件的绘图插件,您可以设计各种绘图
8.支持几何设计,可以使用软件的几何工具来设计图纸
9,支持图层功能,可以通过此软件管理所有图层
10.您可以将属性(例如颜色和线条样式)分配给单个对象,或将它们用作分配给图层的默认属性。
11.创建说明,标签,数字和标签。按名称保存和还原样式设置。
12.您可以在AutoCAD中创建许多不同类型的几何对象,但是对于大多数二维图形,您只需要了解其中的几个即可。
破解方法:
1.关闭计算机网络连接并直接禁用它
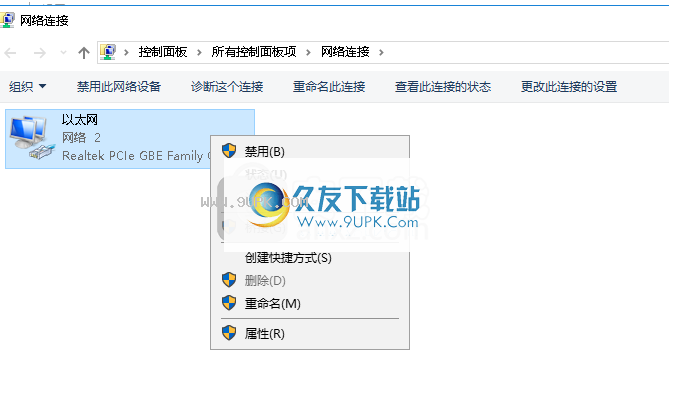
2,打开CAD软件后,弹出这样的英文界面,需要输入序列号
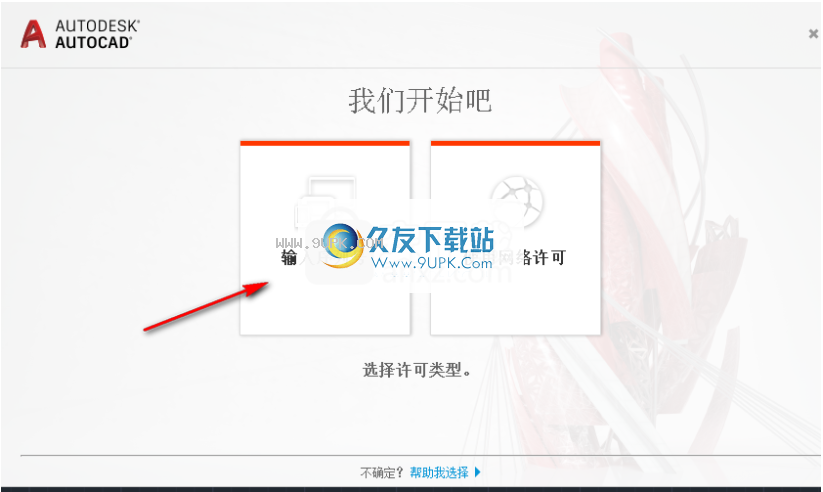
3.这是软件的协议,单击接受,然后进入激活界面
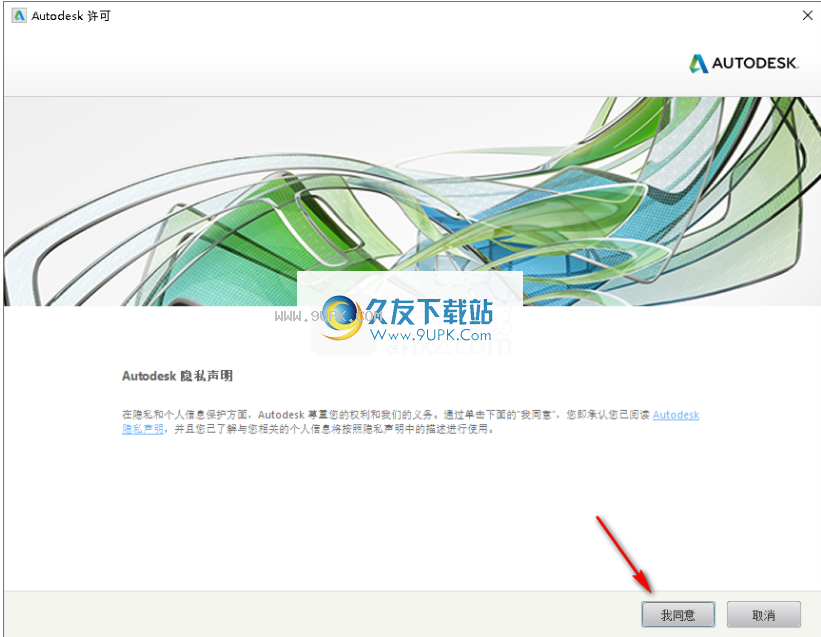
4.单击右侧的激活进入激活序列号输入界面

5.输入[666-69696969]和产品密钥:001J1,单击“下一步”继续;

6.提示无法连接到网络,请单击上一步
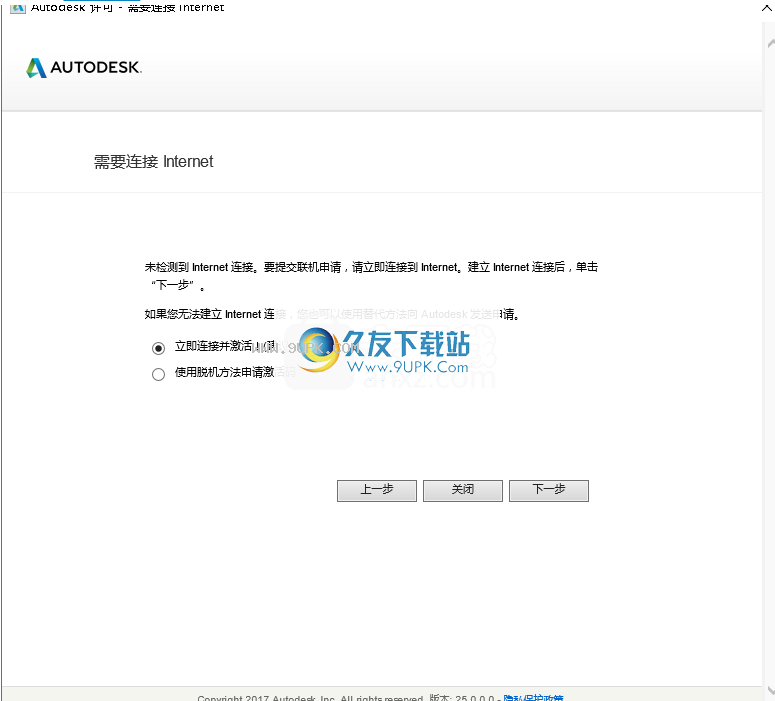
7.这是注册码输入界面。在下面输入注册码以激活,使用注册机计算注册码
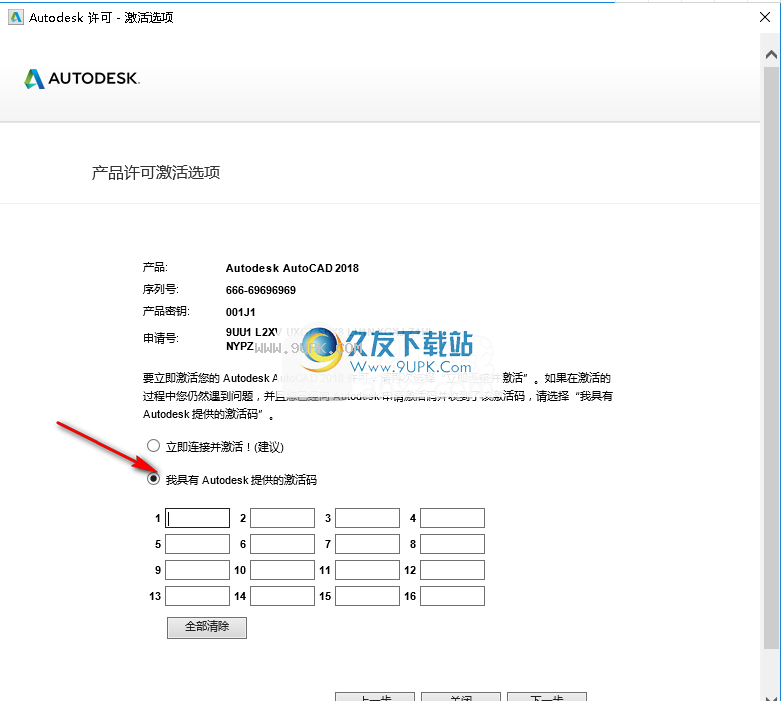
8.打开xf-adsk2018_x64.exe,该文件需要由管理员打开
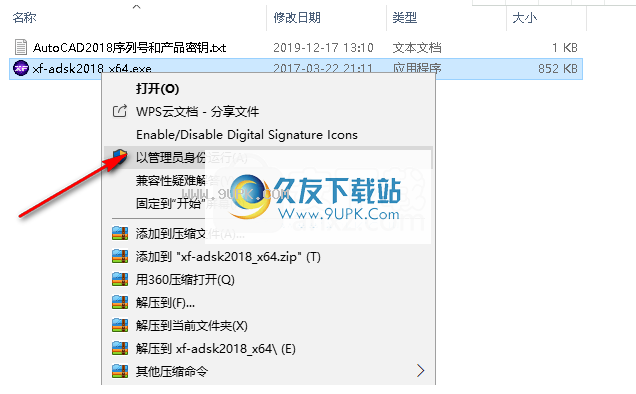
9.单击左侧的补丁以应用补丁。
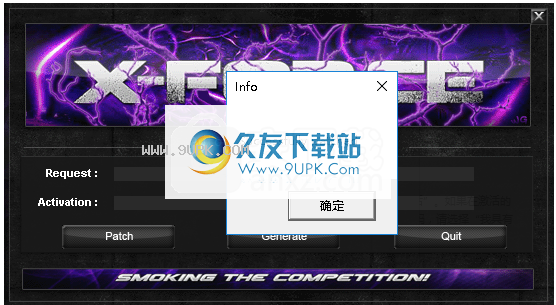
10.将申请号复制到注册机的第一列,单击生成以计算注册码
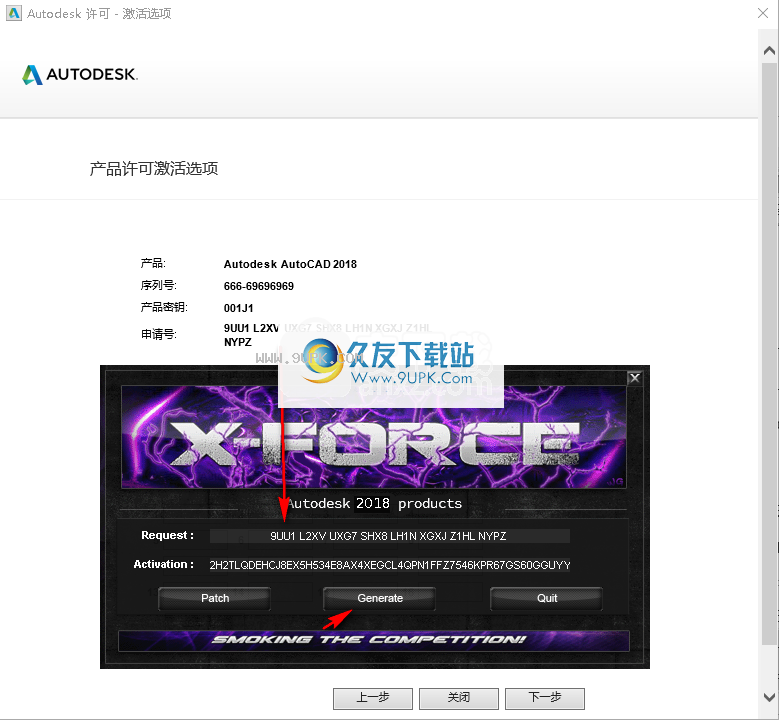
11.将注册码复制到软件的第一个输入框中,单击“下一步”激活软件。
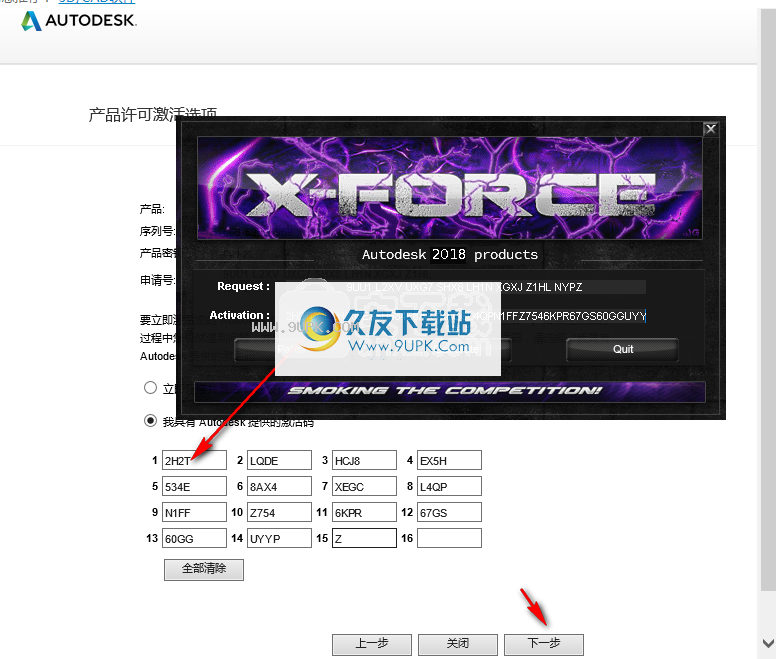
12.提示成功表示软件已激活,单击完成

13.打开AutoCAD2018并使用它,软件界面为中文

14.这里是开始绘图的界面,在这里您可以设计绘图

15.有许多软件接口功能。您可以在此处直接查看相应功能的介绍。
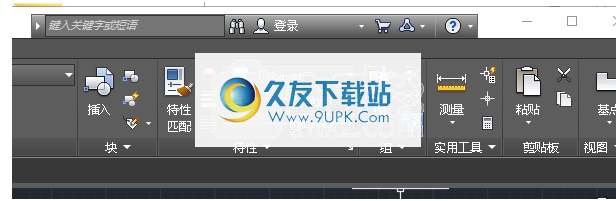
16.如图所示,单击一个功能以显示文本简介,因此您知道此功能的含义
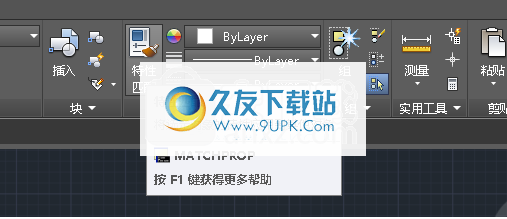
17,小编不会使用AutoCAD2018,因此我将不介绍它。如果需要绘图,请下载!

安装方式:
1.打开AutoCAD_2018_Simplified_Chinese_Win_64bit_dlm_002_002.sfx.exe软件,并提示您解压缩数据。等待减压完成

2,可以看到软件需要解压缩5.19GB的数据,等待软件解压缩

3,解压后可以开始安装软件,点击安装直接安装
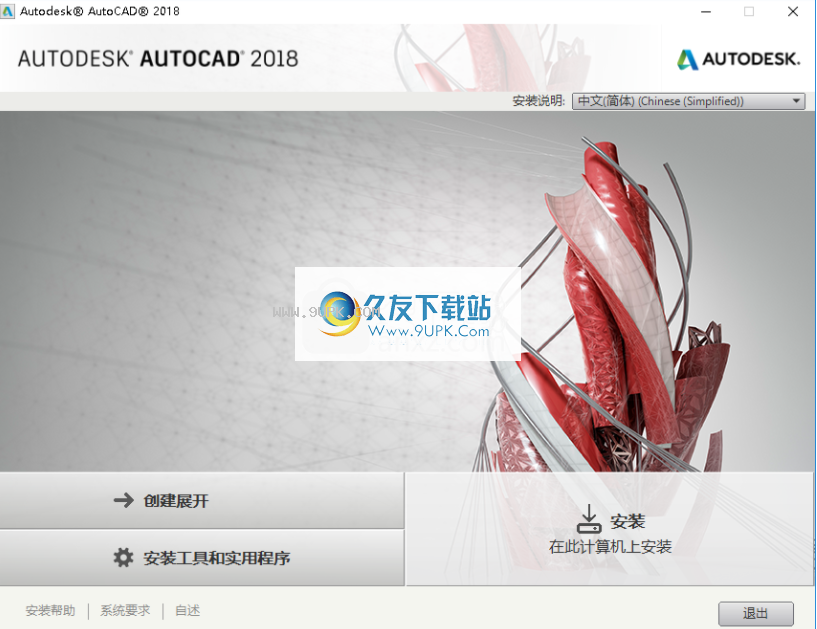
4.提示软件协议内容,点击接受

5.选择软件的安装内容,该界面提供了很多软件,可以选中其中一项进行安装

6.显示软件安装进度,等待软件安装完成

7.提示安装结束界面,可以直接启动软件
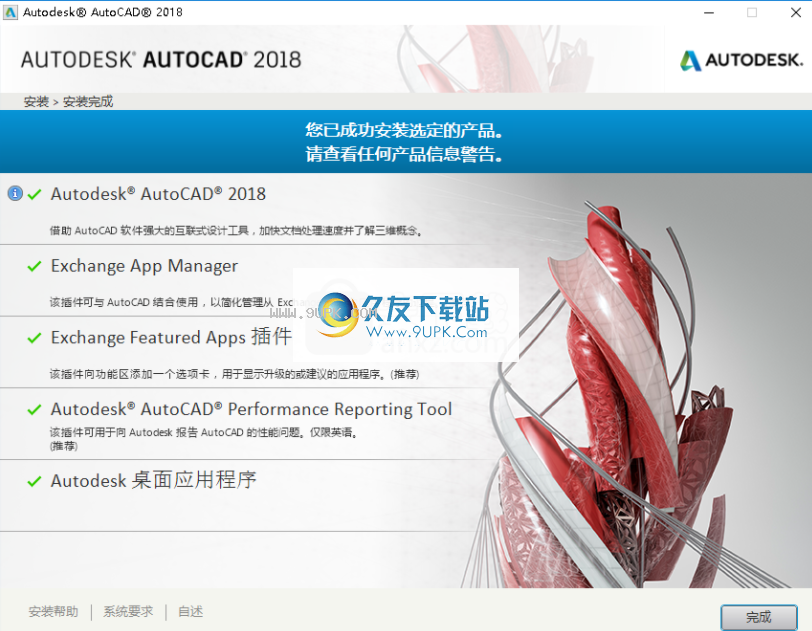
8.提示重新启动计算机,用户需要重新启动计算机才能使用
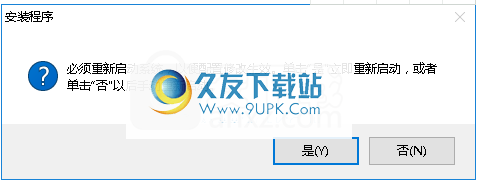

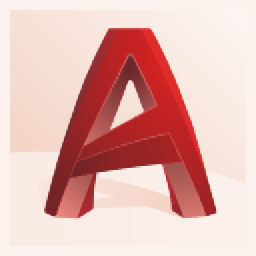



















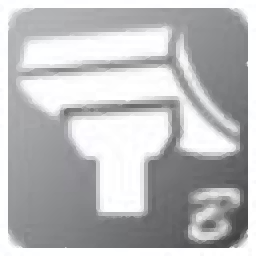
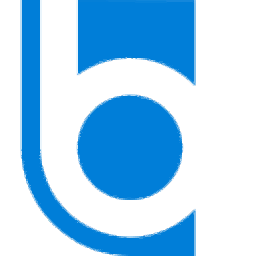
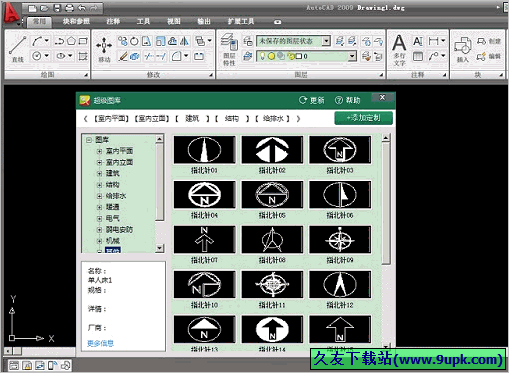
![Free Image Editor 2.4 英文绿色版[位图图像编辑工具]](http://pic.9upk.com/soft/UploadPic/2011-4/201142215485940120.gif)

![SkpViewer 6.0正式版[skp文件查看工具]](http://pic.9upk.com/soft/UploadPic/2014-12/201412416562067922.gif)
