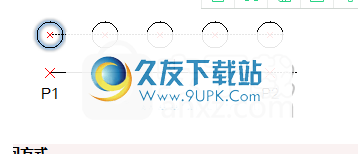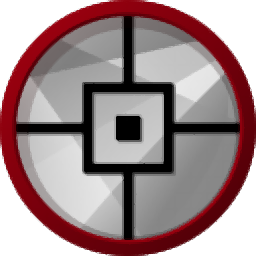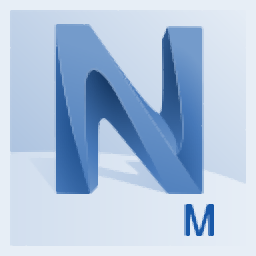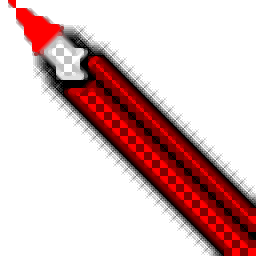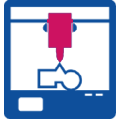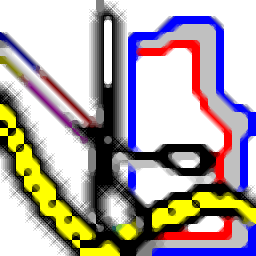CorelCAD 2020是一款能够轻松进行CAD绘图的3d制图软件。一款专业的3d制图工具CorelCAD 2020。除了提供基本的CAD绘图工具外,该软件还具有指定坐标,使用坐标过滤器指定点,设置自定义坐标系,管理自定义坐标系,为平面视图指定坐标系,应用动态自定义坐标系以及定义的能力。并插入图块,操纵图块属性,使用对象组,使用参考图形和图像,将PDF文件用作底图,将DGN文件用作底图,就地编辑图块和参考,刷新和重建图形显示,使用强大的功能(如命名视图)并查看排列,隔离和隐藏对象,并且界面使用典型的CAD绘图窗口,用户可以快速掌握,这是CorelCAD 2020的中文破解版,适合您,需要它的朋友,快点下载!
安装方式:
1.下载并解压缩安装包。双击安装程序开始安装。安装程序分为32位和64位,用户可以根据需要进行选择。例如,小编的系统是64位。 “ x64.exe”进行安装。
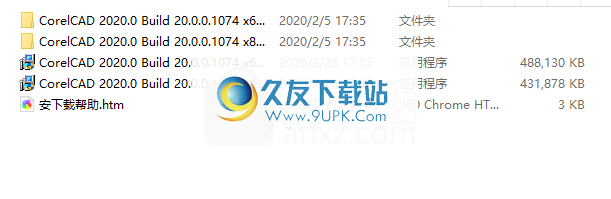
2.如果弹出安装Visual Studio的选项,则可以选中[我同意...]的选项进行安装。
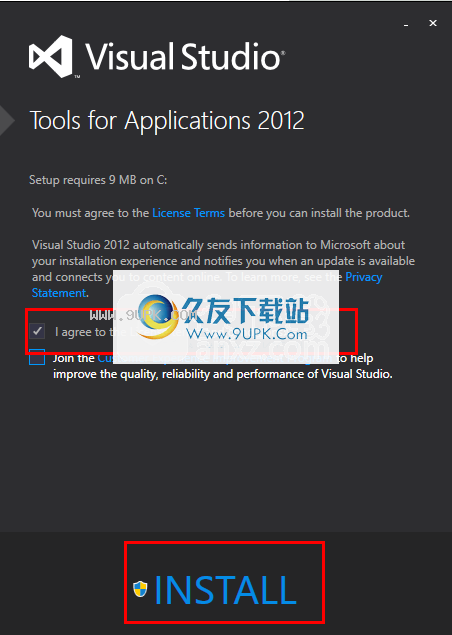
3.请检查EULA和隐私声明,我们直接单击[下一步]按钮。
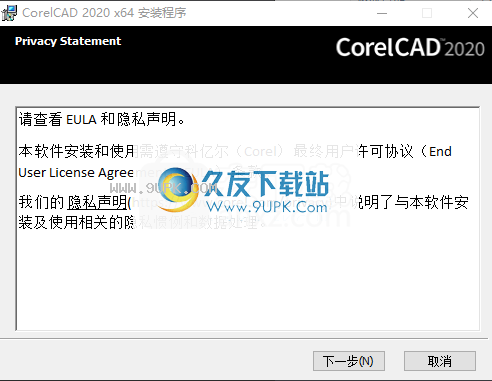
4.阅读最终用户许可协议,选中[我接受许可协议中的条款],然后进行下一个安装。
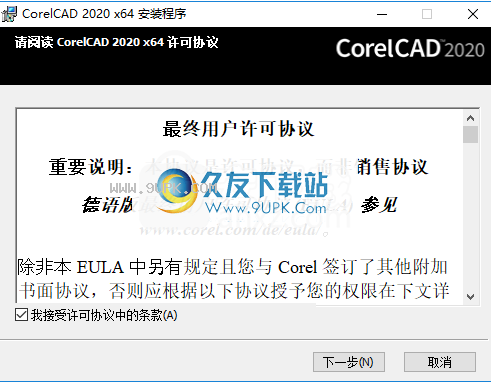
5.选择目标位置。用户可以选择默认的C:\ Program Files \ Corel \ CorelCAD 2020 \或对其进行自定义。
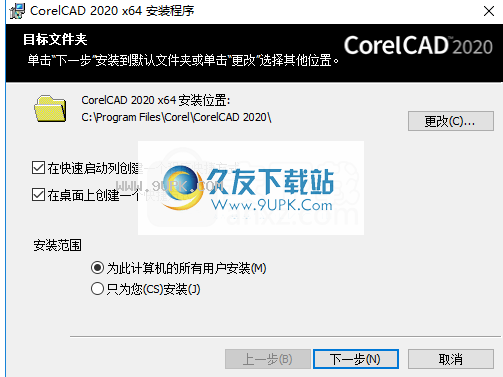
6.正在安装CorelCAD 2020,并且用户等待安装完成。
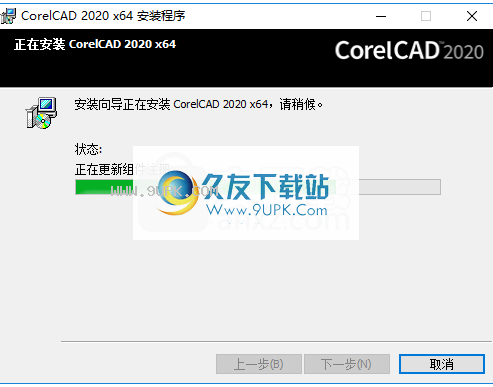
7.显示CorelCAD 2020安装向导已完成的提示,单击[完成]。
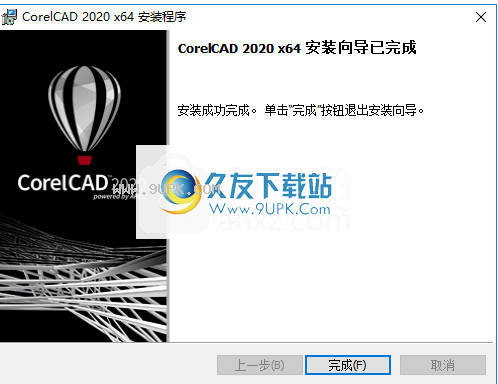
8.将破解补丁文件“ CorelCAD.exe”复制到软件安装目录的BIN文件夹中。默认路径为C:\ Program Files \ Corel \ CorelCAD 2020 \ BIN。

9.弹出提示目标包含相同名称的文件,选择[将文件替换为目标]。
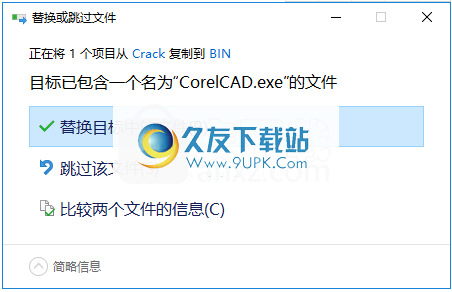
10.运行CorelCAD 2020并开始使用它。
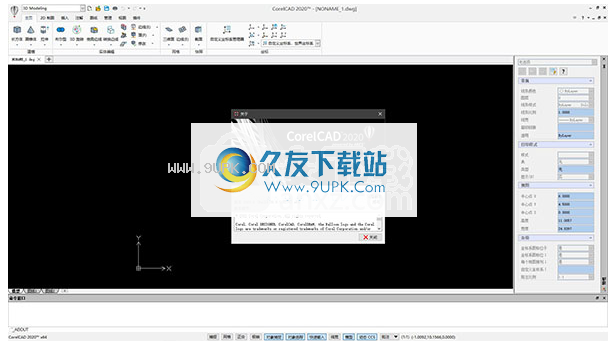
软件功能:
本机DWG文件
以DWG格式打开,使用和保存文件,以便与同事,供应商和合作伙伴轻松进行协作。 CorelCAD使用DWG作为其本机文件格式,并提供高达AutoCAD 2010文件格式版本(由AutoCAD 2010 – AutoCAD 2012使用)的DXF和DWF支持。
行业标准的CAD功能
立即在充满熟悉功能和工具的环境中立即提高生产力。 CorelCAD与所有主要的CAD程序兼容,因此经验丰富的用户将对熟悉的命令栏,命令别名以及菜单和工具栏项感到满意。
数据提取向导
指定一组对象属性和/或块属性,然后提取该信息。
新尺码样式
形成从指定的尺寸形成新的尺寸样式。
偏移边缘
生成从3D实体或曲面的边界以及从边缘的线框几何图形生成2D对象。
增强的PDF输出
使用PDF文件中的图层反映DWG文件中的工程图图层,并将多个工程图分组为PDF文件。
增强的自定义块
将自定义块另存为具有指定名称的单独图形。
软件功能:
CADA CAD软件解决方案,使您可以打开和修改DWG文档,以及准确,详细地设计2D和3D模型。
创建并打开DWG文档
由于CorelCAD提供的大量功能和特性,它是计算机辅助设计领域中较为专业的解决方案之一。除了支持DWG文件的创建之外,它还可以从您的计算机中打开现有文件,并标识设计中可以找到的每个形状和层。
通常,您可以使用鼠标和键盘来控制相机,尽管您可以添加图形输入板并使用它来渲染更精确的模型。除了通常的缩放,平移和移动选项外,对于3D或2.5D构造,您还可以完全更改透视图并从另一个角度查看模型。因此,很容易在工程图上浏览并快速到达要修改的零件。
添加新的设计元素
您还可以通过创建新文档并自己添加第一行从头开始。因此,您可以从各种预定义的形状和结构中进行选择,例如圆弧,矩形和各种类型的线,或者使用简单的元素手动创建图形的每个部分。除了使用鼠标将元素直接放置在图形上之外您还可以指定其特征并从命令行插入它们。
如果需要重新排列元素或更改其属性,还可以修改完成的图形。因此,您可以复制,偏移,旋转,对齐或拉伸项目,并在模型上执行更复杂的3D操作。通过拉伸,旋转或删除面来编辑实体也非常容易。
完整的CAD设计解决方案
最后,就CAD设计而言,CorelCAD的功能非常完善。包括的许多功能和编辑选项使它成为真正完整的技术绘图工具,同时仍在努力使新手可以使用它。
使用说明:
图按层组织图形
您可以通过在透明层上草绘来组织图形。您可以在不同的图层上绘制完整图形的各个对象。每层都放置在另一层之上以形成完整的图形。图层还可以包含功能单元,例如无限线。
层在分离对象(例如零件或子装配体)或结构部件(例如管道尺寸或建筑材料)时很有用。它们还可以用于分隔对象(例如,无限线,中心线,轮廓,标注),或用于分隔要成组放置的项目(例如,建筑图纸中的叶子)。
第0层:标准层
图层创建新图形时会自动生成第0层,这是一个标准层。对于此层,将自动为其设置黑色背景白色线条颜色(或白色背景黑色线条颜色)和线条样式连续性。
您不能删除或重命名第0层。
图层属性
每层都有线条颜色,线条样式和线条宽度特征。您在图层上绘制的任何对象都将采用该图层的特性,除非您明确设置与活动图层的线条颜色,线条样式或线条宽度不同的线条颜色,线条样式或线条宽度。
还有其他用于切换各种状态的图层属性。它们是显示/隐藏,冻结/解冻以及锁定/解锁。
图层及其属性与图形一起保存。
图层功能包括:
状态:每个图形中的一层是活动层,由“层管理器”对话框中的“状态”列指示。新对象将放置在此层上。
名称:每个图层都有一个名称,该名称由字母,数字或特殊字符(例如下划线和美元符号)组成。
可见性(显示或隐藏):图层的优势之一是它们有助于可视化零件并简化工程图。您可以通过选择图层和隐藏图形对象来提高图形的清晰度。按钮符号指示该图层是显示还是隐藏。您可以分别打开或关闭每个图层。
冻结或融化:您可以控制图层中对象的可见性和影响。冻结的图层不可见且不受保护,因此无法更改。重建图形时不包括冻结层。处理复杂的图形时,冻结不需要的图层可以提高性能。解冻图层后,该图层变为可见,您可以对其进行更改。您不能冻结活动层。
锁定锁定或解锁:您可以保护图层,以使该图层上的对象无法更改。锁定状态可防止意外修改。如果图层受保护,则不能更改,添加或删除该图层中的对象。如果要使用此层上的对象,请将其状态更改为“已解锁”。您可以在锁定的图层上绘制新对象,但不能对其进行修改。
线条颜色:您可以为每个图层设置颜色或使用默认颜色(白色)。如果在“图层管理器”对话框中更改图层颜色,则该图层中所有与该图层一起分配了颜色的图形对象将采用新颜色。由于只能在活动图层上绘画,因此除非使用LineColor命令指定新颜色,否则新对象将使用活动图层的标准颜色。
线型:默认情况下,将标准线型连续分配给该线。选定的线型将在“层管理器”对话框中逐层显示。除非选择其他线条样式,否则所有对象均以图层的线条样式绘制。
线宽:您可以设置图层上对象的线宽。
透明度:您可以设置图层上对象的透明度。
打印样式:您可以为图层分配各种打印样式。
打印:您可以打开或关闭图层以进行打印。
描述:您可以输入图层描述。
负载线和样式线
您可以使用LineStyle命令来加载和设置线型。选择要在当前活动的图形段上显示的线型。
设置要设置线型图案定义和线型定义文件语法,请参见“自定义线型”。
加线型:
单击格式>线型(或键入线型)。
在对话框中,单击“加载”。
“加载线型”对话框显示.lin文件中包含的线型。
单击浏览以选择一个
线型文件,然后单击打开。
选择从列表中选择一种或多种线型。
要选多种线型,请按住Ctrl键并选择多种线型。
单击定。
选定的线型显示在“线型”对话框中。但是,选定的线型不会自动变为活动线型,而只是将其添加到可用线型列表中。您必须显式设置事件的线条样式。
单击确定。
设置活动线型:
单击格式>线型(或键入线型)。
在显示中,选择要在对话框中显示的线型:
所线型
使用的线型
参考线型
单击反过滤器以反转您选择的选项。
例如,反转使用中的线型将显示所有未使用的线型。
线型列表显示线型虚线。这些线型可以从线型定义文件加载,也可以从工程图继承。
每个图形都有三个线型定义:
连续:无图案的实线。
带块:使用连续线绘制对象,直到它们形成块。然后,将块插入图形时,对象将继承线条样式设置。
带图层:新对象将采用放置它们的图层的线型。
选择要激活的线型。
单击激活。
线条绘制新对象时使用线条样式。活动层的线型不变。
删除线条样式:
单击格式>线型(或键入线型)。
选择从列表中选择一种或多种线型。
单击删除。

您只能删除当前未使用的线型。
编辑线条样式:
单击格式>线型(或键入线型)。
选择从列表中选择一种线型。
单击显示参数,然后在参数下编辑以下选项:
名称:指定要存储在图形中的线型定义的名称。
注意:为将在“线型”对话框中显示的线型指定注释或符号表示。
整体比例尺:缩放线型以适合度量单位。
对象比例:设置相对于普通线型比例因子的新对象的线型比例因子。
基于绘图单位的比例尺:强制以与视口比例尺相同的比例尺绘制线条样式。清除此选项可对模型和工程图中的线型使用相同的比例。
修改现有图形对象的线条样式:
请执行以下任一操作:
更改在属性面板中更改线型属性。
选择在图形中选择一个或多个对象,然后在“属性”工具栏中选择另一种线型。
使用ModifyProperties命令。您必须使用要应用的已加载线型的确切名称。
设置有效线宽
您可以使用LineWeight命令设置新对象的线宽。线宽定义了对象的显示厚度。
放大或缩小时,对象的线宽不会改变。线宽不代表实际单位。使用折线绘制反映实际单位的宽二维对象。
注意:不能为点对象,TrueType字体的文本,实体(二维实体填充)或光栅图像参考分配线宽。
设置线宽:
单击格式>线宽(或键入线宽)。
在“项”对话框中,将打开“绘图样式”页面并扩展线宽。
在线宽中,选择一个值或选择以下选项:
使用块:在将新对象包括在块中之前,将线宽设置为默认线宽。
带图层:根据活动图层的线宽设置线宽。带图层允许您为不同的图层设置不同的线宽。
默认值:将线宽设置为
默认厚度。如果更改默认厚度,则会调整使用默认线宽创建的对象(请参见下文)。
在“默认厚度”中,选择图层的默认线宽。
选中在图形区域显示粗细以查看线粗。
设置比例以调整线宽比例。
选择英寸或毫米作为线宽的单位。
创建3D折线
三维折线是由两个或多个相连的线段组成的线性图形对象;对于这些线段,可以为每个线段的起点和终点指定三维坐标。
构造三维折线:
单击绘图> 3D折线(或键入PolyLine3D)。
单击在图形区域中单击以定义3D折线的第一段的起点,或输入该起点的3D坐标。
输入线段终点的3D坐标。
请行以下任一操作:
指定按照步骤2中所述指定每个后续的线段。
指定关闭选项以创建闭合的折线;或按Enter键。您可以指定撤消选项以撤消上一个线段。
构造折线
折线是由连接的直线段或弧段组成的图形对象。您可以使用具有不同宽度和填充设置的线段来创建折线。折线的默认线段类型是线性线段
构造折线:
单击绘图>折线(或键入折线)。
在图形区域中,单击以设置多段线的第一段的起点。
选项指定下一个线段的选项:
圆形:将线段类型更改为圆弧。
角度根据与弧段起点之间的角度定义弧段。
中心:基于弧段的中心定义弧段。
方向:弧段是基于起点的切线方向定义的。
Half-width:指定线段端点之间宽度的一半。
直:将线段类型更改为直线。
半径:根据弧段的半径定义弧段。
通过点:
撤消:撤消上一条线段。
宽度:指定下一个折线段的起点和终点宽度,创建粗线或弧段
单击单击图形区域以定义线段的终点。
请执行以下任一操作:
指定按照步骤3和4中的说明指定每个后续的线段。
指定指定至少两个线段后,请指定“关闭”选项以创建闭合的折线;或按Enter键。

创建在创建折线时创建实线线段:
单击绘图>折线(或键入折线)。
单击单击图形区域以定义折线第一段的起点。
指定宽度选项。
输入线段的起始宽度。
键入线段的结束宽度。
单击单击图形区域以定义线段的终点。

您指定的结束宽度对每个后续折线段均有效,直到您使用“指定宽度”选项对其进行更改为止。
指定基于三个点指定多段线的弧段:
单击绘图>折线(或键入折线)。
单击单击图形区域以定义折线第一段的起点。
指定弧选项。
指定通过点选项。
单击在图形区域中单击以定义圆弧的通过点和终点。
指定根据圆心指定多段线的弧段:
单击绘图>折线(或键入折线)。
单击单击图形区域以定义折线第一段的起点。
指定弧选项。
指定中心选项。
单击单击图形区域以定义圆弧的中心点。
单击在图形区域中单击以定义圆弧终点,或指定一个选项:
角度:输入角度。
长度:单击或输入和弦长度。
指定根据半径和三个点指定多段线的弧段:
单击绘图>折线(或键入折线)。
单击单击图形区域以定义折线第一段的起点。
指定弧选项。
指定半径选项
单击单击图形区域以定义圆弧半径和终点。
指定根据半径,角度,和弦方向和两个点指定多段线的弧线段:
单击绘图>折线(或键入折线)。
单击击图形区域以定义折线第一段的起点。
指定弧选项。
指定半径选项。
单击单击图形区域以定义圆弧半径。
指定角度选项。
输入在命令提示符下输入角度值。
单击在图形区域中,定义弦的方向和圆弧的终点。
指定根据起点的角度和终点指定多段线的弧段:
单击绘图>折线(或键入折线)。
单击单击图形区域以定义
折线的第一段的起点。
指定弧选项。
指定角度选项。
输入正或负角度值。
单击在图形区域中单击以定义圆弧终点,或指定一个选项:
中心:您可以指定圆弧的中心。
半径:您可以指定半径和弦方向。
指定根据切线方向和从起点开始的终点指定多段线的弧段:
单击绘图>折线(或键入折线)。
单击单击图形区域以定义折线第一段的起点。
指定弧选项。
指定方向选项。
单击图形区域中的,以定义圆弧起点和圆弧终点的切线方向。
结构环
指定您可以通过指定两个同心圆的直径来构造任何厚度或大小的环。两个圆圈之间的区域是实心的。实心圆的内径为零。
构造圆环和实心圆:
单击绘图>环(或键入环)。
在图形区域中,单击两次以定义以下内容:
内径,或输入一个值。对于实心圆,输入0。
外径,或输入一个值。
在图形区域中,单击以定义甜甜圈的中心点。
按Enter结束命令,或执行以下操作之一:
继续单击图形区域以定义同一圆的中心。
输入圆环的中心。

施工样条曲线
样条曲线是拟合到一组点的平滑曲线。您可以为任意数量的拟合点创建非均匀有理样条线(即NURBS曲线)。另外,可以将样条曲线拟合到指定公差范围内的指定点。
构造样条曲线:
单击绘图>样条线(或键入样条线)。
在图形区域中,单击以定义以下内容:
的样条曲线的起点,或输入一个值。
样条曲线的下一个拟合点,或输入一个值。
请执行以下任一操作:
在图形区域中,单击以输入后续点以继续构造样条线。
指定拟合公差选项以定义拟合公差,然后单击或输入其他样条点。
结束要结束样条曲线,请执行以下任一操作:
按下Enter键,然后在图形区域中单击以定义曲线起点和终点的切线。
指定关闭选项以关闭样条曲线,然后在图形区域中单击以在闭合点处定义曲线的切线。

指定指定配合公差后,将在更改公差之前将其应用于所有配合点。将拟合公差设置为零会强制花键穿过拟合点。
注意:可以使用EditPolyLine将折线转换为样条线。
结构二维螺旋和三维螺旋
使用螺旋命令可构造二维螺旋和三维螺旋。
螺旋螺旋和螺旋是它们自己的对象。您可以使用2D和3D螺旋作为路径来创建螺纹,弹簧和螺旋楼梯。例如,您可以沿螺旋线扫描2D对象并创建螺栓。
可以创建以下对象:
二维螺旋
三维锥形螺旋
三维圆柱螺旋
您将围绕轴创建3D螺旋,该3D螺旋定义3D螺旋的位置。通过指定两个点(底部中心点和顶部中心点)或指定底部中心点和高度来定义轴。螺旋的轴可以是垂直的或倾斜的。
创建螺旋之后,可以使用对象夹点或属性面板对其进行修改。请参阅修改2D和3D螺旋。
螺旋参数
要绘制螺旋,请指定以下参数:
Z轴位置。定义螺旋的位置。定义轴的底部中心点和端点。
底部半径或直径。通过指定底面半径或直径来定义螺旋的底面(从顶面可以看到由螺旋产生的圆)。
顶面半径或顶面直径。通过顶面半径或直径定义螺旋顶面的圆。底面和顶面的半径或直径不能为零。
要创建圆柱螺旋,请为底表面半径(或直径)和顶表面半径(或直径)指定相同的值。
要创建圆锥形螺旋,请为底表面半径(或直径)和顶表面半径(或直径)指定不同的值。
高度。定义螺旋的高度和沿Z轴的方向。
正值。在Z轴的正方向上创建螺旋(螺旋)。
0(零)。创建一个二维螺旋。
负值。在Z轴的负方向上创建螺旋(螺旋)。
旋转。指定螺旋的转数。指定高度后,此命令将绘制指定的数字
误码率均匀分布。
沥青。指定两次旋转之间的距离(沿螺旋轴测量)。如果指定螺距,则会自动计算转数。螺距越高,转数越小。
方向。定义螺旋缠绕的方向:顺时针(CW)或逆时针(CCW)。
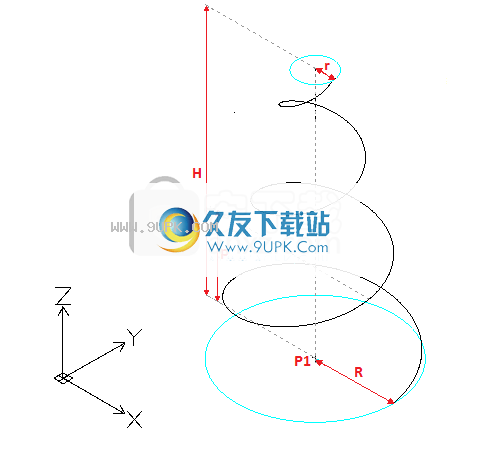
P1轴位置
R底半径
R顶面半径
H度
P间距
转数= 3
创作方
您可以通过指定以下参数来创建3D螺旋:
高度(其他参数具有默认值)
旋转和高度。在指定的高度以相等的距离创建转数。
间距和高度。转数是自动计算的。
的螺距和转数。高度是自动计算的。
复制物件
使用copy命令复制图形对象并将其副本放置在指定位置。
复制的对象是指定对象的精确副本,包括所有对象属性,例如图层,线条颜色,线条样式和线条宽度以及对象的轮廓。
或者,您可以将复制的对象强制到活动层上。
根据一个选项,您可以创建多个副本。您还可以线性模式创建指定数量的副本。有两种方法可用:
从基点开始,以指定的位移创建副本数。
数在指定方向上的两个指定点之间创建统一份数。
Pattern命令是用于以线性或圆形模式创建多个副本的有效工具。
复制图形对象:
单击修改>复制(或键入复制)。
指定要复的对象,然后按Enter。
指定指定副本的源基点。
-要么-
指定通过指定X,Y和Z位移来指定位移选项,并提供副本的相对位置,例如3、5、5。如果仅在X和Y方向上进行复制,则不要指定Z增量,例如3,5。指定位移后,此选项将退出命令。
指定目标点以替换副本。
-要么-
指定活动层选项以将对象强制到活动层上,然后指定目标点。在当前应用程序会话期间,此设置将保留,直到您将其重置。
要创建多个副本,请指定后续目的地。
副本放置在指定位置。如果多个副本的结果出乎意料,请指定撤消选项。
要完成复制对象,请按Enter。

您可以指定一个基点(图表中的P1)和一个目标点(P2),以指示复制对象和原始对象之间的距离和方向。无需在原始对象上选择这些点。
要以线性模式创建指定份数:
单击修改>复制(或键入复制)。
指定要复制的对象,然后按Enter。
指定指定副本的源基点。
指定图案选项。
指定线性图案中的份数。
指定第二点。这两个点定义了位移矢量。
您可以指定一个基点(图表中的P1)和第二个点(P2),以指示线性图形中的对象与线性图形方向之间的距离(d)。图案中的第一个对象以指定的距离(d)创建。在该方向上放置了指定对象的其他副本,并且距离(d)由位移矢量确定。

要完成复制对象,请按Enter。
在两点之间创建指定数量的副本:
单击修改复制(或键入复制)。
指定要复制的对象,然后按Enter键完成选择。
指定指定副本的源基点。
指定图案选项。
指定线性图案中的份数。
指定拟合选项。
指定第二点。这两个点定义了位移矢量。
您可以指定一个基点(图表中的P1)和第二个点(P2)来指示线性图形的原始对象和最后一个对象之间的距离(d),以及线性图形的方向。对象均匀地分布在两个指定点之间。