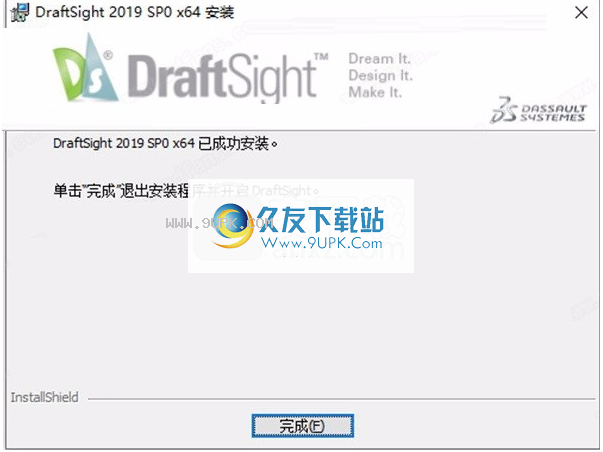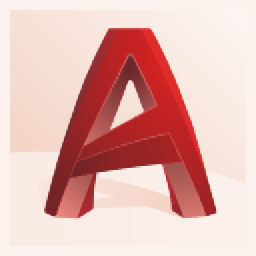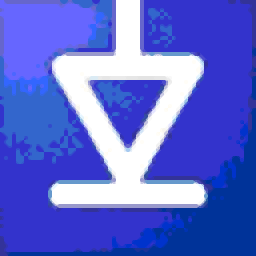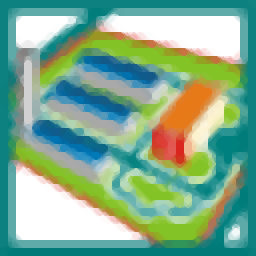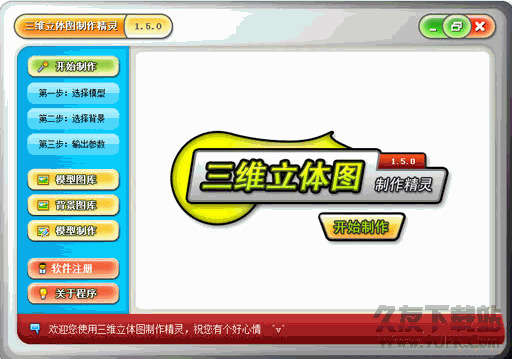DraftSight Premium是一款能够轻松进行2D绘图3D设计的软件。设计行业必备的3d设计软件DraftSight Premium。使用该工具,用户可以在同一环境中轻松地从2D制图过渡到3D建模,并无缝连接到其他解决方案和服务。新版本优化了3D建模功能,可以使用拉伸,旋转,扫掠,Polysolid,推拉和放样功能创建基本的3D形状,以基于草图为复杂的3D实体,然后可以使用2D几何体将其转换为3D实体并发送下游使用.stl或.sat等不同文件格式执行3D打印或与其他3D应用程序一起使用;支持3D实体编辑功能,用户可以使用布尔运算轻松地修改3D实体,使用具有不同选项的圆形或倒角边缘来塑造边缘的形状,以及使用壳函数来创建具有指定厚度的空心薄壁;需要它的用户可以下载体验。
破解方法:
1,程序安装完成后,不要先运行程序,打开安装包,然后将文件夹中的破解文件复制到粘贴板上
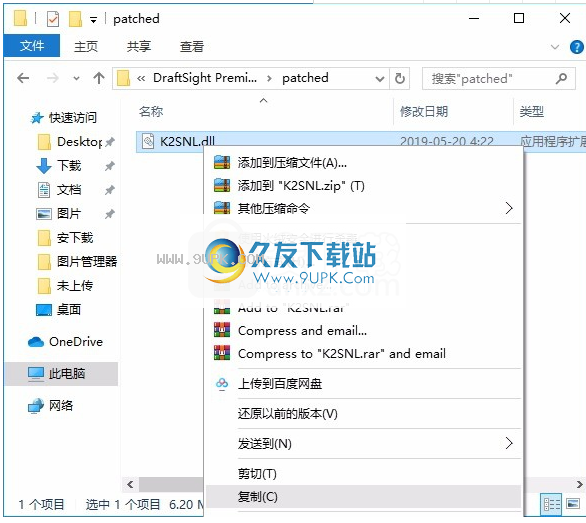
2,然后打开程序安装路径,将复制的破解文件粘贴到相应的程序文件夹中以替换源文件
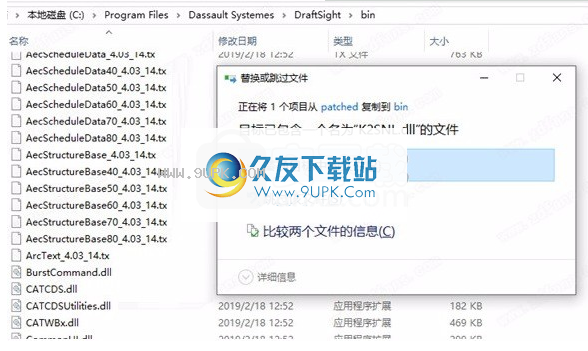
3.完成后通过以上步骤,您可以双击该应用程序将其打开,此时您可以获取相应的破解程序

软件特色:
1.沿着路径的图案会沿着预定义的路径创建图案。
2.预定义的图层支持,设置实体类型并将其映射到工程图中的图层。切换工具(实体类型)时,图层会自动更改。
3.自动完成命令并提供命令行建议列表。通过在命令行上键入一些名称,这是访问命令和系统变量的快速方法。
4.分割尺寸。当尺寸与其他图形实体相交时,在尺寸线上创建间隙以使图形更清晰。
5.错位距离的大小,提供“快照”以更准确地完成放置和定位的大小。
6.改进了块属性的编辑,在编辑块属性的高级值时提供了一个新的高级选项对话框。
7.将表导出到Excel,并提供将表,物料清单和修订表导出为.xlsx电子表格格式的功能。
8.提示显示工具栏,当使用相关工具在屏幕上选择实体时,将使用上下文相关的标题工具栏。
9.插入中心线,很容易创建中心线,并平均划分两个选定线段之间的距离。
使用说明:
程序破解后,可以直接工作,用户可以直接设置并显示坐标系图标
您可以打开或关闭坐标系图标,并控制图标的显示位置。坐标系图标也称为坐标符号。
二维:

3D:
当图标位于当前坐标系的原点时,图标的底部会显示一个加号(+)。
世界坐标系(WCS):
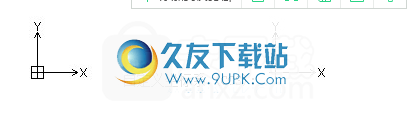
自定义坐标系(CCS):
控制坐标系图标的显示:
键入CS
您也可以单击视图>显示>自定义坐标系图标,然后选择打开和原点。
指定一个选项:
全部:默认情况下,CSIcon命令仅影响当前视图。全部将对坐标系图标的更改应用于所有视图。您可以选择无原点,关闭,打开或原点。
无原点:坐标系图标显示在左下角,不受当前坐标系的原点限制。
关闭:隐藏坐标系图标。
打开:显示坐标系图标。
原点:在当前坐标系的原点(0,0,0)显示坐标系图标。如果原点不在显示范围内,则该图标位于左下角。
DiplayQuality命令控制如何显示平滑的圆和曲线。
指定通过圆的缩放百分比值指定圆,圆弧,椭圆和样条的视图分辨率。值越大,圆或曲线的形状越平滑。
设置圆和曲线的显示质量:
在命令提示符处键入Type DisplayQuality。
提示将询问您是否要快速缩放。该提示无关紧要,仅出于与脚本兼容的目的而提供。
按Enter键。
输入圆形缩放百分比值,然后按Enter。大的缩放百分比值可能会增加重建图形所需的时间。
您可以控制宽折线,实体,轨迹,填充和渐变的填充可见性。
控制填充的可见性:
在命令提示符下键入Type DisplayFills。
指定一个选项:
打开:打开填充。
关闭:关闭填充。仅显示对象的轮廓
注意:使用“选项”命令来控制线宽显示。在“选项”对话框中,单击“绘图样式”>“激活绘图样式”>“线型”>“线宽”,然后在图形区域中设置“显示线宽”选项。
框式文本模式将文本替换为矩形框,从而节省了图形重建时间。带框架的文本模式可以提高打印速度。默认情况下,带框架的文本模式处于关闭状态,以便可以正常显示和打印文本。
打开带框架的文本模式:
在命令提示符下键入Type BoxText。
指定是一个选项。
要查带框文本模式的效果,请键入Rebuild。
文本对象将被矩形框代替。
图形按层组织图形
您可以通过在透明层上草绘来组织图形。您可以在不同的图层上绘制完整图形的各个对象。每层都放置在另一层之上以形成完整的图形。图层还可以包含功能单元,例如无限线。
层在分离对象(例如零件或子装配体)或结构部件(例如管道尺寸或建筑材料)时很有用。它们还可以用于分隔对象(例如,无限线,中心线,轮廓,标注),或用于分隔要成组放置的项目(例如,建筑图纸中的叶子)。
第0层:标准层
图层创建新图形时会自动生成第0层,这是一个标准层。对于此层,将自动为其设置黑色背景白色线条颜色(或白色背景黑色线条颜色)和线条样式连续性。
您不能删除或重命名第0层。
图层属性
每层都有线条颜色,线条样式和线条宽度特征。您在图层上绘制的任何对象都将采用该图层的特性,除非您明确设置与活动图层的线条颜色,线条样式或线条宽度不同的线条颜色,线条样式或线条宽度。
还有其他用于切换各种状态的图层属性。它们是显示/隐藏,冻结/解冻以及锁定/解锁。
图层及其属性与图形一起保存。
图层功能包括:
状态:每个图形中的一层是活动层,由“层管理器”对话框中的“状态”列指示。新对象将放置在此层上。
名称:每个图层都有一个名称,该名称由字母,数字或特殊字符(例如下划线和美元符号)组成。
可见性(显示或隐藏):图层的优点之一是它们
帮助可视化零件并简化工程图。您可以通过选择图层和隐藏图形对象来提高图形的清晰度。按钮符号指示该图层是显示还是隐藏。您可以分别打开或关闭每个图层。
冻结或融化:您可以控制图层中对象的可见性和影响。冻结的图层不可见且不受保护,因此无法更改。重建图形时不包括冻结层。处理复杂的图形时,冻结不需要的图层可以提高性能。解冻图层后,该图层变为可见,您可以对其进行更改。您不能冻结活动层。
锁定锁定或解锁:您可以保护图层,以使该图层上的对象无法更改。锁定状态可防止意外修改。如果图层受保护,则不能更改,添加或删除该图层中的对象。如果要使用此层上的对象,请将其状态更改为“已解锁”。您可以在锁定的图层上绘制新对象,但不能对其进行修改。
线条颜色:您可以为每个图层设置颜色或使用默认颜色(白色)。如果在“图层管理器”对话框中更改图层颜色,则该图层中所有与该图层一起分配了颜色的图形对象将采用新颜色。由于只能在活动图层上绘画,因此除非使用LineColor命令指定新颜色,否则新对象将使用活动图层的标准颜色。
线型:默认情况下,将标准线型连续分配给该线。选定的线型将在“层管理器”对话框中逐层显示。除非选择其他线条样式,否则所有对象均以图层的线条样式绘制。
线宽:您可以设置图层上对象的线宽。
透明度:您可以设置图层上对象的透明度。
打印样式:您可以为图层分配各种打印样式。
打印:您可以打开或关闭图层以进行打印。
描述:您可以输入图层描述。
您可以使用“图层”命令来创建新图层,设置活动图层以及设置图层属性。
访问“图层管理器”对话框:
单击格式>图层。
单图层管理器(“图层”工具栏)。
建立图层
您可以随时创建新图层。为了提高效率,建议您预先计划图层。
创建图层:
在“层管理器”对话框中,单击“新建”。
输入层名称,然后按Enter。
删除图层
您可以删除未使用的层。您不能删除包含对象的图层,活动图层,图层0或参考图形的从属图层。
删除图层:
在“层管理器”对话框中,选择一个层。
单击删除。
图层状态更改为时,该图层被标记为删除。
重复步骤2删除其他图层。
单击确定。
图层标记为已删除的图层将被清除。
设置活动
设置活动层:
在“层管理器”对话框中,选择一个层。
单击激活。
双击要激活的图层的状态单元。
状态将更改为搜索图层
图形在具有多个图层的图形中,如果您知道该图层的部分名称,则可以搜索特定的图层。
搜索层:
在输入过滤器表达式框中,键入通配符(?对于单个字符,对于字符串,请*表示字符串)以列出匹配的图层名称。例如,键入“ e *”显示名称以“ e”开头的所有图层,键入“ * detail”显示名称以“ detail”结尾的所有图层。
重命名图层
重命名图层:
在“层管理器”对话框中,双击要重命名的层的名称单元。
输入新名称,然后按Enter。
设置图层属性
线色
开始新图形时,白色会自动分配给新图层。创建新图层时,该图层将采用活动图层的颜色。
除了已使用LineColor命令分配了颜色的对象外,其他在该图层上绘制的对象都以分配的图层颜色显示。
设置图层的线条颜色:
在“层管理器”对话框中,双击要更改的线颜色单元。
选择线条颜色,或选择特定颜色以获取更多颜色。
这样就完成了图层线条颜色的设置。更改颜色时,以指定为图层颜色的图层上的所有对象将以更改后的颜色显示。使用图层颜色以外的颜色在图层上绘制的对象不受影响。
线型
设置图层的线条样式:
在“层管理器”对话框中,双击要更改的线型单元。
选择一种线型,或在“线型”对话框中选择另一种以加载新的线型。
这样就完成了图层线条样式的设置。更改线条样式时,在图层上绘制的所有对象(具有指定为与图层一起指定的线条样式)都将以更改后的线条样式显示。使用除图层线条样式外的其他线条样式在图层上绘制的对象不受影响。
行宽
设置图层的线宽:
在“层管理器”对话框中,双击要更改的线宽单元。
选择线宽。
这样就完成了图层线宽的设置。更改线宽时,将使用更改后的线宽显示指定为线宽的图层上的所有对象。线宽不是图层线宽的其他对象不会受到影响。
透明度
设置图层透明度:
在“层管理器”对话框中,双击透明度单元以进行更改。
指定一个介于0到90%之间的值,其中0%表示没有透明度(不透明)。
将设置此层的透明度。更改透明度时,将使用指定的透明度显示在该图层上使用指定的透明度创建的所有对象。除了透明层之外,该层上使用透明性创建的对象不受影响。
印刷风格
设置图层的打印样式:
打印打印样式仅在图形使用命名的打印样式(.stb文件)而不是颜色相关的打印样式(.ctb文件)时才有效。可以在工具>选项>系统选项>打印>默认设置>默认类型中设置命名的打印样式。
在“层管理器”对话框中,双击要更改的打印样式单元。
选择一种打印样式,或在“打印样式”对话框中选择另一种以加载新的打印样式。
添加图层描述
添加图层描述:
在“层管理器”对话框中,双击要添加的描述单元。
输入描述,然后按Enter。
控制层行为
显示和隐藏图层
显示图层时,其上的对象可见。隐藏层上的对象不可见。
显示或隐藏图层:
在“层管理器”对话框中,单击要更改的显示单元中的图标。
绿点表示显示。灰色点表示已隐藏。
冻结和解冻层
冻结和解冻控制图层的可见性以及编辑图层的能力。
如果图层冻结,则其对象将受到保护且不可见。与关闭的图层上的对象不同,重建图形时将忽略冻结图层上的对象。解冻层上的物体不受保护且可见。
无法冻结活动层。
冻结或解冻层:
在“层管理器”对话框中,单击要更改的冻结单元中的图标。
雪花符号表示已冻结。水符号表示已融化。
锁定和解锁图层
图锁定后,您将无法在其上编辑对象。您可以在未锁定的图层上编辑对象。
锁定活动层时,可以在其上创建对象,但不能修改其上的对象。
锁定或解锁图层:
在“层管理器”对话框中,单击要更改的锁定单元格中的图标。
闭合锁表示已锁定。打开的锁表示已解锁。
印刷层
您可以决定是打印还是绘制图层。如果关闭打印图层,该图层上的对象仍会出现。
无论打印设置如何,都无法打印隐藏或冻结的图层。
指定是否打印图层:
在“层管理器”对话框中,单击要更改的打印单元中的图标。
打印机图标表示正在打印。删除线打印机图标指示不打印。
设置过滤选项
您可以创建包含指定图层的过滤器。以这种方式对图层进行分组会创建一个分组过滤器。预定义了两个图层组过滤器:所有和所有使用的图层。
创建图层组过滤器并为其分配图层:
在“层管理器”对话框中,单击“编辑过滤器”。
在“编辑图层过滤器”对话框的树视图中,单击要在其中创建新过滤器的过滤器。
单击添加组过滤器。
新将新过滤器添加到树视图。
过滤器是树视图中所选项目下方的图层,因此您可以创建分层的图层过滤器结构。
双击新的过滤器并为其输入名称。
单击关闭。
新的组过滤器将添加到过滤器树视图。
从图层列表中选择一个或多个图层,然后将它们拖到您在过滤器树视图中创建的过滤器名称上。
删除过滤器:
在“层管理器”对话框中,单击“编辑过滤器”。
选择要删除的过滤器,然后单击“删除”。
单击关闭。
在组过滤器中显示图层:
在滤镜树视图中,选择一个图层滤镜。
设置显示选项
反向过滤器:显示与所选图层组过滤器的反向条件匹配的所有图层。
显示“使用中”状态:在状态列表中的所有图层上添加白色图层图标。图标从变为。在具有多个图层的大型图形中,在“图层管理器”对话框中清除此选项可提高性能。
应用于图层工具栏:将“图层管理器”对话框中的活动图层过滤器反映到“图层工具栏”。
软件功能:
1.图像跟踪器[命令:TRACEIMAGE]。允许您转换其他光栅图像,以将BMP,JPEG,PNG文件格式转换为矢量化的线实体。
①提供具有预置设置的图像配置文件类型供您选择跟踪图像
②高级设置可让您调整和微调默认值,以获得更好的转换质量和结果。您还可以保存自定义设置,以供类似图像类型重复使用。 (PS。对于此版本,Image Tracer的主要用例和工作流程着重于非手绘建筑图,徽标和带有曲线的简单图像。)
2. FraftSight / HomeByMe集成[命令:DSHOMEBYME]。 HomeByMe是一个基于3D Web的家庭和空间规划设计应用程序。 DraftSight / HomeByMe集成支持两种不同的工作流程,使您能够:
①(工作流程1)浏览.DSHBM文件(从HomeByMe导出)并将其直接导入到DraftSight应用程序中,以生成2D平面图。
②(工作流程2)直接从DraftSight任务窗格登录到HomeByMe网站选项板,打开项目并生成2D平面图。
3.块属性管理器[命令:BLOCKATTRIBUTEMANAGER]。在属性块定义中管理BlockAttributes的设置。
4.在表格单元格中使用公式。允许您在单元格中使用算术运算符,并通过算术使用Sum,Average和Count函数(基于其他单元格中的计算值)。
5.修剪阴影和渐变。使您可以使用Trim和PowerTrim命令修剪阴影和渐变。单独的阴影和渐变保持不相关,并保持不变。
安装步骤:
1.用户可以单击本网站提供的下载路径下载相应的程序安装包
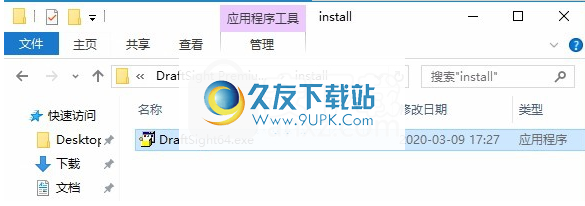
2,只需使用解压功能打开压缩包,双击主程序进行安装,并弹出程序安装界面
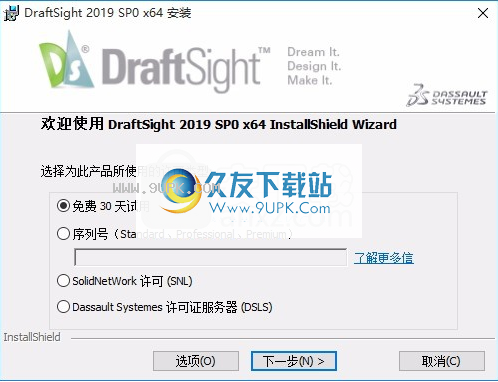
3.同意协议条款,然后继续安装应用程序,单击同意按钮
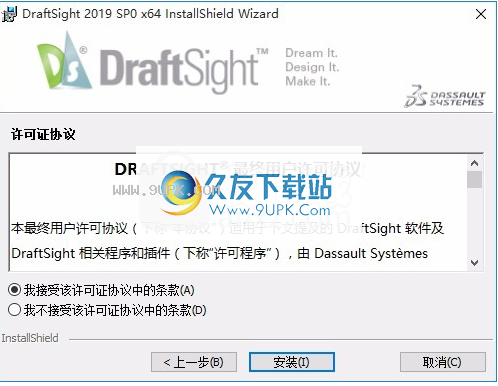
4.弹出应用程序安装进度栏加载界面,等待加载完成
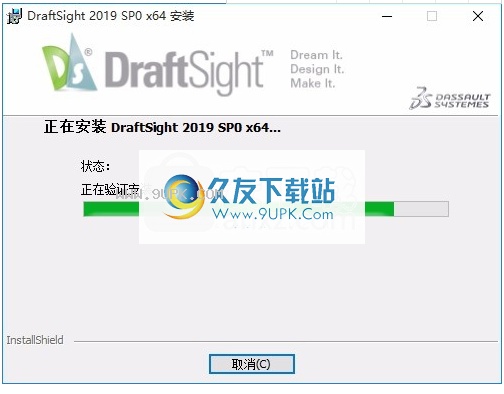
5.根据提示单击“安装”,弹出程序安装完成界面,单击“完成”按钮