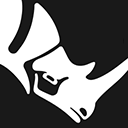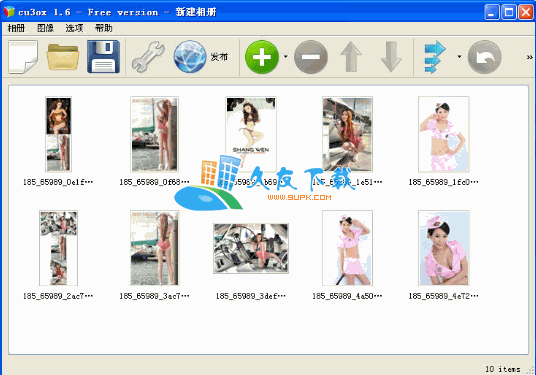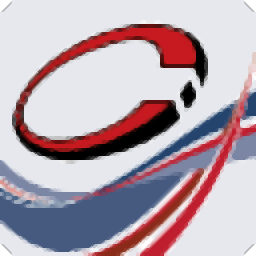Vectorworks是一款能够轻松进行3d建模的专业软件。需要3d建模软件的你一定不能错过这款专业的3d建模软件Vectorworks。可以帮助用户完成所有不同类型的设计,还可以为用户提供一系列解决方案,使用它,用户可以直接在用户界面中绘制模型并进行编辑;该程序具有大量的内置2D和3D草图和模型,同时用户还可以设计自己的模型和草图;西门子Parasolid和最灵活的3D建模引擎支持精确的绘图功能,您可以自由地草绘,建模和记录您的设计思想,不受预设和严格参数的限制,可以灵活地设计任何您可以想象的东西;使用此程序进行设计时,可以通过自动从设计生成报告来节省大量时间并提高效率;运行假设情景并自动执行计划,并计算成本以最大化每个设计元素,功能非常强大,需要它的用户可以下载体验。
软件特色:
1. Vectorworks是一个功能强大的本机应用程序,可以为您的建筑和景观设计需求提供广泛的2D制图,3D建模,BIM和渲染功能。 Vectorworks配备了以设计师为中心的工具和功能,可为您的工作流程带来极大的自由度,易用性和灵活性。
2. Vectorworks的主要优点是它可以为您的整个创意过程提供服务,从最初的概念阶段到设计开发,施工图和演示文稿。 2D绘图和图形的质量很高,渲染范围从素描样式到逼真的图像-都在此应用程序中。
3.通过深度BIM集成,Vectorworks支持多种技术和方法,可将构造数据集成到您的设计中并按需报告该数据。这为您的公司带来了高精度和高生产率。
4.内置的协作工具使Vectorworks成为各种规模的小型和大型团队及项目的正确解决方案。广泛的导入和导出选项使Vectorworks用户可以根据需要与大多数其他软件的用户进行协作。
5.使用Vectorworks Spotlight 2020,您可以享受实时数据可视化,演练动画和数据标记工具的增强功能。您还将体验到改进的Vectorworks图形模块,该模块提供了更快的文件导航和更敏感的模型。使用NDI流将视频从媒体服务器流传输到Vision 2020,并使用Vision Heat Maps更好地了解设计中的光强度。 Braceworks™铰链板现在也可以在Vectorworks 2020中使用,它更现实地表示了桁架系统的连接和旋转。
破解方法:
1,程序安装完成后,不要先运行程序,打开安装包,然后将文件夹中的破解文件复制到粘贴板上
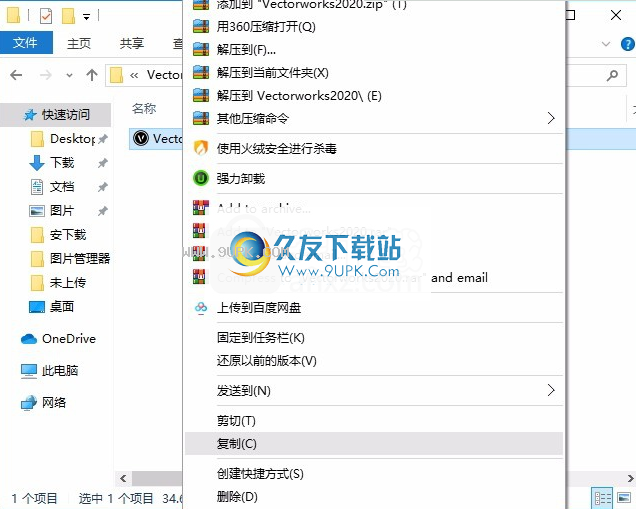
2,然后打开程序安装路径,将复制的破解文件粘贴到相应的程序文件夹中以替换源文件
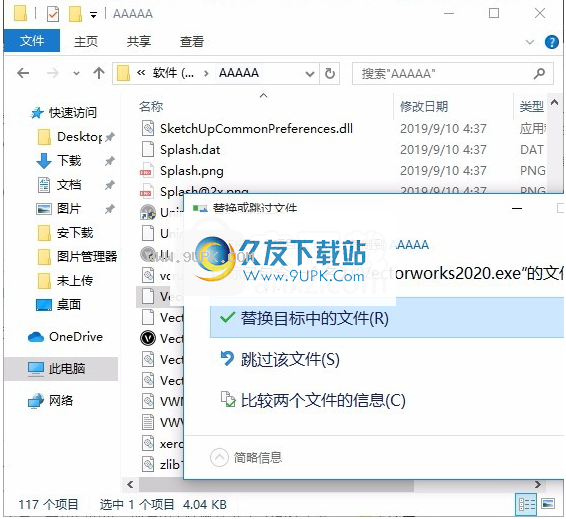
3.完成上述步骤后,您可以双击该应用程序以将其打开,此时您可以获得相应的破解程序。
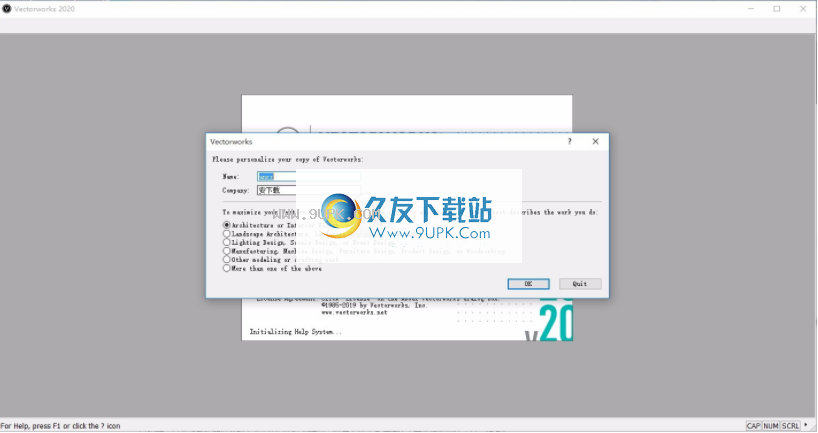
软件功能:
Vectorworks 2020的主要改进包括:
1.通过直接在列表浏览器(例如,导航面板或组织对话框)中编辑字段的能力,提高了工作流程效率。
2.通过更新的Vectorworks图形模块,改进了大型复杂模型的文件性能和响应能力。
3.新的Schematic View工作流可以处理Vectorworks Spotlight中建模和记录装配工作流的复杂性。
4.通过新的GIS工具集并与Esri的ArcGIS在线服务集成,可以对项目进行精确的地理位置定位。
安装步骤:
1.用户可以单击本网站提供的下载路径下载相应的程序安装包
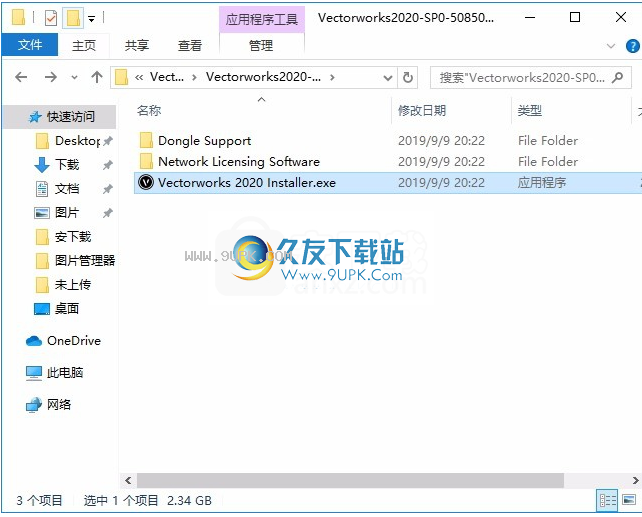
2.只需使用解压功能打开压缩包,双击主程序进行安装,并弹出程序安装界面
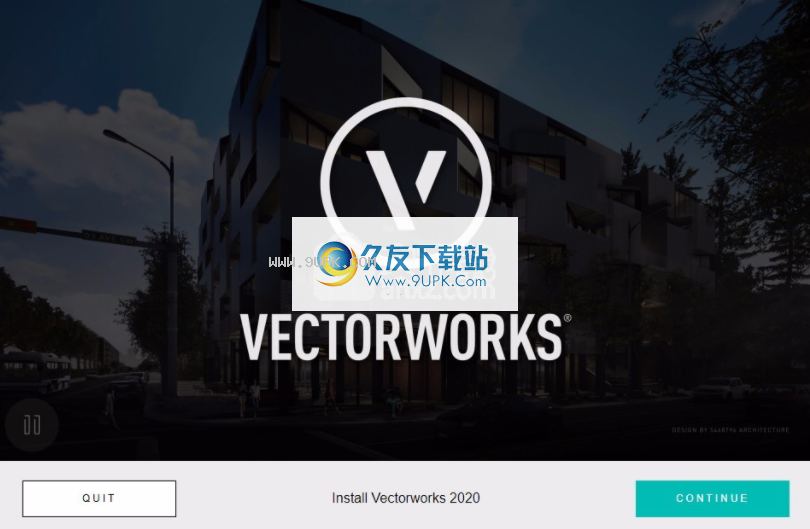
3.输入安装序列号VWEval-25-003F-31C2-E530以及任何用户名和公司,单击“下一步”。
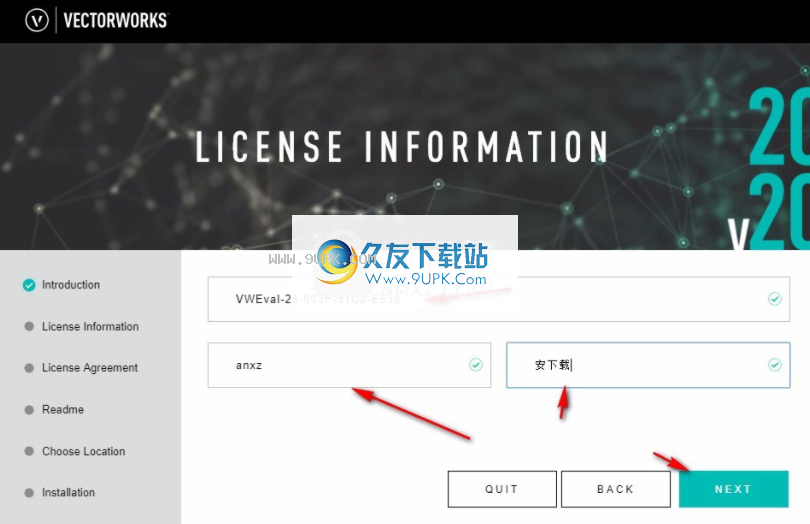
4.同意协议条款,然后继续安装应用程序,单击同意按钮
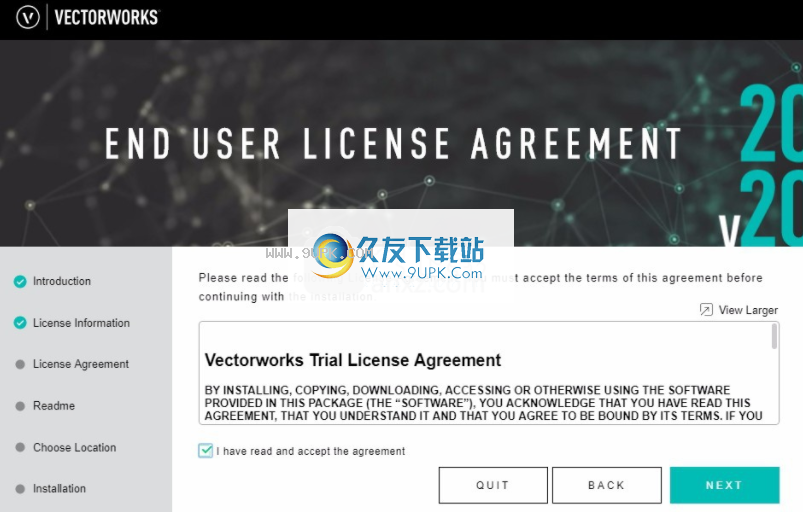
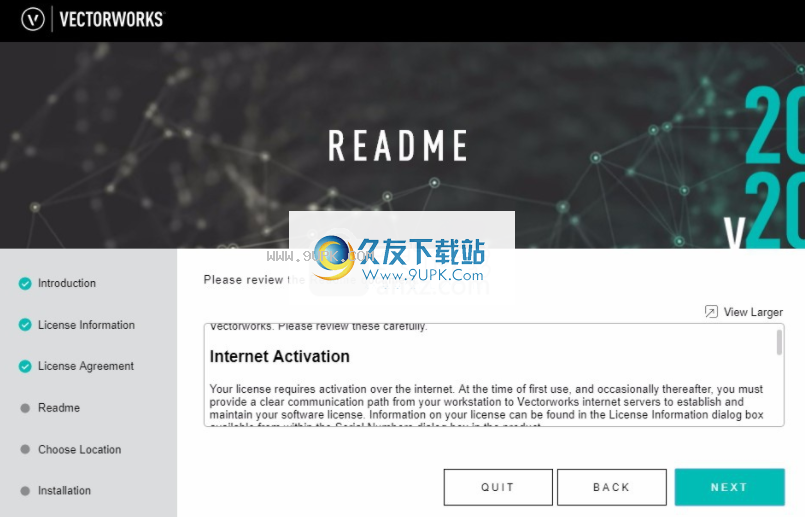
4.您可以单击浏览按钮,根据需要更改应用程序的安装路径。
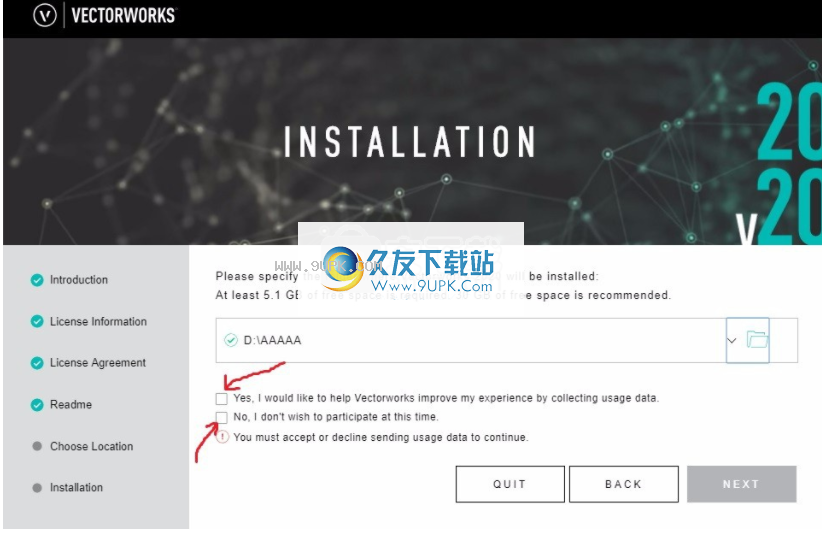
5.现在准备安装主程序,单击安装按钮开始安装
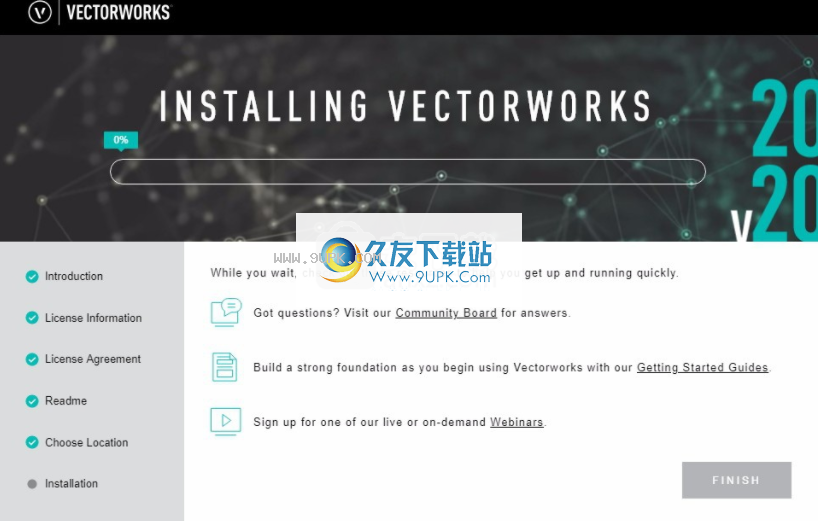
6.弹出应用程序安装进度栏加载界面,等待加载完成
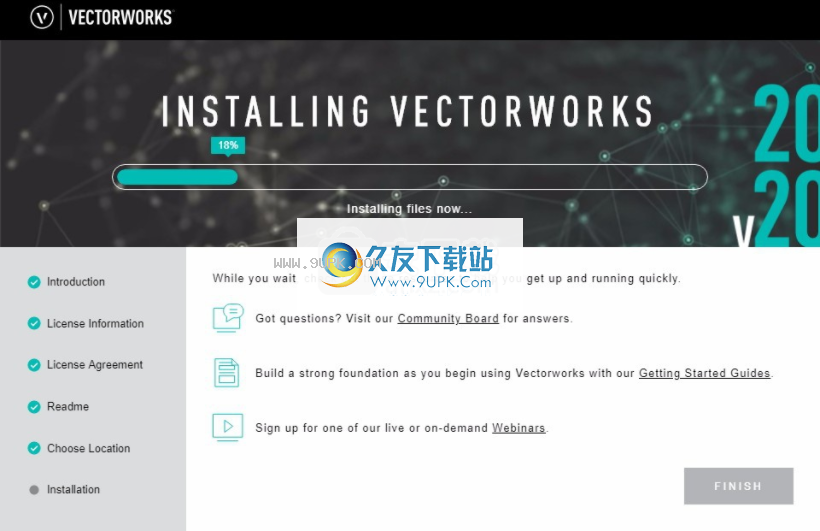
7.根据提示单击“安装”,弹出程序安装完成界面,单击“完成”按钮。
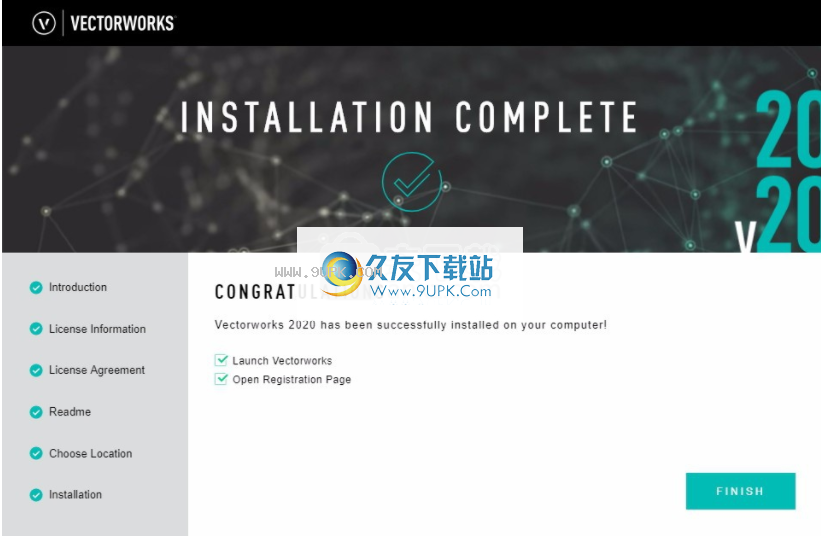
使用说明:
启动Vectorworks程序时,默认情况下会打开主窗口,并显示一个新的空白文件。每个Vectorworks产品都有一个唯一的工作区,该工作区以默认布局包含该产品的菜单,调板和工具集。

在工作会议期间,您可以根据需要打开,关闭和移动调色板。当应用程序关闭时,将为下一个会话保留并还原上一个工作区设置。
要为每次Vectorworks启动时打开的空白文件定义自定义设置,请参阅创建模板。

如果您在黑暗模式下使用Mac,则将自动更新Vectorworks主题。但是,设计和工程图图层仍具有白色背景。要在暗模式下优化外观,请更改以下交互式外观设置(建议使用深灰色):
普通背景3D视图
通用背景图图层
一般背景-最高/计划
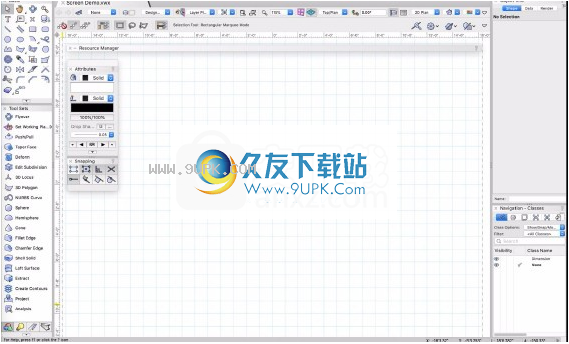
您可能还想更改其他设置以获得更好的可见性。请参阅配置交互式显示。
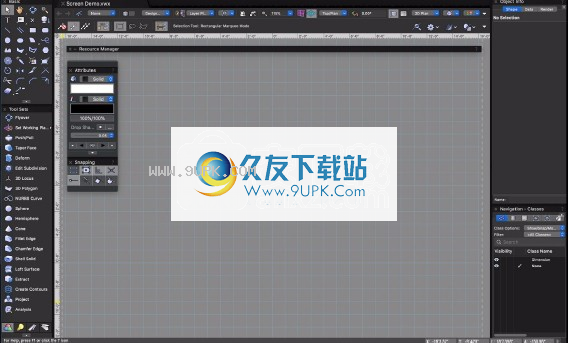
您可以调整右下角包含大小调整手柄的Windows,调色板,工具集和对话框的大小。单击并将大小调整手柄拖动到所需位置。
下表描述了所有Vectorworks产品共有的一些工作区功能。
组件
描述
菜单栏
包含用于访问Vectorworks命令的下拉菜单。消息中心和登录选项显示您的Vectorworks用户帐户
标题
所有窗口,调色板,工具集和对话框都带有标题栏。单击并拖动任何标题栏,以将项目移动到所需位置。请参阅调色板显示选项。
资料
根据工具和所执行的操作,数据栏显示信息,例如坐标数据,长度和角度。使用“数据栏”和“编辑组选项”列表可将光标设置为“浮动”,或将其固定到数据栏。有关更多信息,请参见使用数据栏。也可以从“窗口”>“数据栏选项”下列出的选项中设置这些选项。
工具列
显示活动工具的各种模式;单击一个模式以将其选中。该栏还会显示模式信息,并访问工具首选项(如果有)。工具栏按模式功能分为多个部分。要从键盘轻松浏览模式部分,请按U,I,O,P,[(左括号)和](右括号)键。每个键对应一个连续的工具栏部分(请参见“修改特殊快捷方式”中的“修改器修改器”快捷方式)。
视图栏
包含以各种方式控制视图的按钮和下拉菜单(请参见视图栏)
讯息列
显示工具说明,撤消消息,次要警报和进度条(如果适用)。要在消息栏上也显示光标位置字段,请单击栏最右边的三角形;然后单击确定。选择选项以显示所有位置字段,仅显示基于光标的位置字段或不显示任何光标位置字段。
绘图区
这是一个用于在Vectorworks应用程序窗口的中间创建图形的开放部分。它包括打印区域及其周围的空间
打印区
内在绘图区域中,灰色边框定义了打印区域(如果显示)。仅打印包含在打印区域中的对象。打印区域分为几页;每页等于一张要打印的物理纸。每页内置打印边距(请参阅页边距)。
统治者
根据当前的测量系统,标尺可以更轻松地在图形中准确创建和放置对象。光标位置在标尺上突出显示,并且可以从“交互式外观设置”中自定义其外观(请参见Vectorworks首选项:“交互式”选项卡)。
点标尺上的0,0点代表用户原点或使用工作平面时工作平面轴的位置。 “用户原点”命令相对于内部原点移动用户原点,或将工作平面原点移动到图层的原点(请参见设置用户原点)。
标尺可以使用Vectorworks偏好设置中的选项隐藏标尺(请参见Vectorworks偏好设置:“显示”选项卡)。
格网
基于当前的测量系统,两个网格系统使在文件中准确创建对象和放置对象变得更加容易。要隐藏参考网格,请取消选择显示网格线(请参见Al
点火和参考网格)。
屏幕提示
屏幕当光标悬停在工具,模式和某些其他调色板功能上时,将显示屏幕提示。屏幕提示标识该项目,键盘快捷方式用于标识该项目,并且可能包含其他信息。在Windows上,您可以通过单击显示箭头来展开一些屏幕提示。
调色板和工具集
工作区包含用于创建和编辑对象的各种调色板。根据初始设置,启动程序时某些调色板可能会被隐藏。您可以自定义显示的调色板以及每个工作空间的放置位置。
选择“窗口”>“调色板”>“ [调色板名称]”以显示或隐藏调色板。或者,右键单击绘图区域,然后从文档上下文菜单中选择“调色板”>“ [调色板名称]”。
单击任何显示的调色板的标题栏,然后将其拖动到所需位置。
大多数调色板都可以通过标准Windows或Mac大小调整方法来调整大小。
调色板可以停靠在应用程序窗口中(请参阅停靠的调色板)。
对于某些工作流程,例如使用“相机匹配”功能来设置模型的3D视图以匹配照片的透视图,雕刻或编辑站点模型的轮廓,编辑符号的2D或3D组件或插入对象和其他,使用时会显示其他调色板或工具集,以提供专门的工具和功能。这些特定于上下文的调色板和工具集在Vectorworks帮助系统的相应部分中进行了描述。
每次退出Vectorworks程序时,每个工作区的当前调色板设置和位置都会自动保存在用户文件夹中的文件([用户] \ Settings \ SavedSettings.xml)中。该用户文件中的设置将覆盖工作空间文件中的初始调色板设置。若要重置为原始工作区设置,请从Vectorworks首选项中单击“重置保存的设置:会话”选项卡。
调色板/工具集
快照,包括可以打开或关闭的SmartCursor捕获控件;请参阅设置捕获参数
属性,包括选定的颜色,填充,笔和其他对象属性;请参阅属性面板
对象信息,列出上下文相关的对象信息以供查看和编辑;请参阅对象信息面板
工平面,包括用于添加和修改工作平面的控件;请参阅工作平面面
资源经理
访问和管理可在工程图中使用的资源,例如阴影线,记录格式,工作表,脚本,符号,纹理等。请参见资源管理器。
导航(需要设计系列)
在仍可访问绘图区域的同时,提供对类,设计层,图纸层,视口和保存的视图的访问;见导航面板
可视化,访问文件中的所有灯光和摄像机;请参见使用可视化面板管理灯光和摄像机
带有带有脚本资源的调色板的脚本面板;请参阅创建和编辑脚本选项板和脚本
工具选项板,基本选项板和工具集选项板具有特殊功能,如工具选项板功能中
基本,包含一组基本的对象创建和编辑工具;您可以通过工作区编辑器自定义调色板。基本面板在不同的工作区中包含不同的工具。
工具集
根据工作空间的不同,此选板包括以下工具集,这些工具集按相似的功能分组。可以通过工作区编辑器自定义调色板及其工具集。每个工具集可能在不同的工作区中包含不同的工具。
场地规划(需要建筑师或地标)
包括用于场地规划和景观设计
工具
空间规划(需要建筑师)
包含用于空间规划和建筑编程的工具
灌溉(带有地标)
包含用于灌溉系统设计的工具,地理信息系统(需要建筑师或地标)
包含用于地理注册,地理位置和添加地理图像的工具灯(需要聚光灯)
包含照明设计工具索具(需要聚光灯)
包含组工具活动设计(需要聚焦)
包含事件设计工具的构建外壳(需要设计系列)
包含用于创建建筑外壳元素的工具
3D建模包括用于创建和编辑3D对象(包括实体和NURBS)的工具
可化包含用于以不同方式更改工程图视图的工具
烤箱/固定装置(需要设计系列)包含用于创建普通家具和固定装置的工具
点心/笔
包含用于添加尺寸和标签对象的工具详细信息(需要设计系列)
包含用于添加建筑细节对象(例如管道)的工具
环境保护部(要求建筑师)
包含用于机械,电气和管道设计的工具
紧固件(需要设计系列)
包含用于插入各种紧固件(例如螺母,螺栓,销钉和螺钉)的工具
机械件(需要设计系列)包含用于插入机械零件(例如齿轮,轴承和弹簧)的工具
点击绘图
最容易在Vectorworks程序中绘制的方法是使用鼠标。选择适当的工具按钮,然后根据对象的类型在单击-单击或单击-拖动模式下创建一个对象。
单击在单击模式下,单击鼠标以标记对象的起点,然后再次单击对象的每个角或顶点。该程序默认为单击模式,本指南中的所有过程均基于单击图形。可以在Vectorworks首选项中更改此首选项。

在单击和拖动模式下,在创建对象时单击并继续按住鼠标按钮;当对象是您想要的大小和形状时,释放按钮。

精确使用数据栏进行精确的对象放置和创建。请参阅使用数据列。
创建矢量锁使绘制和移动对象变得容易。
开始在开始新图形之前,请确定图形属性,例如比例,单位,交互式显示,调色板,线宽和尺寸标准。设置工程图之前,请参见“面板显示”选项以设置您首选的窗口选项。
组合层,类和视图的组合可以生成从单个文件生成的各种图形。
正确的文件设置可确保多个输出的最大可用性。
所需的三个图形设置是图层比例,单位和图形大小。建立这些设置后,您可以在文档首选项,捕捉和参考网格,图层和类以及其他默认设置中找到可选的图形设置。
建议在设置工程图时设置层和类。有关创建图层和类的更多详细信息,请参见概念:图层概述和概念:类概述。
使用模板可以自动指定许多设置。提供了几个标准模板,或者您可以按照创建模板中所述创建自定义模板。
VectorEach Vectorworks产品具有一个独特的工作空间,其中包含针对该行业的一组工具和命令。基本工作区工具和命令包含常规2D制图和3D建模所需的基本功能,并且还出现在所有“设计系列”工作区中。每个Design Series产品都会安装另外一组构成产品工作区的特定于行业的工具和命令以及基本工具和命令。要在工作空间之间切换,请选择“工具”>“工作空间”,然后从可用工作空间列表中选择一个工作空间。
Architect产品具有两个工作区:Vectorworks 2018和更早版本的用户熟悉的Architect工作区,以及Architect-BIM工作区。 BIM工具集中收集了许多最常见的建筑信息建模操作所需的工具。
在某些情况下,基本产品附带的命令或工具在Vectorworks Design产品系列中具有扩展的功能,并且工作空间中的位置可能有所不同。 Design Series产品中具有扩展功能的命令和工具的示例包括标题栏边框和标注。
如果文档中描述的命令,工具或参数需要“设计系列”,则图标或文本指示要求。
有关可以使用每个工具和命令的产品的详细列表,请参阅帮助系统目录中的“命令和工具PDF”。
工作区安装在应用程序文件夹[Vectorworks] \ Workspaces中。您对默认工作区所做的任何更改都保存在User Data and Preferences文件夹中,以维护int
默认和自定义工作区的完整性。
您可以创建自定义工作区,如“自定义工作区”中所述。 自定义工作区也可以保存到工作组文件夹中(请参见Vectorworks首选项:“用户文件夹”选项卡)。